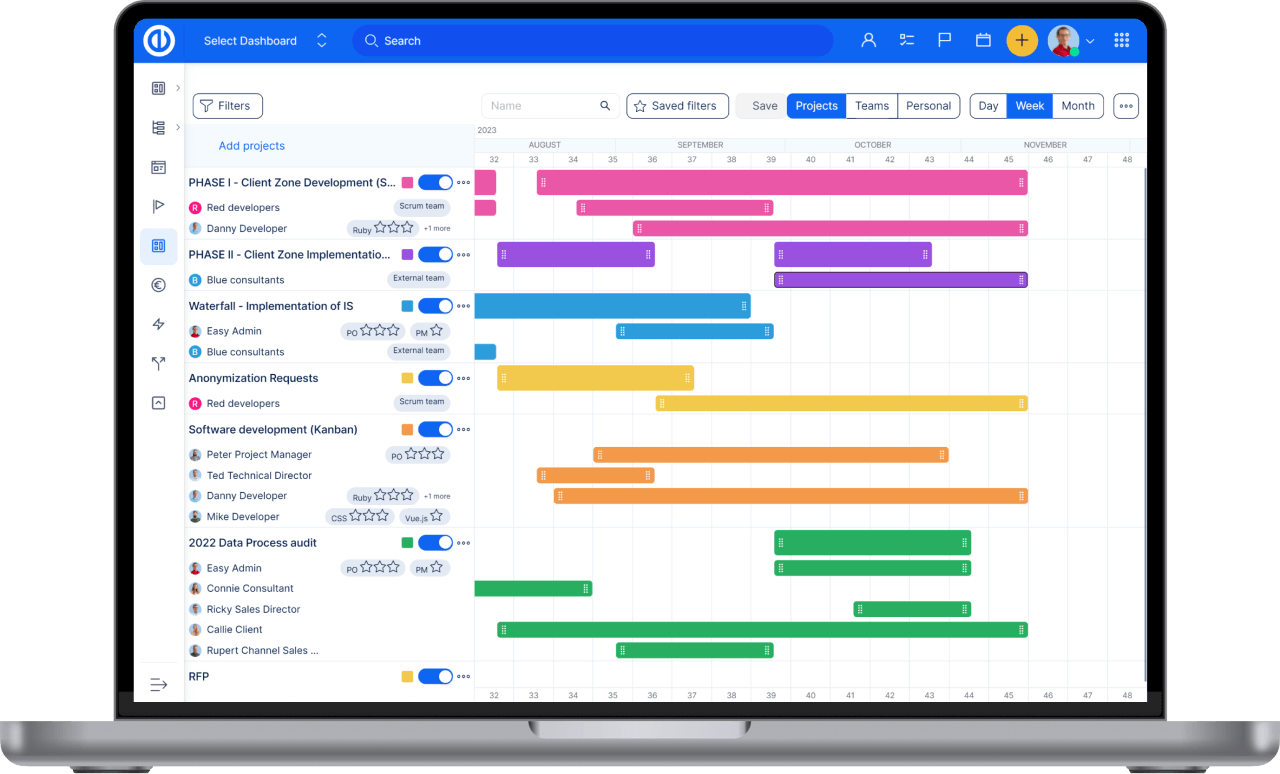CRM
Как да използвате CRM
Въведение
Типични случаи употреба
Как да използвате функцията на ниво проект
Как да използвате функцията на глобално ниво
Изводи
Резюме на основните операции (възможни клиенти)
възможности
Създаване на нова оферта за възможност
Генериране на оферта
Създаване на продадена възможност
Резюме на основните операции (възможности)
Сметки
Резюме на основните операции (сметки)
Лични контакти
Резюме на основните операции (лични контакти)
Партньори
Резюме на основните операции (партньори)
Кампании
Резюме на основните операции (кампании)
Договори
Резюме на основните операции (договори)
Ценови книги и продукти
Създаване на нова ценова книга
Създаване на нов продукт
Създаване на продуктов пакет
Настройки
Ъглов ситуации
Въведение
CRM е създаден с визията да постави клиента в центъра на вашите операции. А това означава не търговски операции само но и процеси на доставка, проекти и непрекъсната поддръжка. Модулът може да се използва най-добре от B2B организации с индиректни или комбинирани процеси на продажби. Целта е проста – да управлявате ефикасно своя канален бизнес чрез незабавно сътрудничество с помощта на канална мрежа. Технически CRM е както модул на ниво проект, така и модул на глобално ниво (за цялото приложение), което означава, че може да ви предостави както подробен бизнес поглед върху един проект, така и глобален преглед на всички ваши проекти.
Типични случаи употреба
Водещ мениджмънт
Нашият нов CRM ще ви помогне да управлявате потенциални клиенти лесно и ефективно. Можете да следвате маршрута на всеки потенциален клиент от самото начало до самия край, като същевременно имате ясен преглед на всички дейности по продажбите.
Основни функции:
- Преобразувайте потенциални клиенти в бизнес възможности
- Следвайте маршрута на вашия лид и ги назначете на правилните хора с помощта на сплитер за олово
- Проследявайте маркетинговите кампании и техните резултати по всички канали
- Проследявайте търговските си дейности, за да изясните какво ви предстои
- Сътрудничете с партньорите си, за да постигнете още по -добри резултати
Оловен процесор
Бързото и добре подготвено проследяване на потенциални клиенти е от съществено значение за всяко успешно придобиване. Обикновено цифровата среда генерира голям брой клиенти с различна значимост. Водещият процесор помага за разпределянето, разделянето и приоритизирането на потенциални клиенти между вашия собствен екип по продажбите или партньорската ви мрежа.
Основни функции:
- Налична крайна точка за вашия инструмент за автоматизация на маркетинга за изпращане на данни за потенциални клиенти
- Всички получени данни се преобразуват в водещ запис и като такива се обуславят
- Въз основа на неговите условия всеки потенциален клиент се възлага на член на вашия екип или партньор
- Условията могат да дадат приоритет на потенциалните клиенти
- Разделянето води на база процент сред продавачите
- Идентификация на дублиране
Възможности и управление на тръбопроводи
Нашият CRM ще управлява вашите възможности, така че да можете да поддържате връзка с хората и информацията, които са от съществено значение за всяко приключване на продажба. Отвсякъде. Проследявайте всички свързани дейности, докато се случват, и получавайте актуализации, когато е необходимо действие. Изпращайте имейли без усилие, като използвате шаблони.
Основни функции:
- Бързо създавайте незабавни кавички
- Използвайте Ценовата книга, за да управлявате вашите продукти и услуги, за да изясните офертите и договорите
- Ценова книга позволява точно разбиране на вашия източник на приходи
- Опростете целия процес на продажби и направете подробен преглед на вашите възможности
- Преглеждайте важни подробности в богата хронология на дейността на клиента
- Информирайте екипа си с актуализации в реално време
- Получете ясна перспектива за представянето и тримесечните си цели
Управление на партньори
Нашият CRM предоставя сложен преглед на партньорите, където можете да проследявате най-добрите си партньори, както и техния напредък до детайл. Развийте мрежа от партньори по целия свят и продавайте продуктите си по-бързо и по-добре.
Основни функции:
- Повишавайте производителността, като използвате моделиране на територии
- Нека външните мениджъри на акаунти се грижат за вашите клиенти
- Създайте партньорска екосистема, в която обучавате партньори да продават още по -добре
- Позволете на вашите партньори да работят в CRM безопасно и с точна видимост на данните
- Доказателствата и ангажираността на партньорите в CRM преминават от придобиването (олово) до непрекъснатите операции за обслужване на клиенти
Account Management
Благодарение на интегрираната платформа за управление на проекти CRM предоставя наистина цялостен поглед върху жизнения цикъл на вашите клиенти. Освен традиционните данни за продажбите, CRM предлага преглед на доставките, проектите, обслужването на клиента в една система, всичко на една страница.
Основни функции:
- Пълен преглед на дейностите по продажбите, свързани с потенциални клиенти и възможности за цялата история на акаунта
- Акаунтът събира цялата традиционна информация за продажбите за бизнес историята, предложенията и други подобни
- Осигурява незабавен преглед на проекти и техните състояния
- Предоставя изгледи за проблеми или билети за помощно бюро за акаунта позволява разбиране на състоянието на обслужването на клиентите и предупреждаване на продавачите
- Позволява на екипите за продажби и обслужване на клиенти наистина да си сътрудничат и да споделят информация
Ролеви начални страници и табла за управление
В новия CRM ще бъдете актуализирани с персонализирани отчети за прогнозиране на продажбите, които можете да създавате с лекота. В нашите сценарии, базирани на роли, директорът по продажбите има ясен преглед на приходите, представянето на мениджърите по продажбите и тръбопровода. Вижте кои представители са на път да победят целите си с класации в реално време.
Основни функции:
- Вземете критични решения, където пожелаете
- Получете точна представа за целия си бизнес с изчерпателни прогнози
- Проследявайте най -добрите си изпълнители
- Получете задълбочени прозрения и сведения за акаунти
- Изпреварвайте конкуренцията си с лесни за използване и интуитивни начални страници
Поддръжка на процеси и проекти
Съществуват основни характеристики на управлението на проекти като WBS, Gantt или agile management, които подпомагат различни процеси в отдела за продажби или служат за изпълнение на проекти.
Основни функции:
- Поканете екипи за доставка да си сътрудничат или да извършват предварителни продажби и да управляват продадени проекти в една платформа
- Управлявайте големи RFPs като проекти за водопад
- Управлявайте ново наемане или партньорско включване като проект
- Управлявайте набирането
- Използвайте мисловни карти за планиране, стратегическо мислене или просто бележки
Доставка E2E
В нашия CRM можете да управлявате това, което продавате. От новия потенциален клиент, през офертата за възможност до последното внедряване. Управлявайте всяка стъпка заедно с партньорите си, за да извлечете максимума от сделката. Клиентът не трябва да прави нищо. Те могат просто да се отпуснат, да се отпуснат и да гледат как бизнесът им расте с вашия продукт.
Основни функции:
- Безпроблемно котиране и управление на договори
- Управлявайте това, което продавате
- Осигурете на клиентите си страхотни услуги и бизнес с нулеви усилия
- Персонализирайте процеса за всеки клиент с вашите най -добри практики
- Извлечете максимума от споделените роли, които ще отделят по -малко време за изпълнение и ще намалите разходите си
Непрекъснато интегриране
CRM и особено неговите „договори” са предназначени да превърнат CRM в солиден източник на данни за системите, управляващи доставката на вашите продукти и услуги. Характерът на нашата PM платформа също е идеален за изграждане на решения върху стандартни продукти.
Основни функции:
- Договори = доказателства за точно продадени артикули
- Еднократна доставка или логика на непрекъсната доставка на договори
- Въведени са процедури за актуализиране на договора
- Договорените услуги или договорите за поддръжка се предават незабавно на екипите за доставка и поддръжка
- Отворен код, API, персонализирани полета и гъвкави системни настройки правят нашата платформа PM идеален инструмент за разработване на силно персонализирани решения за управление и автоматизиране на вашия бизнес
- Интегриране на календарните услуги на нашата PM платформа с Office 365 на Microsoft (в момента в процес на разработка)
- Множество тръбопроводи (в момента в процес на разработка)
Надградете управлението на проекти
Получете функции на Redmine от следващо ниво, които се адаптират към вашите нужди и ви предоставят перфектен преглед.
Как да използвате функцията на ниво проект
Първо се уверете, че сте член на съответния проект и имате всички необходими разрешения за потребителска роля, свързани с управлението на CRM функцията на ниво проект (за да конфигурирате разрешения, вижте глава „Настройки" По-долу). За да активирате CRM на определен проект, трябва да отворите настройките на модулите на проекта (Проект » Модули), където ще намерите квадратчето за отметка на CRM. Поставете отметка и запазете настройките. Сега трябва да видите раздела CRM да се появи в горното меню на вашия проект. Щракнете върху раздела, който ви отвежда до страницата за преглед на CRM по подразбиране на проекта.
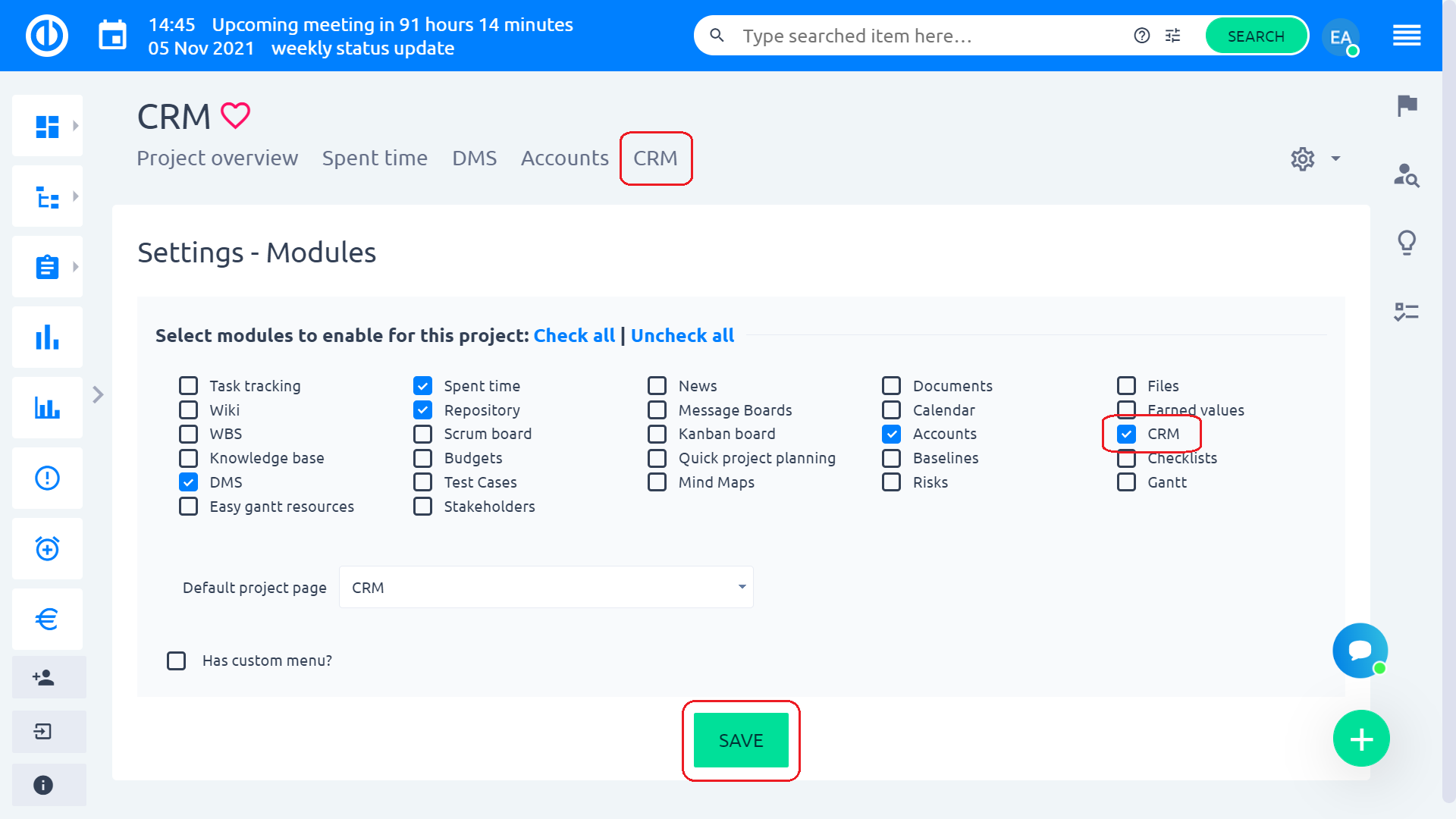
По подразбиране тази страница е празна, докато не добавите някои конкретни модули към нея. Те могат да включват например вашата фуния за продажби (възможности), търговски дейности или спечелени сделки (спечелени възможности) по продукт/хора. За да персонализирате модулите, които се показват на страницата за преглед на CRM на ниво проект по подразбиране, просто щракнете върху „Персонализирайте тази страница“ в долната част на страницата. След това изберете и поставете предпочитаните модули и запазете. Промените могат да се видят веднага след запис. Можете също създайте шаблон на страница точно от тук, което по-късно може да се приложи на същата страница на всеки друг проект. Като алтернатива можете да използвате предварително създаден проект, наречен CRM, който ще намерите във вашия списък с проекти и който вече по подразбиране съдържа често използвани модули на страницата CRM.
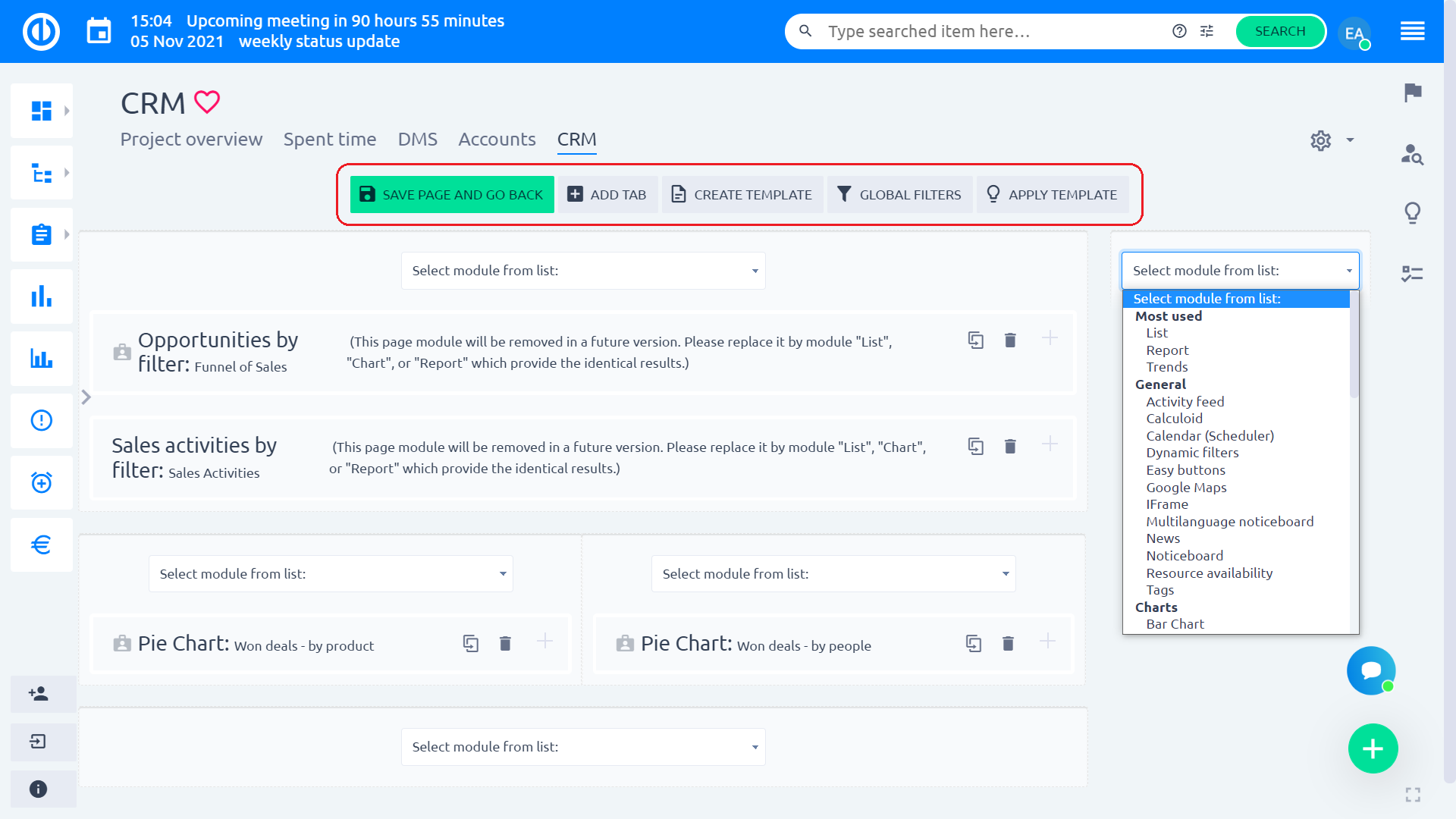
Страницата вече съдържа модулите, които сте избрали, с които можете да работите. Чрез превключване на икони на календара и/или избиране на конкретен ден в календара в рамките на отделните модули на страницата, можете персонализирате показваните данни за определен период от време. Като щракнете върху заглавието на модула, стигате до данните, на които се базира модулът (обикновено подробен списък с възможности или дейности). Всеки от модулите на страницата има контролни икони, с помощта на които можете да редактирате (иконата на молив) или го изтрийте (иконата на кошчето), а всички диаграми също имат опция за създаване/изтриване на базова линия (иконата на светкавицата).
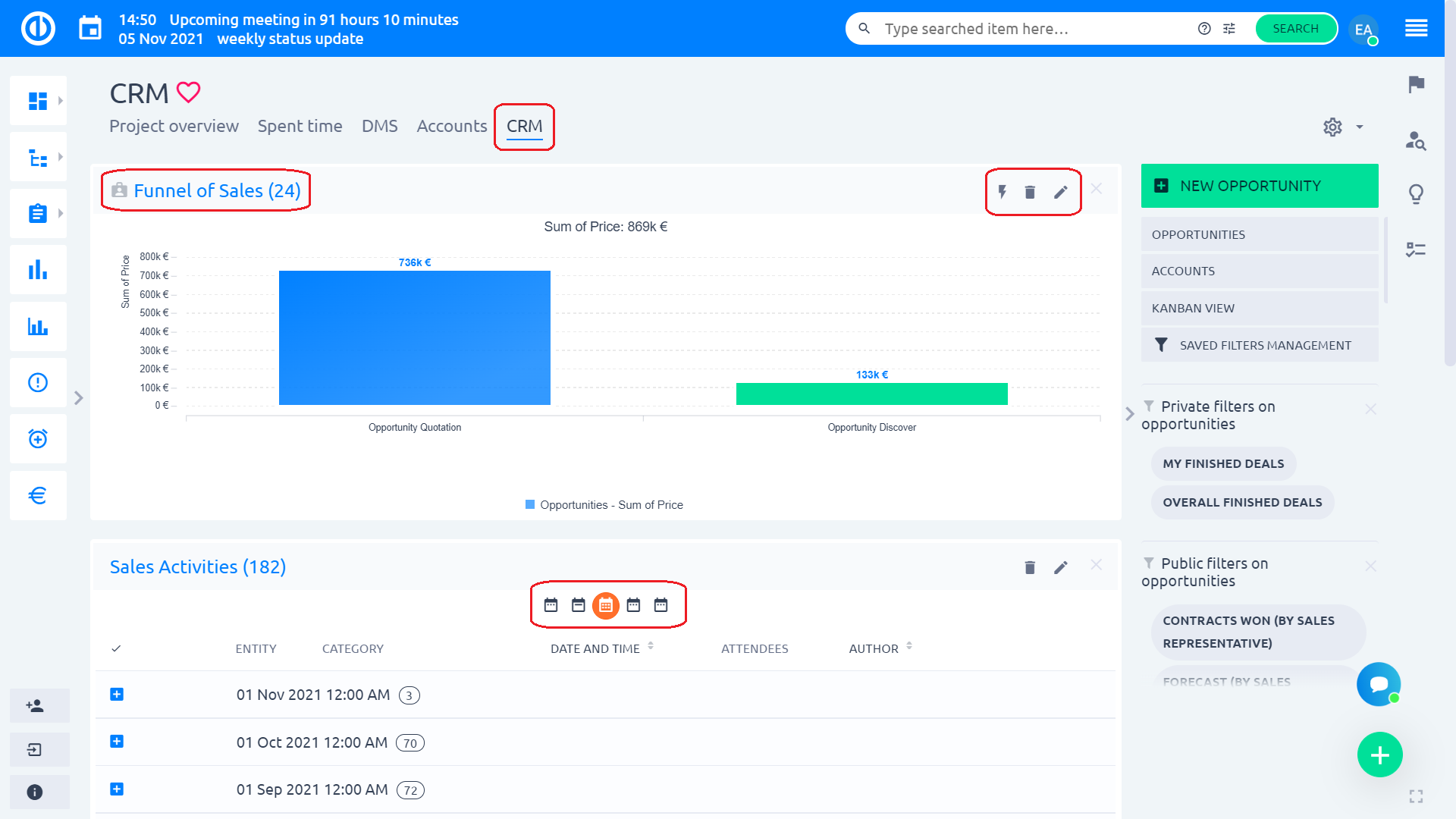
Базовата линия е предишната версия на диаграмата, т.е. данните, показани в диаграмата. Той не се променя, когато текущите данни се променят и имате възможност да се върнете към тази версия по всяко време. Тя ви позволява да създадете повече базови линии, които по този начин работят като моментни снимки на фазите на проекта във времето и представляват идеална база за сравнение. За да създадете нова възможност, просто кликнете върху „Нова възможност“ зелен бутон в горния десен ъгъл.
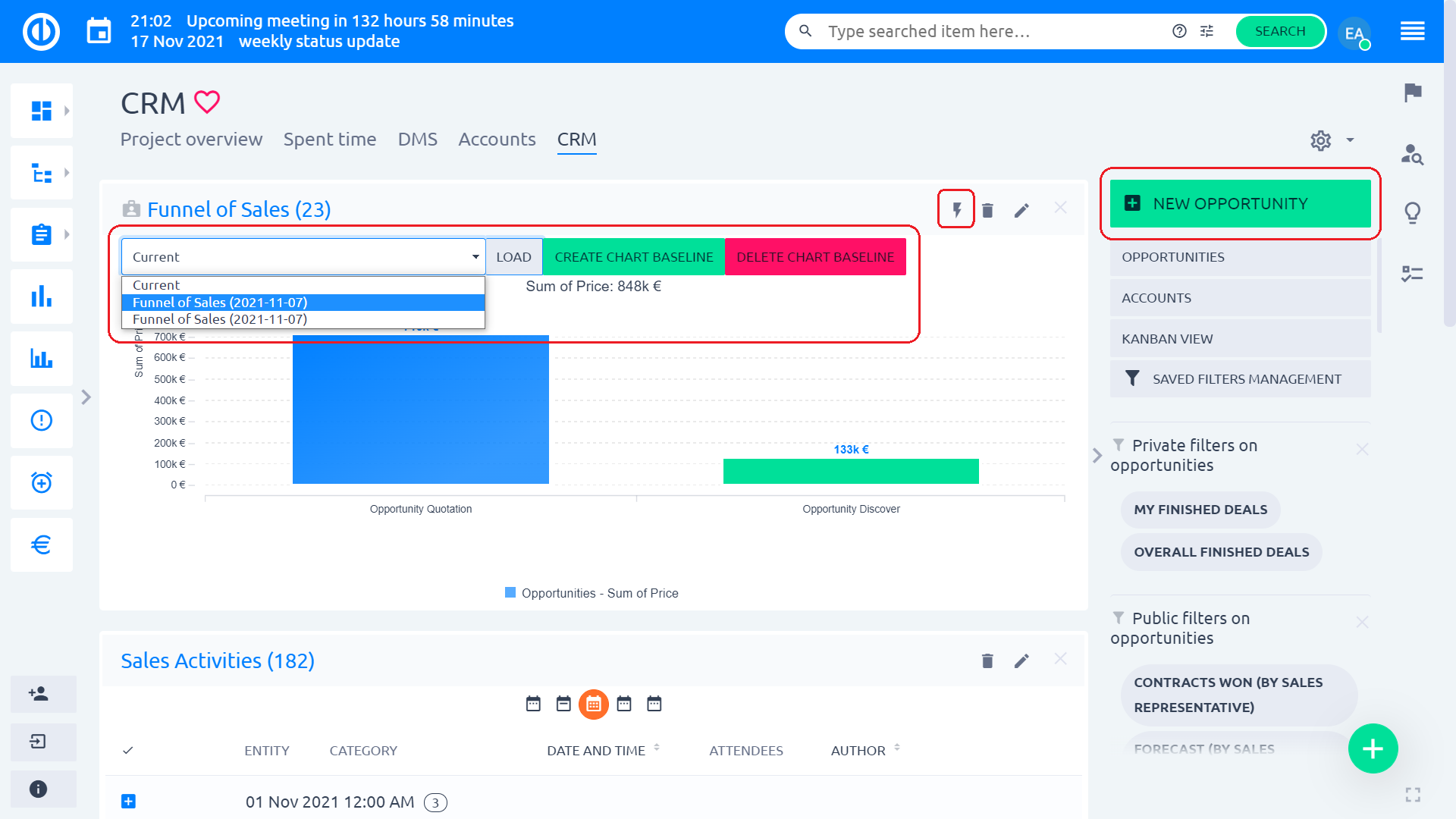
Попълнете съответно необходимите полета и щракнете върху „Save"Бутона.
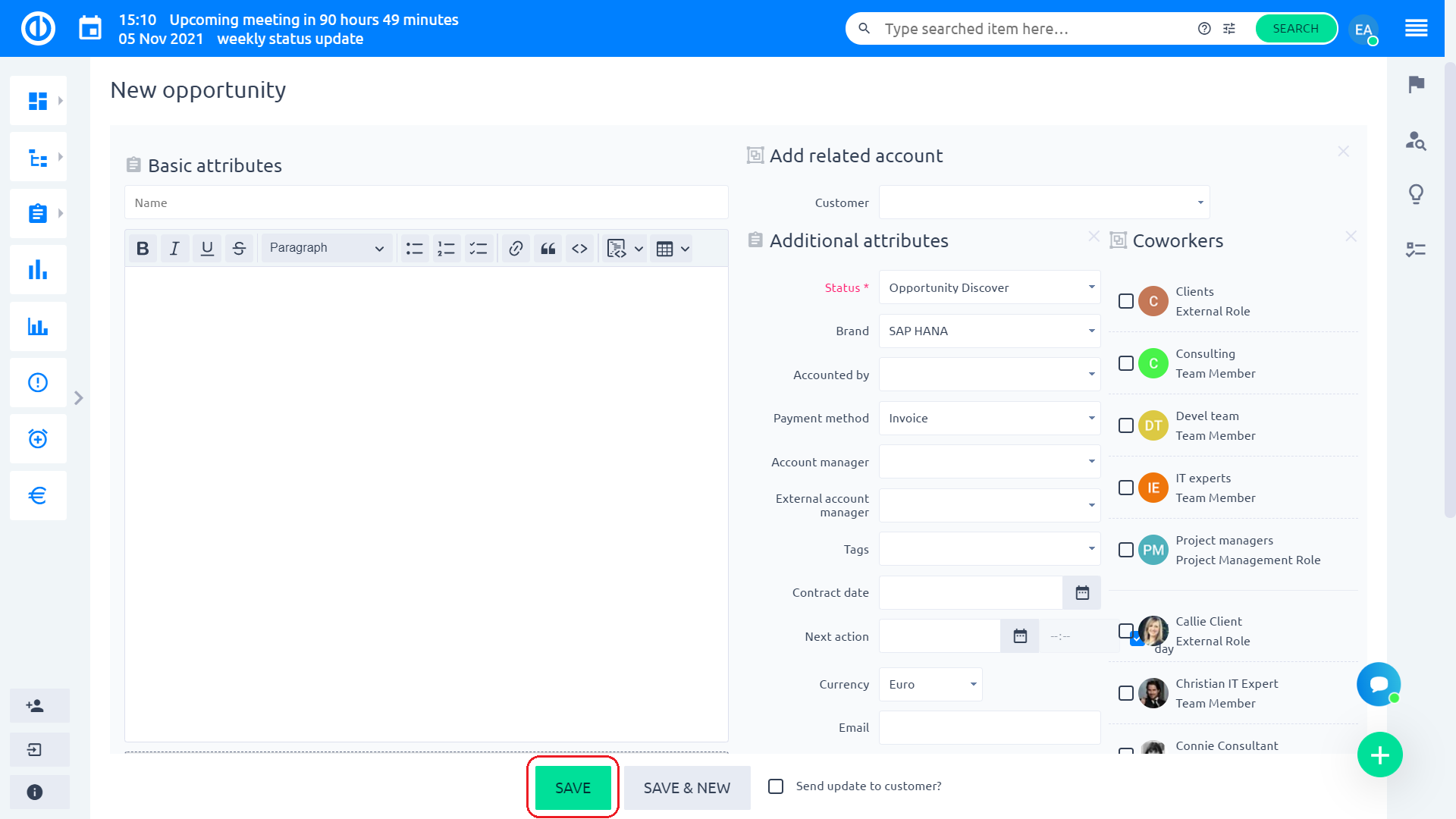
За да видите списъка със съществуващите възможности, просто щракнете върху „възможностиБутон “ в менюто на дясната странична лента. Тук можете лесно да филтрирате възможностите си, като използвате цветно диференцираните тагове в горната част.
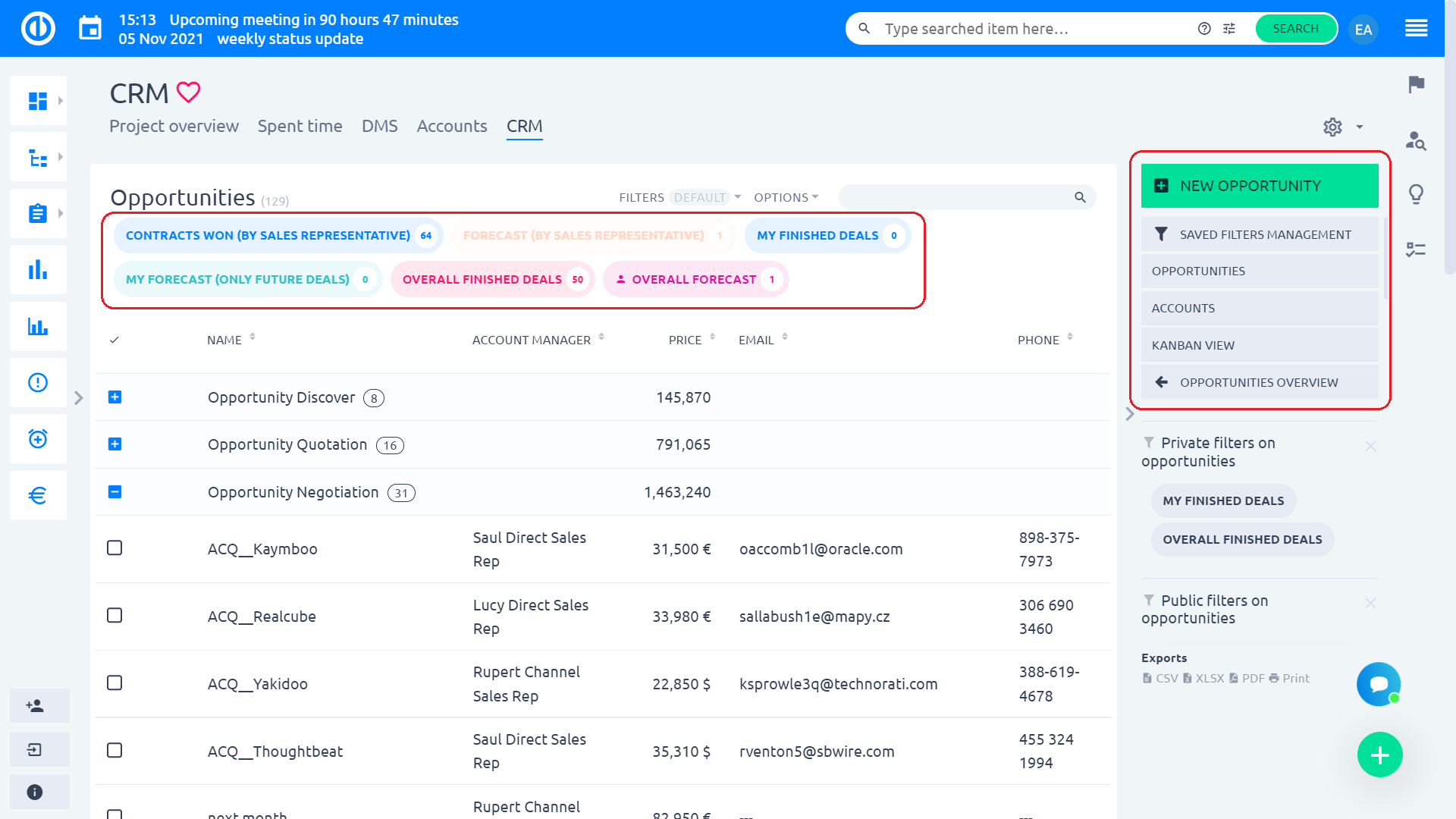
В менюто в дясната странична лента имате опции за променете филтрите си (Управление на запазените филтри), вижте списъка с акаунти или вижте възможностите си изгледът на Канбан както е показано по-долу.
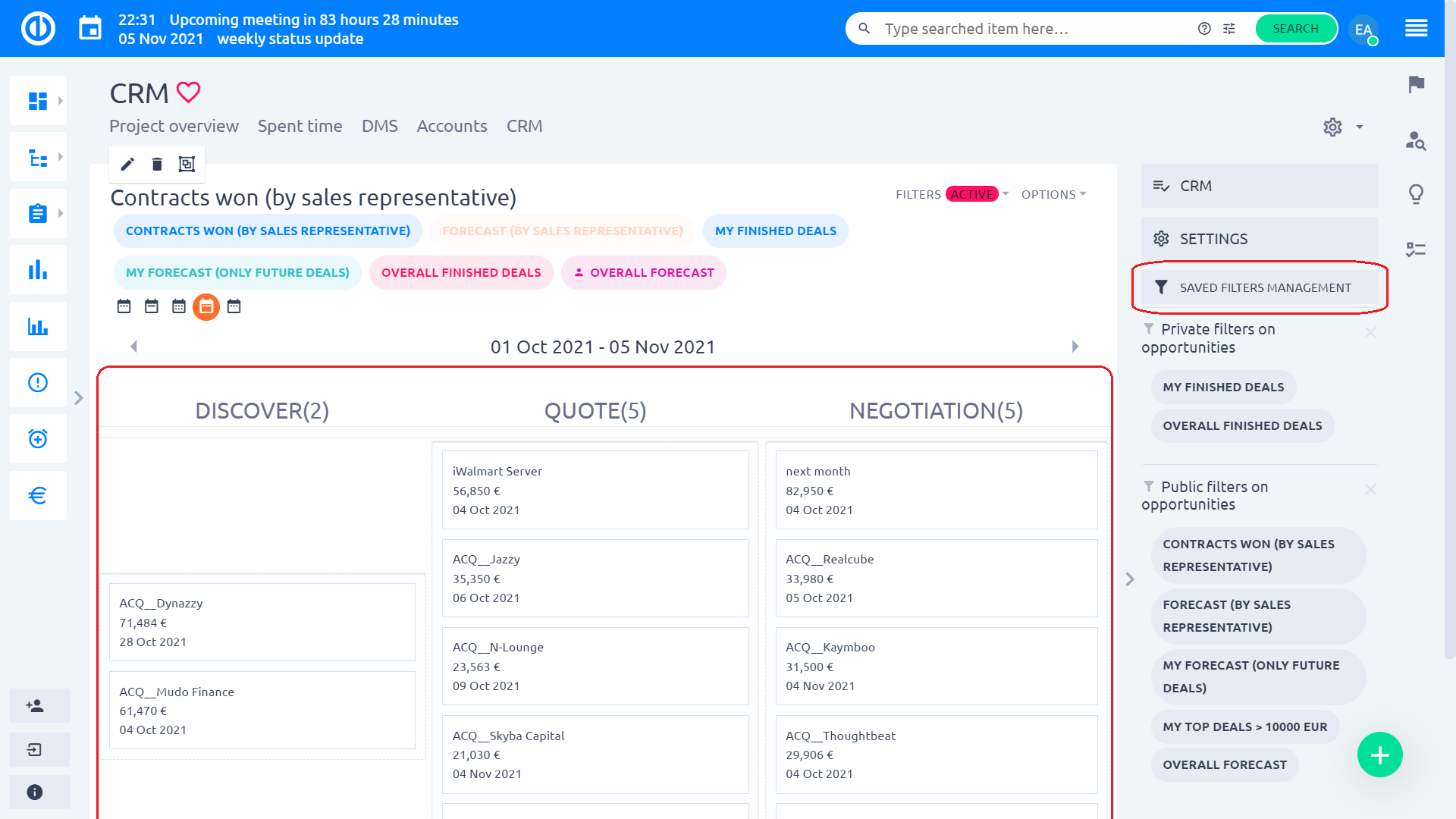
За да персонализирате личните си филтри на страницата „Възможности“, използвайте „Управление на запазените филтри“ бутон. Тук можете да редактирате или изтривате съществуващи филтри, да създавате нови или да добавяте различен филтър по подразбиране към всяка потребителска роля.
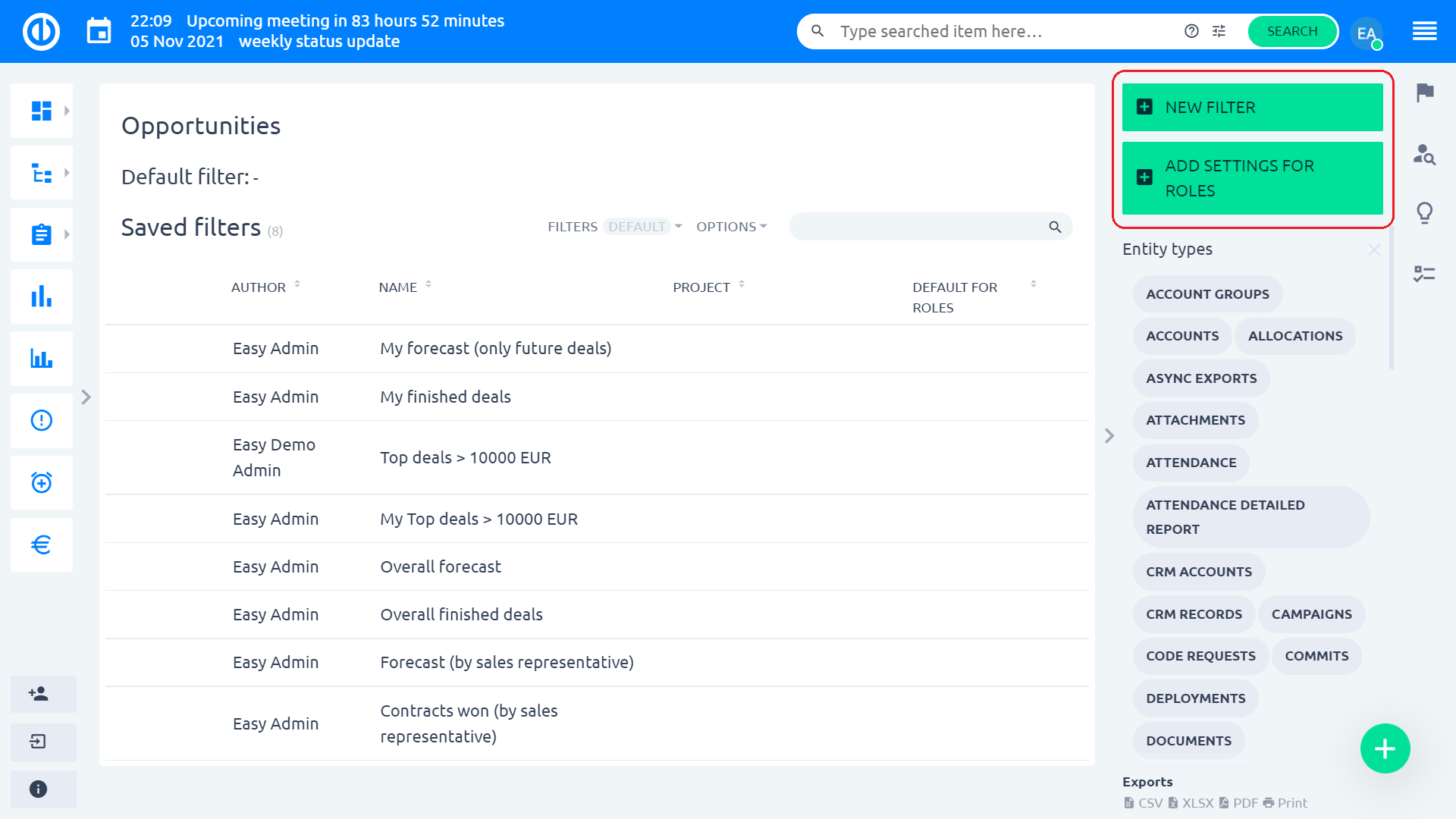
Когато преглеждате възможност в подробен преглед, можете да използвате опциите в менюто в дясната странична лента, за да маркирате възможността като „продаден“, добавете търговска дейност, редактирайте възможността, създайте нова оферта на възможността в ценова книга, преместете или изтрийте възможността, добавете свързана задача, добавете свързан акаунт, добавете бизнес роля или присвоете възможността на избран партньор.
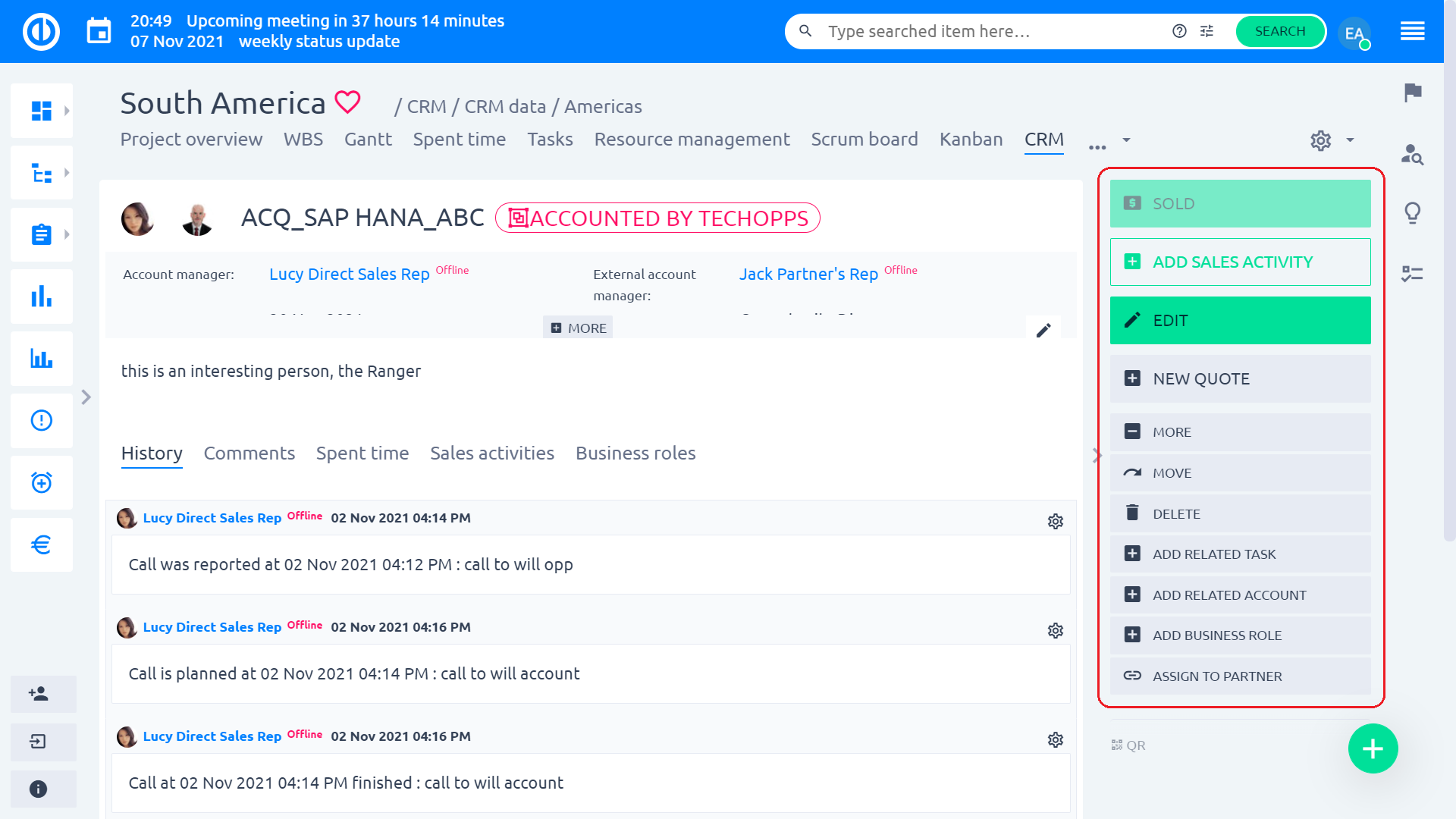
Как да използвате функцията на глобално ниво
За да отворите CRM на глобално ниво, отидете до Глобално меню >> CRM.
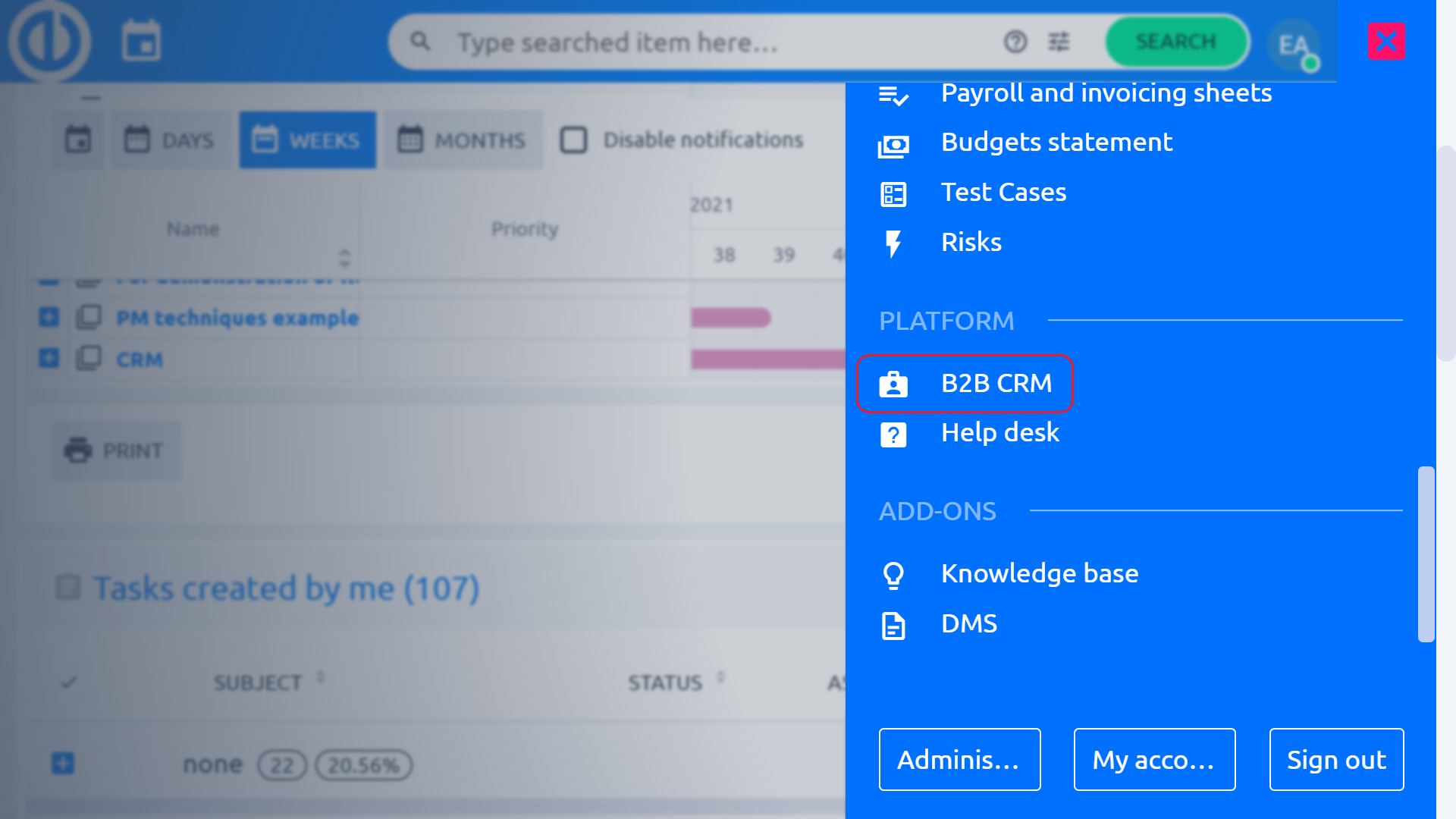
Стигате до глобалната страница за преглед на CRM по подразбиране. Тук обикновено можете да проверите най-важните бизнес резултати като вашите приходи, представяне на екипа, най-добри изпълнители или активни договори (абонаменти). Аналогично на нивото на проекта, можете да персонализирате модулите на страниците точно като добавяне на нови страници или премахване на съществуващи според вашите предпочитания, като щракнете върху „Персонализирайте тази страница“ бутон в долната част на страницата и можете също да персонализирате показваните данни за определен период от време, като превключите икони на календара и/или избор на конкретен ден в календара в рамките на отделните модули на страницата. С помощта на горното меню на страницата можете лесно да превключвате между различни страници, които сте създали (като резултати, статистика и данни, предстоящи плащания и подробности за продукта). С помощта на менюто на страничната лента можете бързо да навигирате до вашите потенциални клиенти, възможности, акаунти, лични контакти, партньори, кампании, договори и страницата с настройки.
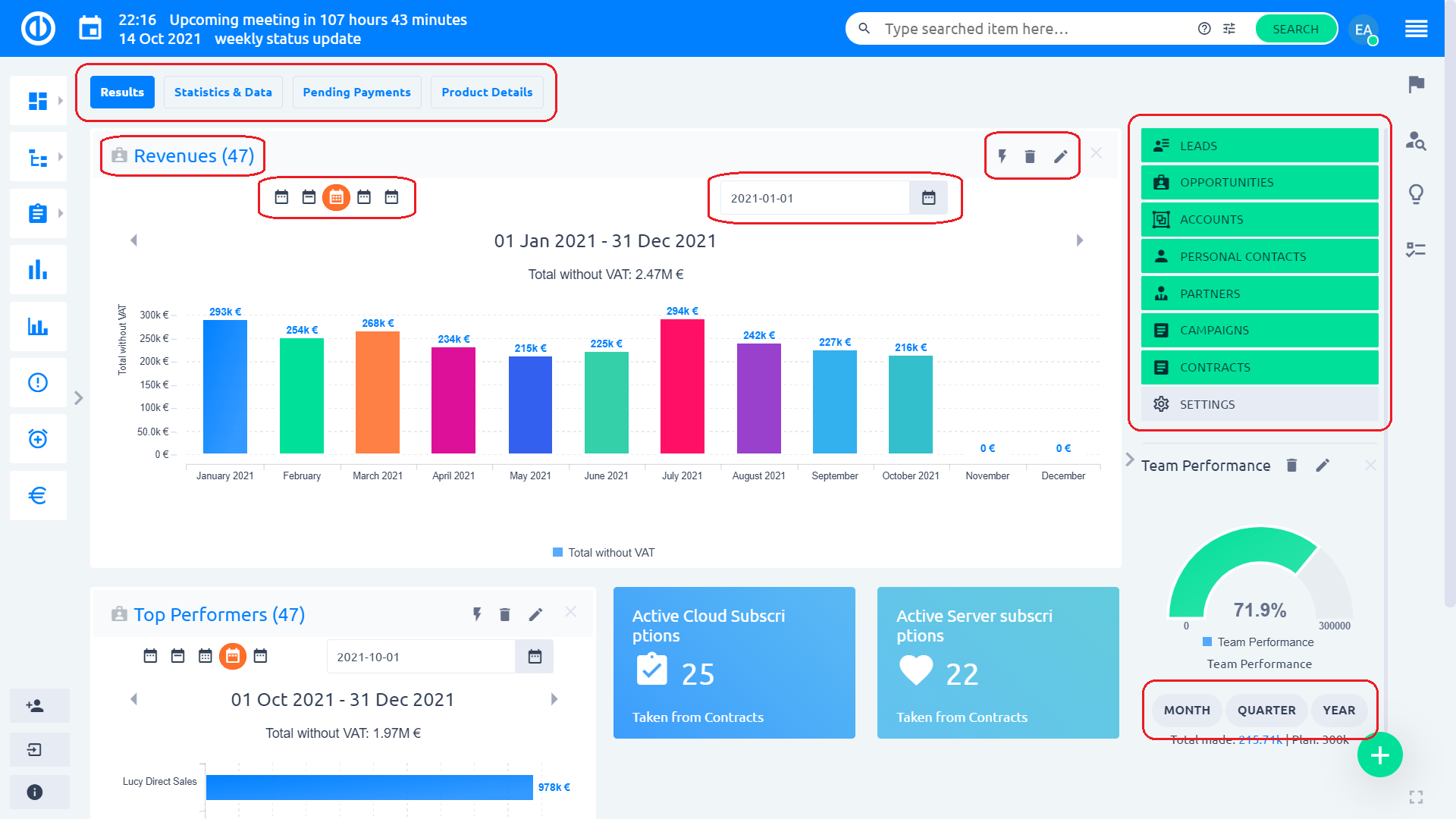
Изводи
На страницата „Възможни клиенти“ можете проверете вашите потенциални клиенти, разделени на търговските дейности, извършени върху тях (отворени потенциални клиенти, контакти без докосване, входящи потенциални клиенти, повикване на потенциални клиенти и т.н.). В горното меню можете да превключвате между данни в рамките на деня, статистика, безплатен пул, конверсии и управление на сплитери. В дясната странична лента можете да създадете нов потенциален клиент или да проверите своите данни, кампании и филтри за разделяне на възможни клиенти.
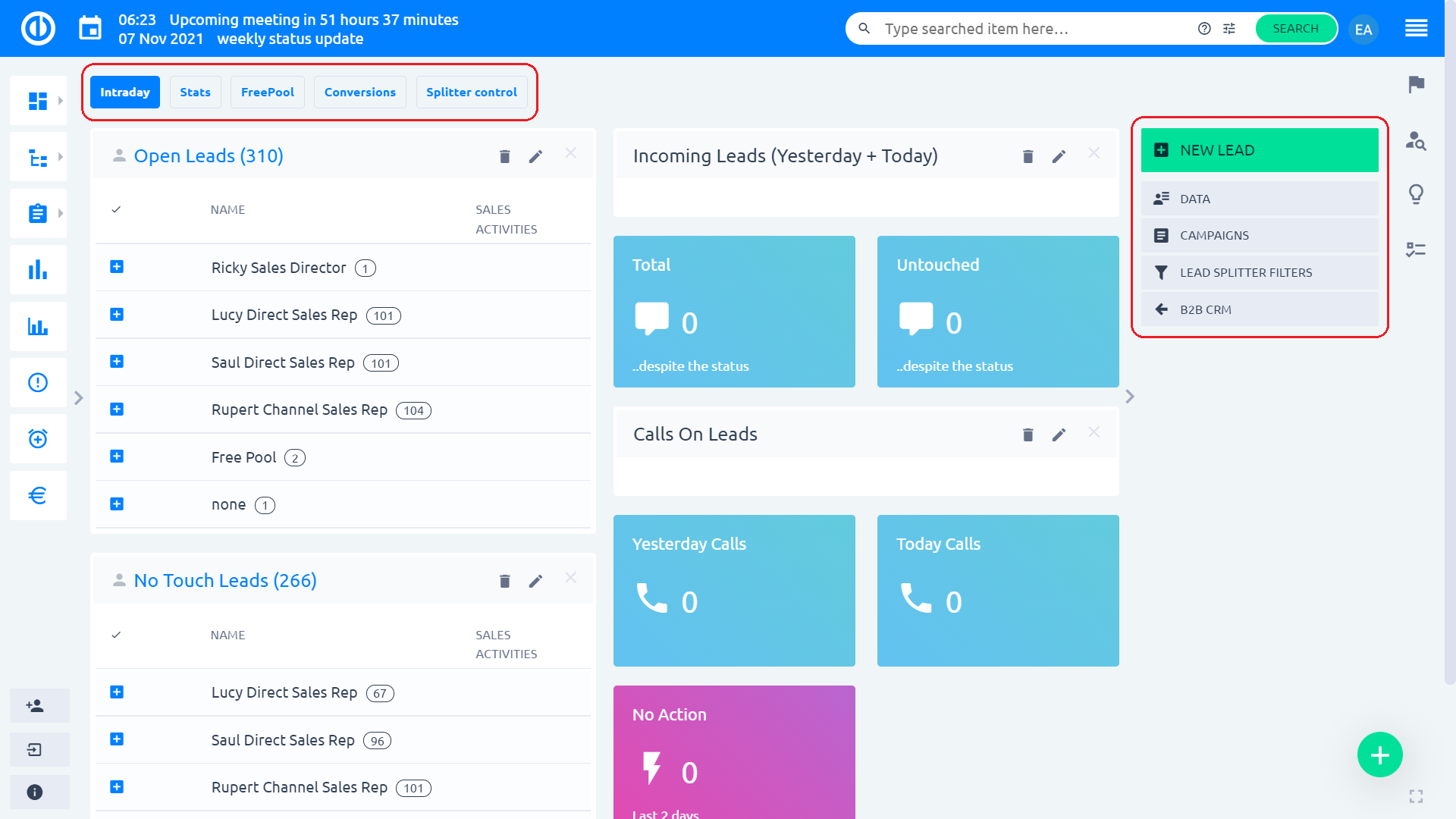
Под "Дата" опция в менюто на дясната странична лента, можете да разглеждате вашите потенциални клиенти или да създавате и запазвате филтри за данните за вашите възможни клиенти, като използвате „Управление на запазените филтри“Бутон.
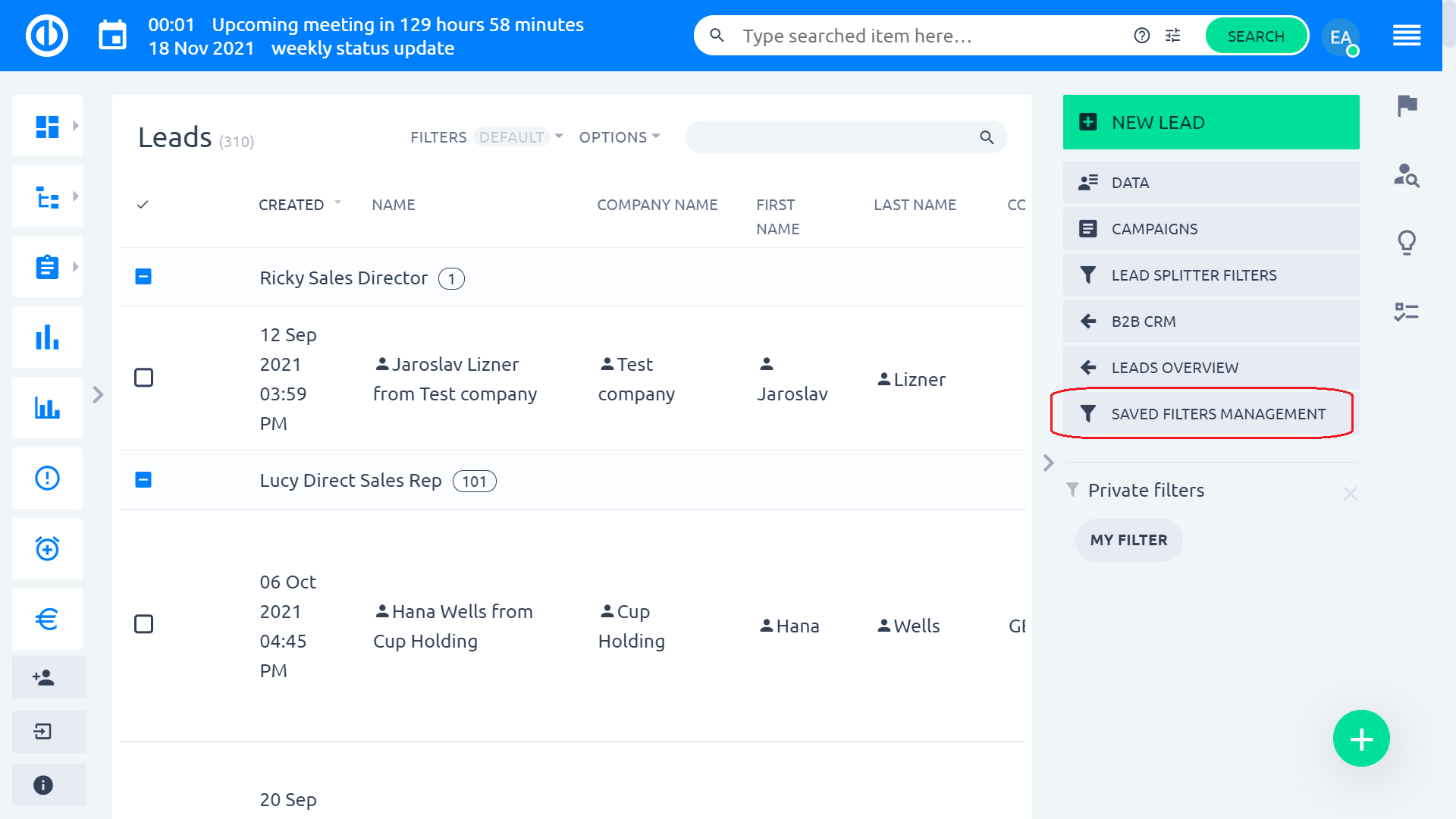
Когато преглеждате потенциален клиент в подробен преглед, можете да използвате опциите в менюто в дясната странична лента за квалифицират или дисквалифицират водещата роля, добавете дейност по продажбите, редактирайте потенциалния клиент, добавете потенциалния клиент към акаунт или партньор, както и архивирайте или анонимизирайте потенциалния клиент.
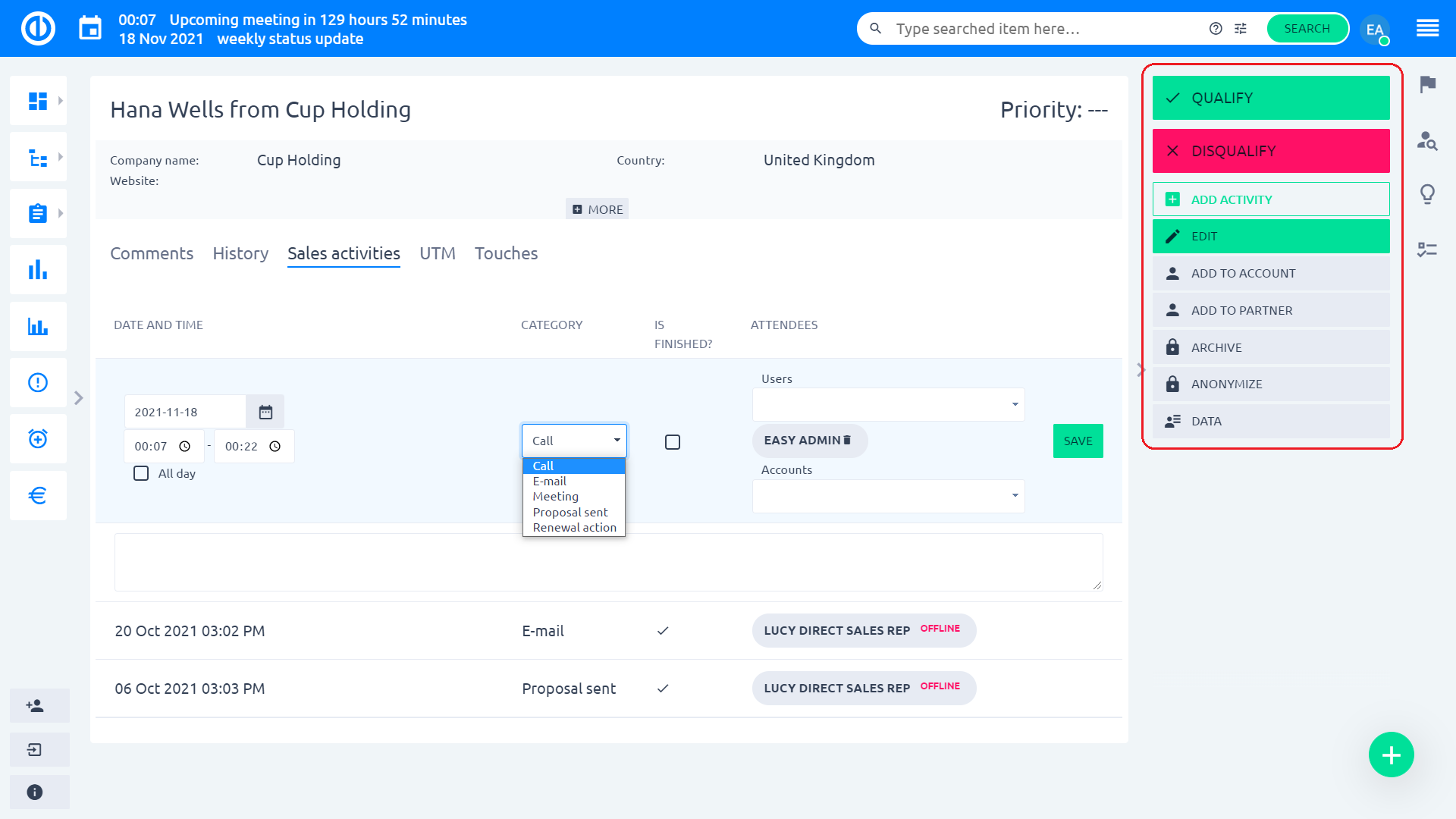
Филтри за разделители на оловен са такива филтри, които разделят отделни възможни клиенти (обикновено по-големи) между двама или повече потребители, които работят върху тях заедно (като 33% за всеки от 3 назначени потребители). Тези филтри трябва да бъдат създадени първо, като щракнете върху „НОВ“ зелен бутон в горния десен ъгъл. Когато се създаде филтър за разделяне на оловния, трябва да обработите проводниците с помощта на филтъра, като щракнете върху „ИзпълнениеБутон “ точно отдолу. За да видите възможните клиенти, които не са били обработени, просто щракнете върху бутона „Необработени възможни клиенти“.
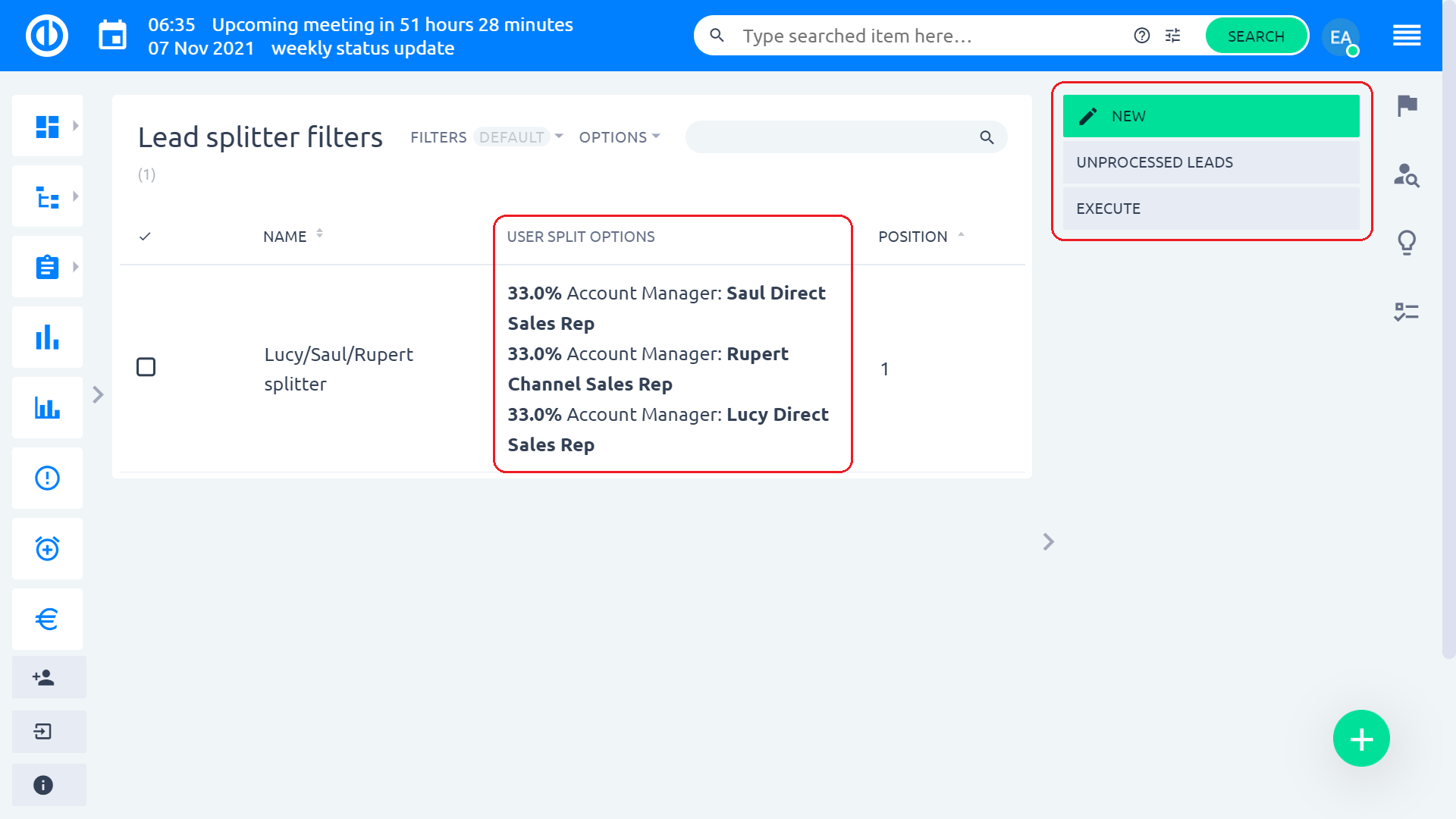
Това е форма за създайте нов разделителен филтър.
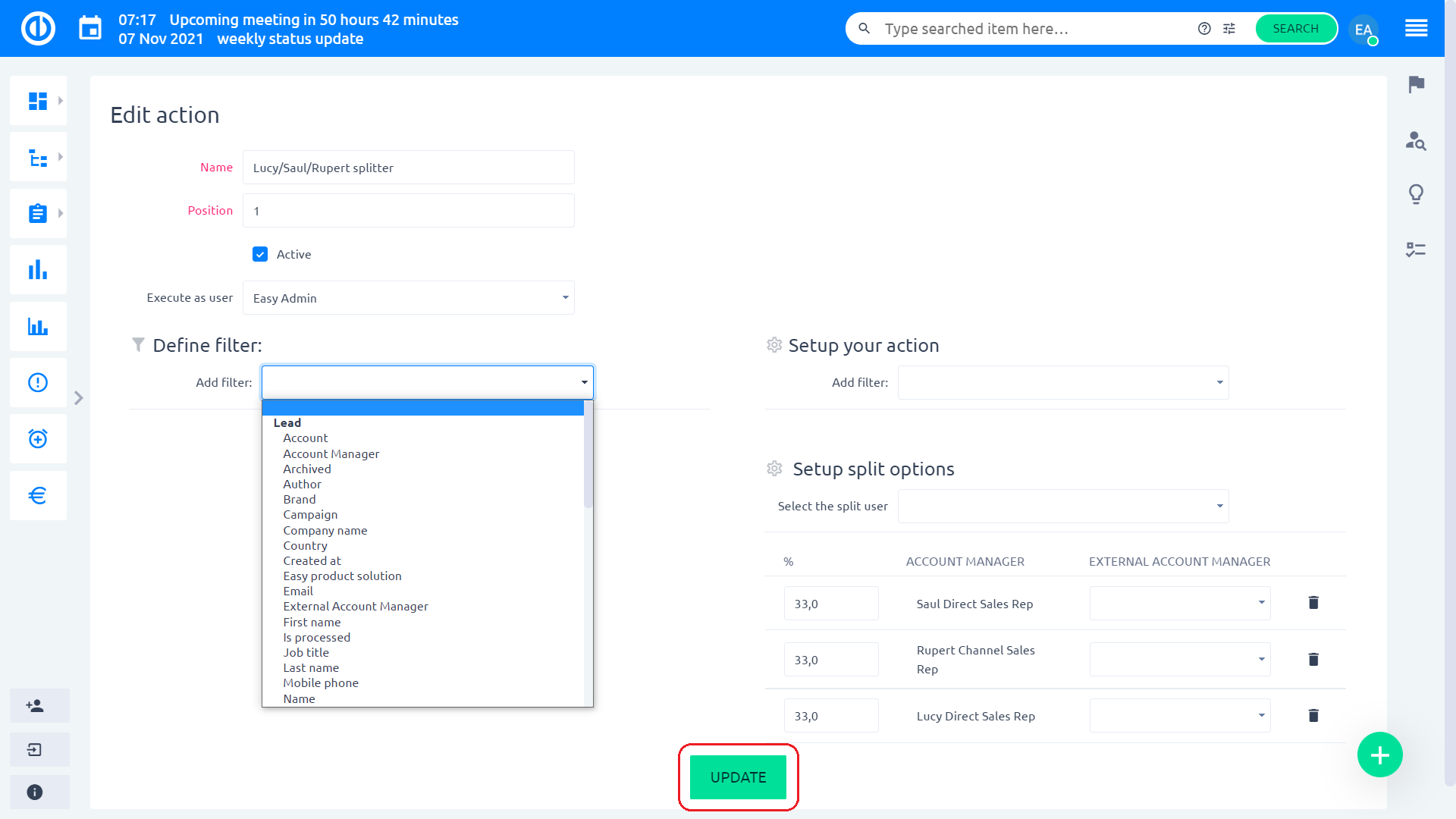
Ето обобщение на основните операции с потенциални клиенти:
Създаване на повод
1. Щракнете върху глобалното меню в горния десен ъгъл.
2. Кликнете върху опцията от менюто „CRM“ в категория Платформа.
3. Щракнете върху бутона „LEADS” в менюто от дясната странична лента.
4. Щракнете върху бутона „НОВ ЛИД” в менюто в дясната странична лента.
5. Попълнете съответно полетата и щракнете върху бутона „ЗАПАЗИ“.
Квалифицирайте водеща позиция
1. Щракнете върху бутона „КВАЛИФИРАНЕ” в менюто от дясната странична лента.
2. На страница Нова възможност попълнете всички задължителни полета и щракнете върху бутона „ЗАПАЗИ“.
Дисквалифицира преднина
1. Щракнете върху бутона „ДИСКВАЛИФИРАНЕ” в менюто от дясната странична лента.
2. Изберете опция в полето Статус и поставете описание в полето Причина за дисквалификация, ако е необходимо, преди да щракнете върху бутона „ЗАПАЗИ“.
Редактиране на потенциален клиент
1. Щракнете върху бутона „РЕДАКТИРАНЕ” в менюто от дясната странична лента.
2. На страницата Редактиране на потенциален клиент попълнете всички необходими полета и щракнете върху бутона „АКТУАЛИЗИРАНЕ“.
Добавете търговска дейност към потенциален клиент
1. Щракнете върху бутона „ДОБАВЯНЕ НА ДЕЙНОСТ“ в менюто от дясната странична лента или щракнете върху раздела Продажби.
2. Попълнете съответно полетата и щракнете върху бутона „ЗАПАЗИ“.
Редактиране на търговска дейност на потенциален клиент
1. Преместете курсора върху търговска дейност, която искате да редактирате.
2. Щракнете върху символа на бутона с писалка от дясната страна на дейността по продажбите.
3. Редактирайте съответно полетата и щракнете върху бутона „ЗАПАЗИ“.
Изтриване на търговска дейност на потенциален клиент
1. Преместете курсора върху търговска дейност, която искате да редактирате.
2. Щракнете върху символа на бутона за кошче за боклук от дясната страна на дейността по продажбите.
3. Щракнете върху бутона „OK“ в прозореца за потвърждение, който казва „Сигурни ли сте?“.
Добавете потенциален клиент към акаунт
1. Щракнете върху бутона „ДОБАВЯНЕ КЪМ АКАУНТ” в менюто от дясната странична лента.
2. Въведете името на акаунта, който търсите, или проверете в списъка, като превъртите надолу.
3. Щракнете върху бутона за избор от лявата страна на акаунта и натиснете бутона „ЗАПАЗИ“.
Архивирайте потенциален клиент
1. Кликнете върху бутона „АРХИВ“ в менюто от дясната странична лента.
Разархивирайте потенциален клиент
1. Щракнете върху бутона „UNARCHIVE“ в менюто от дясната странична лента.
Анонимизирайте потенциален клиент
1. Щракнете върху бутона „АНОНИМИЗИРАНЕ“ в менюто на дясната странична лента.
2. Щракнете върху бутона „OK“ в прозореца за потвърждение, който казва „Сигурни ли сте, че искате да изтриете личната информация на контакта?“.
възможности
На страницата „Възможности“ можете да видите своите съществуващи възможности, прогнозирани възможности и ключови перспективи. Създайте нова възможност, щракнете върху „Нова възможност“ зелен бутон в горния десен ъгъл. Или прегледайте вашите данни, свързани с възможностите, като щракнете върху „ДатаБутон “ точно отдолу.
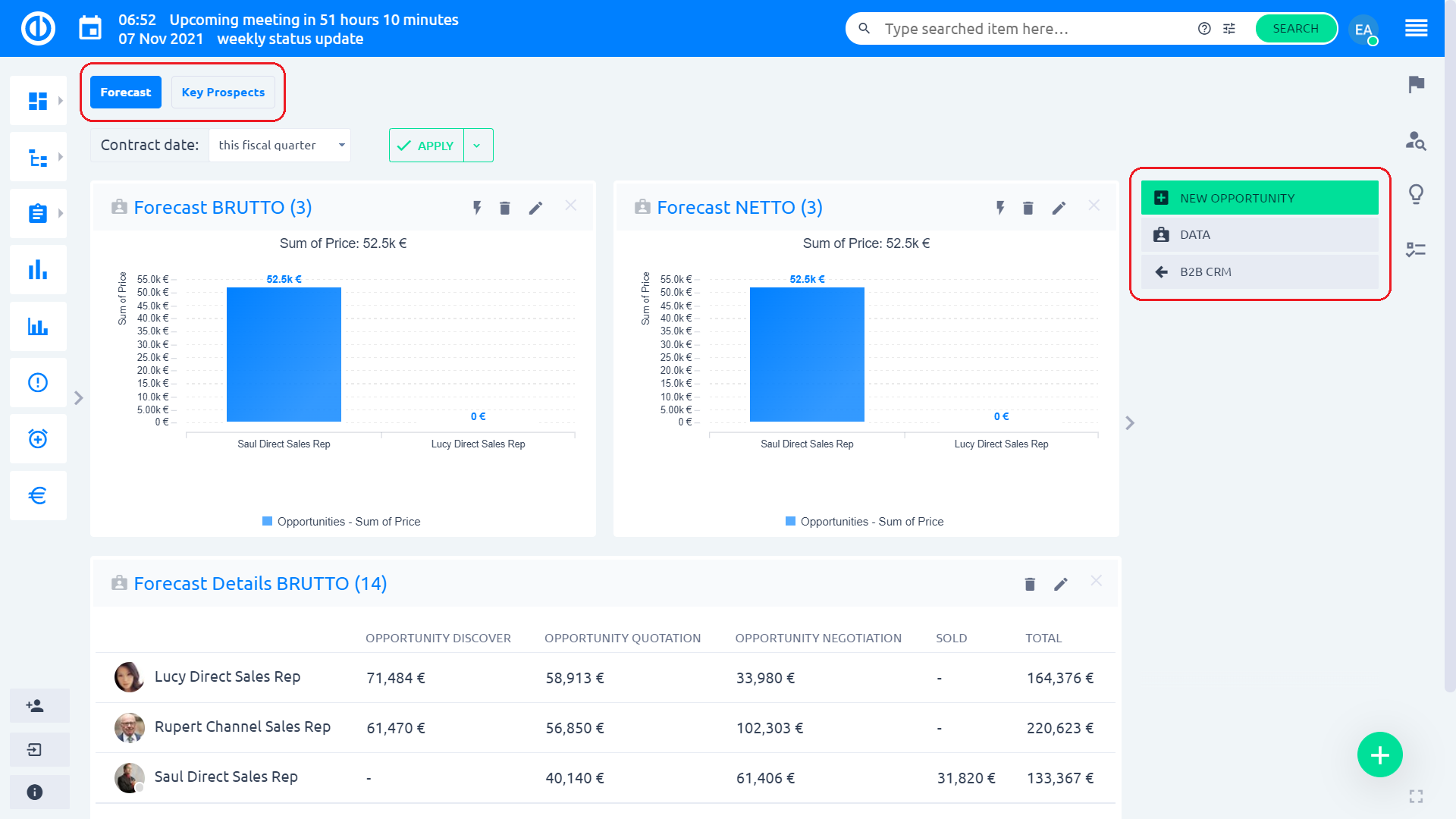
Под "Дата" опция в менюто в дясната странична лента, можете да разглеждате вашите възможности или да създавате и запазвате филтри за вашите възможности, като използвате „Управление на запазените филтри“Бутон.
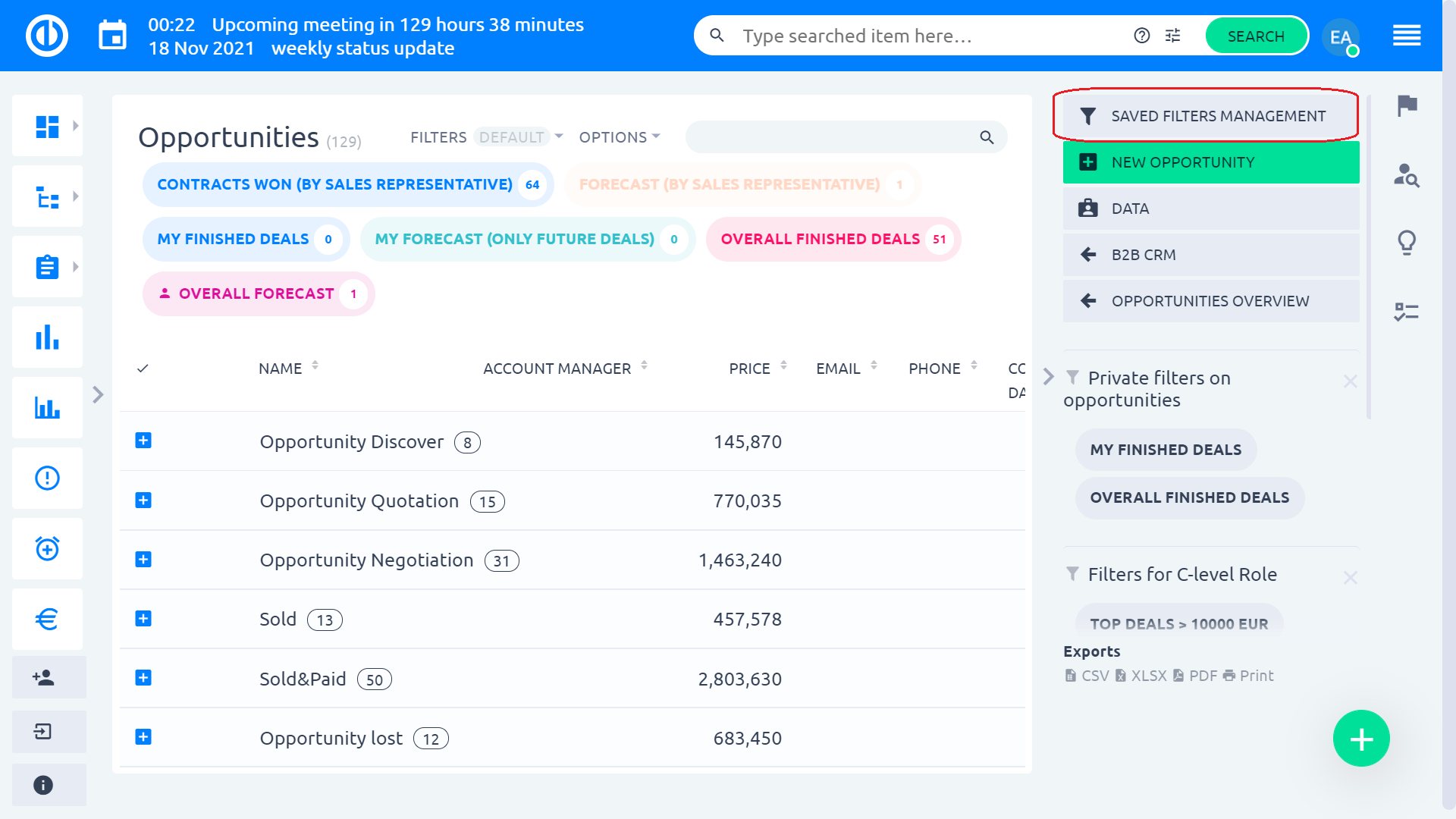
Създаване на нова оферта за възможност
За да създадете нова оферта, отворете всяка възможност и щракнете върху "Нов цитатБутон " в менюто на дясната странична лента.
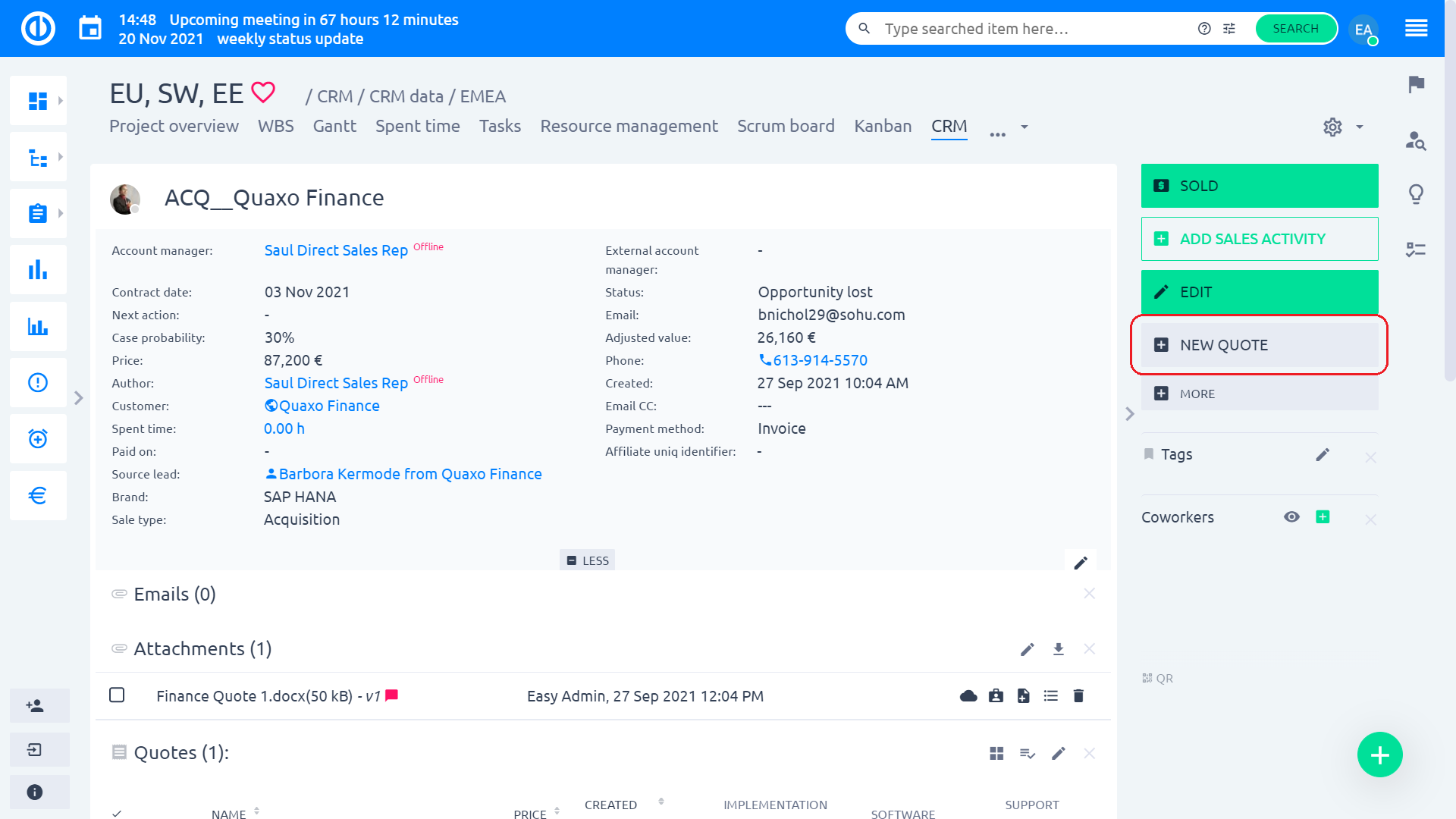
Попълнете задължителните полета във формуляра, т.е име, валута, марка и евентуално други полета, изисквани от настройките на вашата ценова книга, като сървърно/облачно решение като в примера по-долу. По желание можете да въведете версия на продукта, начална дата и крайна дата на офертата, които представляват интервала между началото и края на неговата валидност. Когато приключите, щракнете върху "Save".
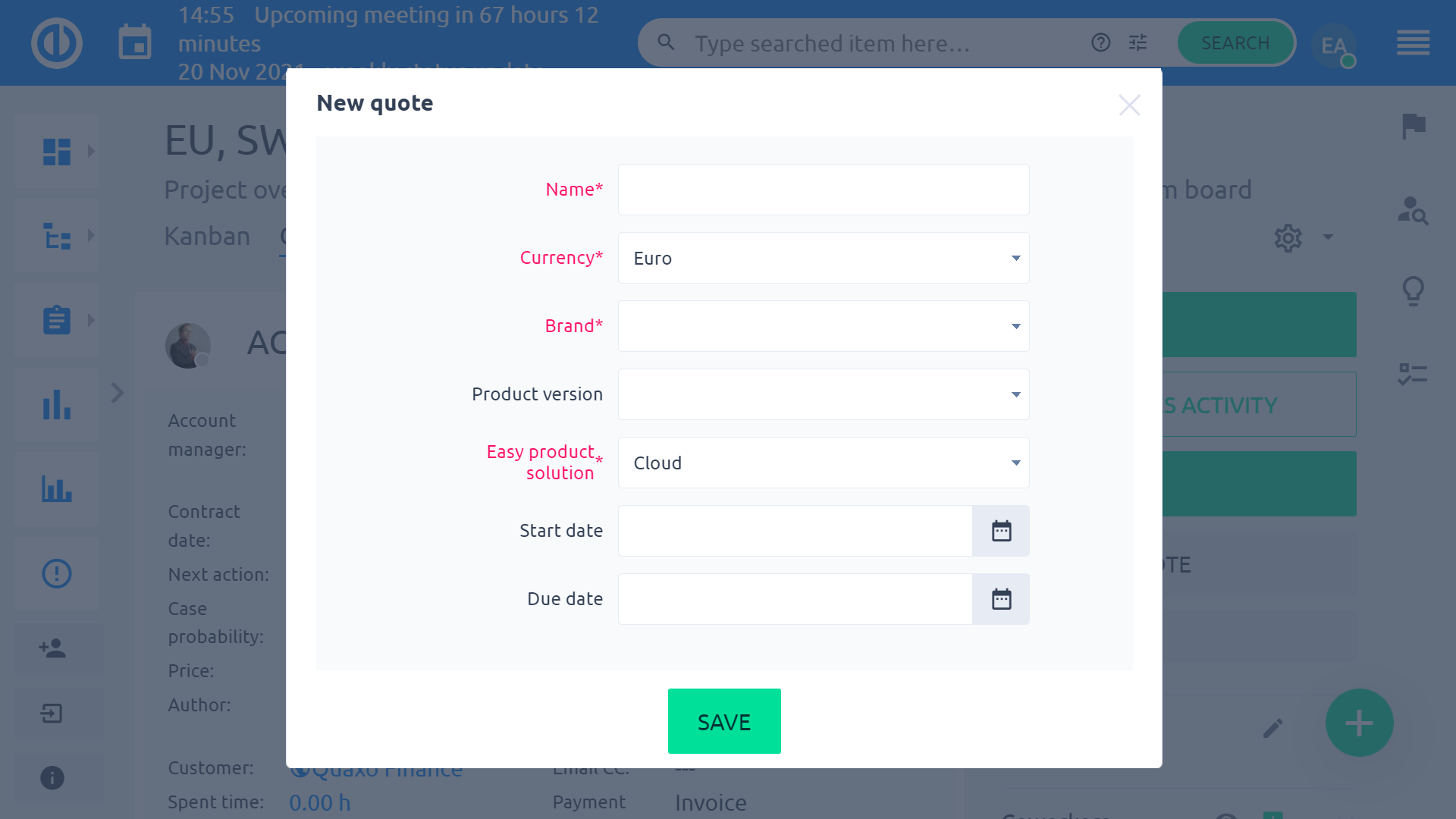
Когато бъде създадена оферта, ще я намерите във вашата възможност точно под секцията Прикачени файлове. В контекстното меню (щракване с десен бутон на мишката) имате няколко опции:
- Показване на елементи – показва списъка с продукти, добавени в офертата
- Добавете артикул – добавете продукт в офертата
- Генериране на цитат – генериране на оферта от шаблон за оферта с вмъкнати динамични токени
- Активирайте се – маркирайте този цитат като активен или неактивен, което може да стане и чрез щракване върху зеления символ ✔ до името на цитата
- Валута – изберете валутата на цената на офертата
- редактирам – щракнете, за да редактирате офертата
- Дубликат – създайте нов цитат от копието на текущия
- Изтрий – премахнете неактивна оферта от тази възможност (активна оферта не може да бъде премахната)
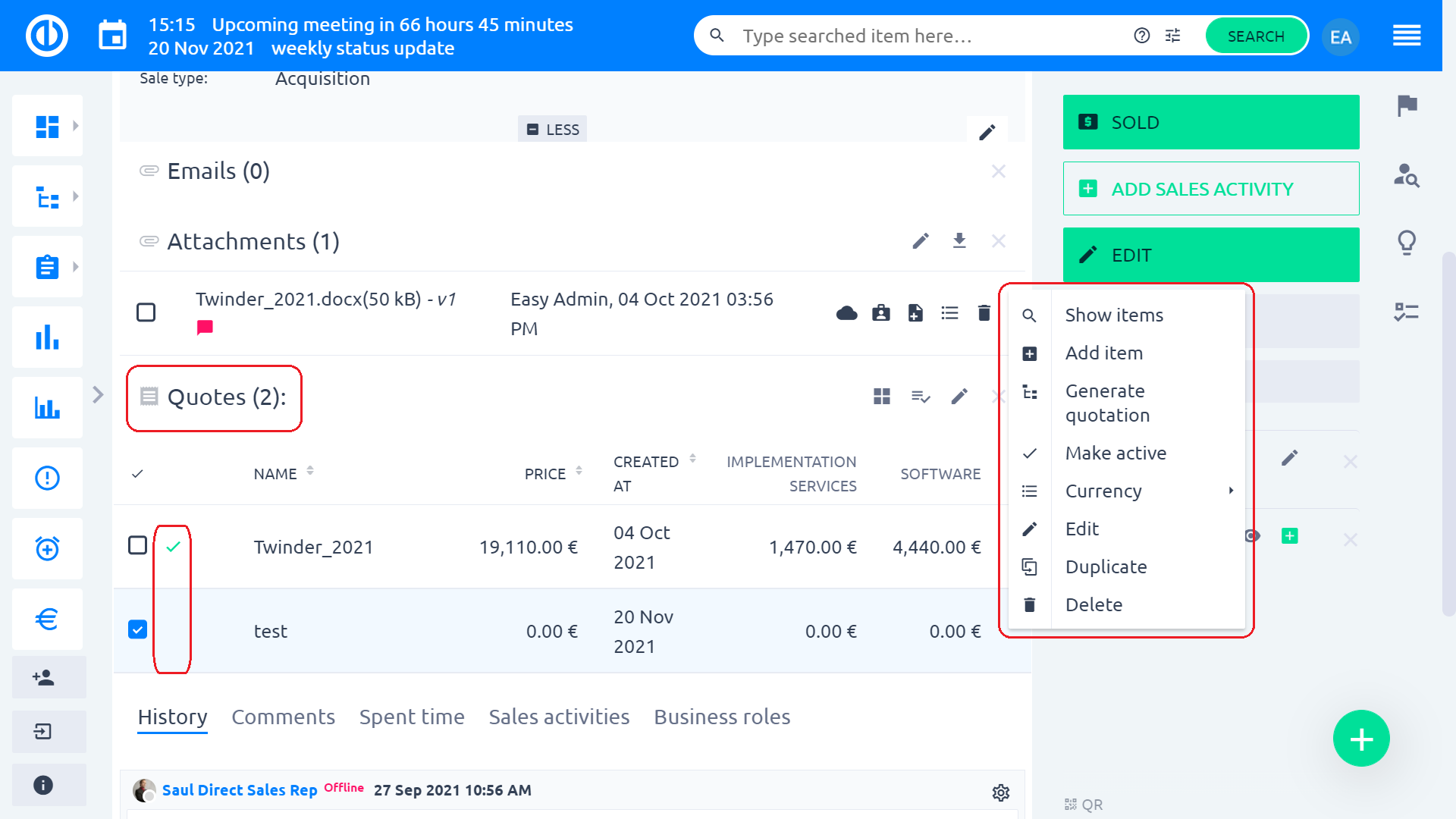
Когато добавяте елементи в оферта, просто трябва да ги изберете от модалния прозорец, където можете също толкова лесно превключете между вашите ценови книги. Когато приключите, щракнете върху "Save".
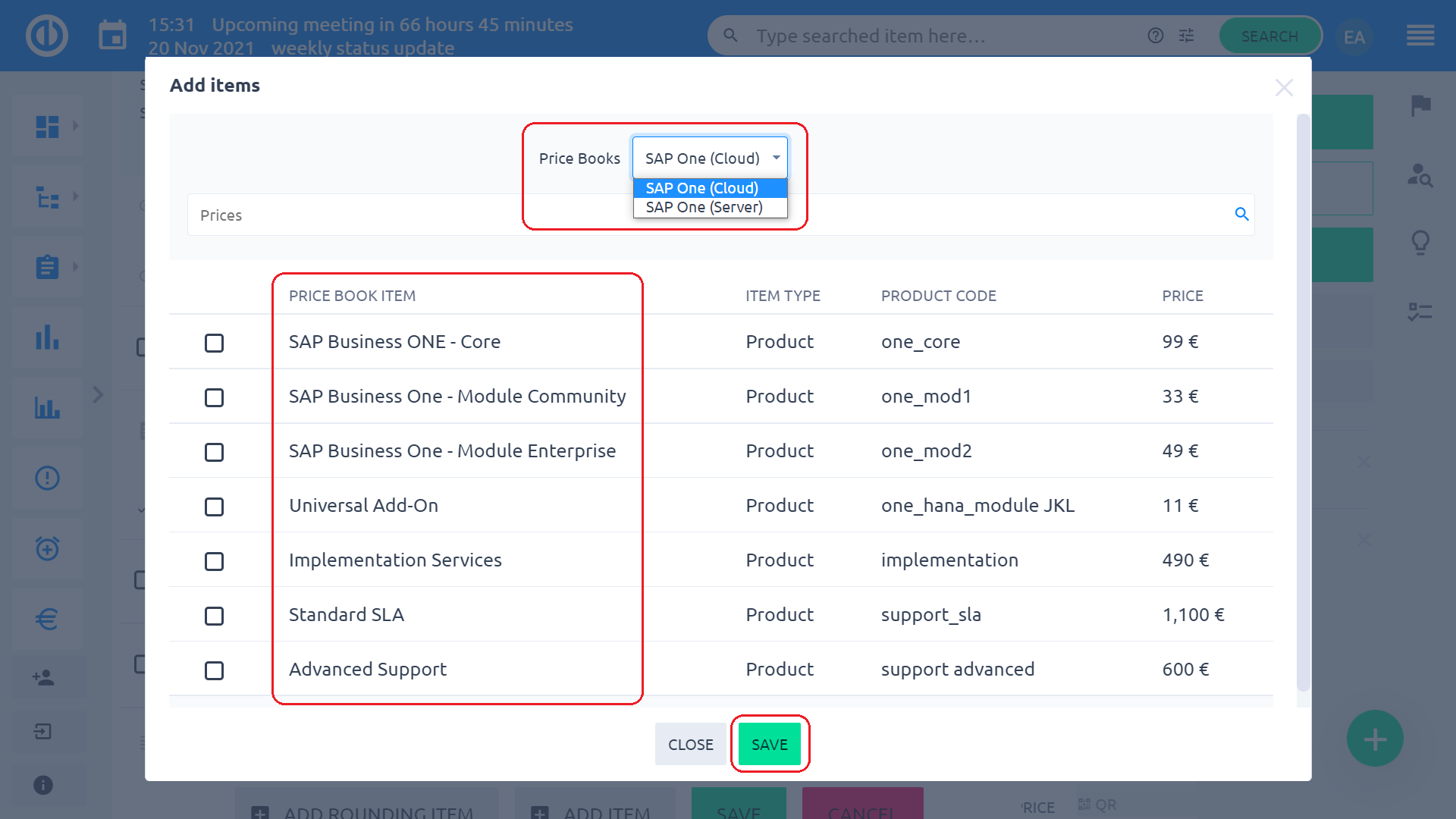
Когато елементите бъдат добавени в оферта, ще видите списъка с тях точно под секцията Цитати на възможността. За всеки елемент можете да го видите/редактирате сума, единица, име, единична цена, отстъпка, обща цена или премахнете артикула като кликнете върху икона на кошче най-вдясно. Използвайки долните контроли, можете да добавите елемент за закръгляване (само за закръгляване на цената), да добавите друг артикул, да запазите елементи или да отмените промените.
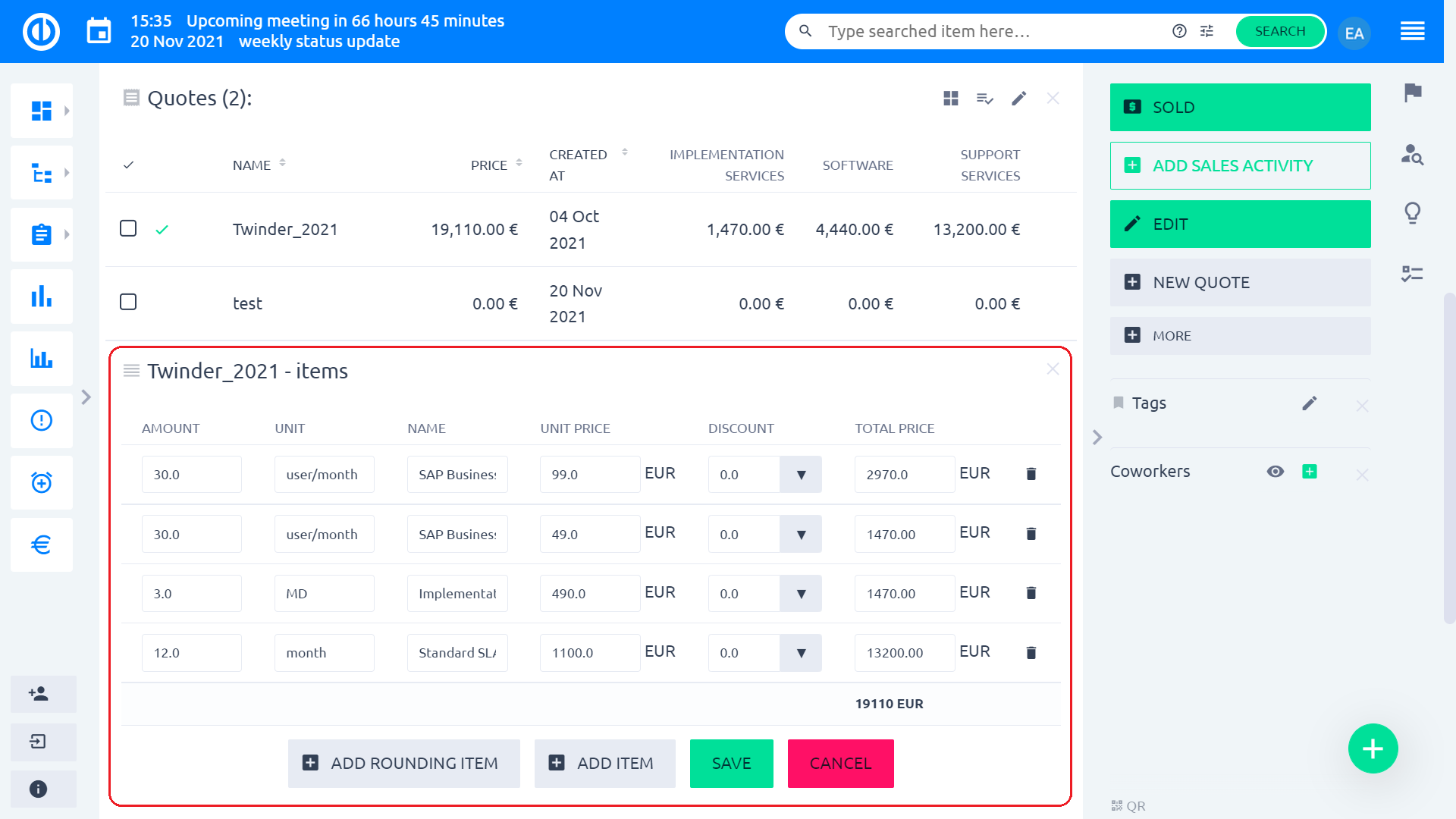
Всеки списък с елементи има името на цитата, включено в собственото му име, за да се разграничи къде принадлежат тези елементи. За да покажете артикули за избрана оферта, просто щракнете иконата на лупата когато задържите курсора на мишката върху цитата. Сега офертата е създадена и можете да генерирате оферта.
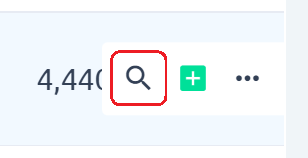
ВАЖНО: Моля, обърнете внимание на специфичното поведение на избора на валута въз основа на използването на ценова книга.
Офертни позиции от ценова книга
Създаването на нова оферта предоставя само продукти с цени с дефинираните валути. В нашия пример, ако вашата възможност има валута, зададена на ¥, няма да видите налични артикули, тъй като цените са определени само в € и $.
Ако имате съществуваща котировка в евро и се опитате да промените валутата на ¥, ще получите предупредително съобщение.
Офертни позиции без ценова книга
Ако изобщо не използвате ценоразписи => всички артикули в офертата се добавят ръчно, можете да използвате всяка налична валута, тези артикули ще бъдат преизчислени въз основа на глобалните настройки на приложението (обменни курсове).
Генериране на оферта
За да генерирате оферта, щракнете върху "Генериране на цитат" бутон в контекстното меню на цитат.
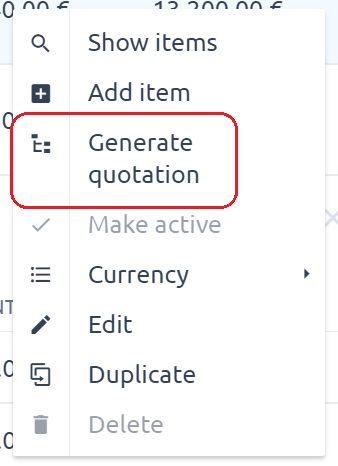
Изберете шаблона за оферта и щракнете върху "Генериране на цитат".
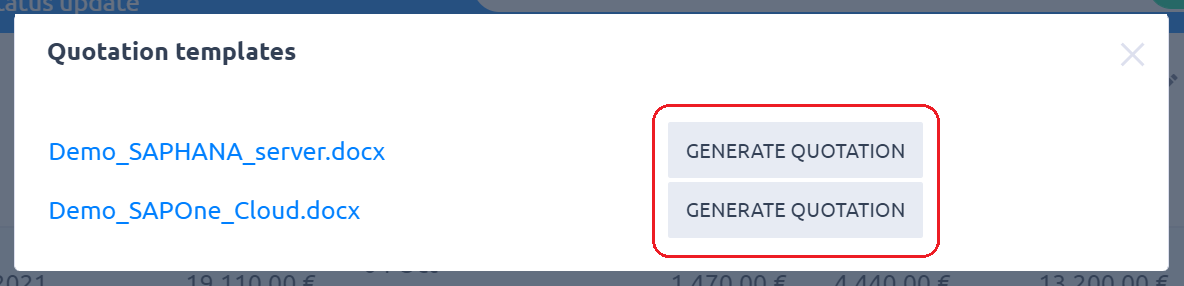
Котировката ще бъде генерирани и прикрепени към съответната възможност (вижте раздела Прикачени файлове).

След като динамичните токени в шаблона за оферта бъдат обработени от нашия CRM, резултатът (цитата) може да изглежда така. Можеш изтеглете цитата от вашите прикачени файлове и го изпратете на клиента си веднага.
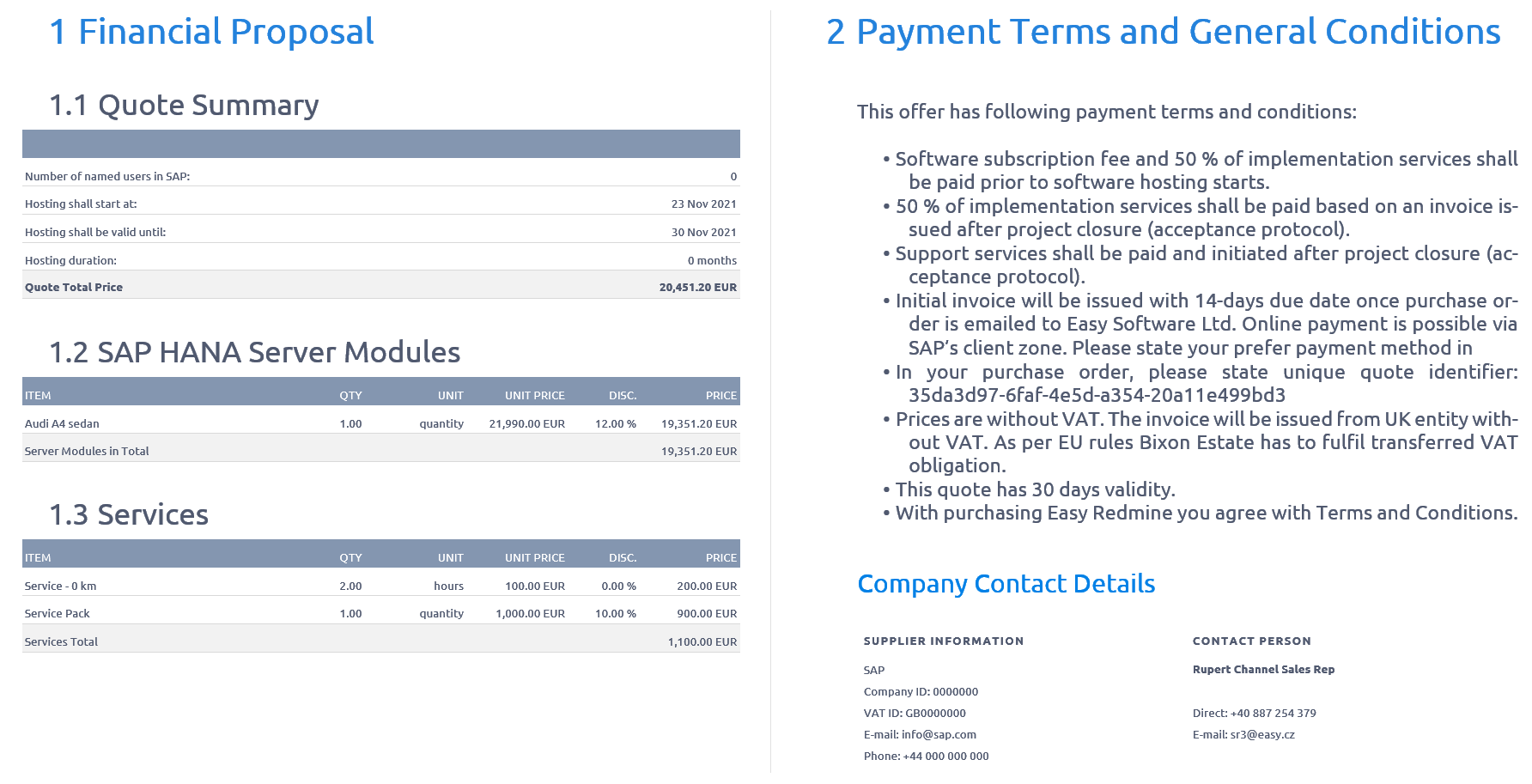
Създаване на продадена възможност
Ако клиентът приеме офертата, вие току-що сте продали възможността. В такъв случай просто щракнете върху зеления "продаден" бутон в горния десен ъгъл на вашата възможност.
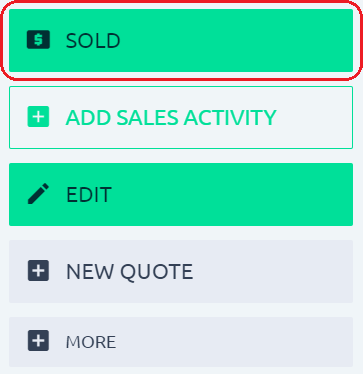
Вашата възможност става спечелена и заключена, така че не можете да добавяте повече елементи или да редактирате офертите. Всички продадени артикули са променени в договори, базирани на време (като гаранционни периоди и ограничени във времето лицензи) и еднократни договори (всякакви покупки на продукти, като например автомобил), и можете да ги намерите точно под вашите оферти. За да отключите възможността, просто щракнете върху "Отключвам" бутон в менюто в дясната странична лента, така че възможността отново е отворена и можете да я разширите с още артикули, да редактирате текущите и да генерирате актуализирани оферти. За да премахнете договор от възможността, щракнете върху зачеркната икона най-вдясно, когато задържите курсора на мишката върху съответния договор.
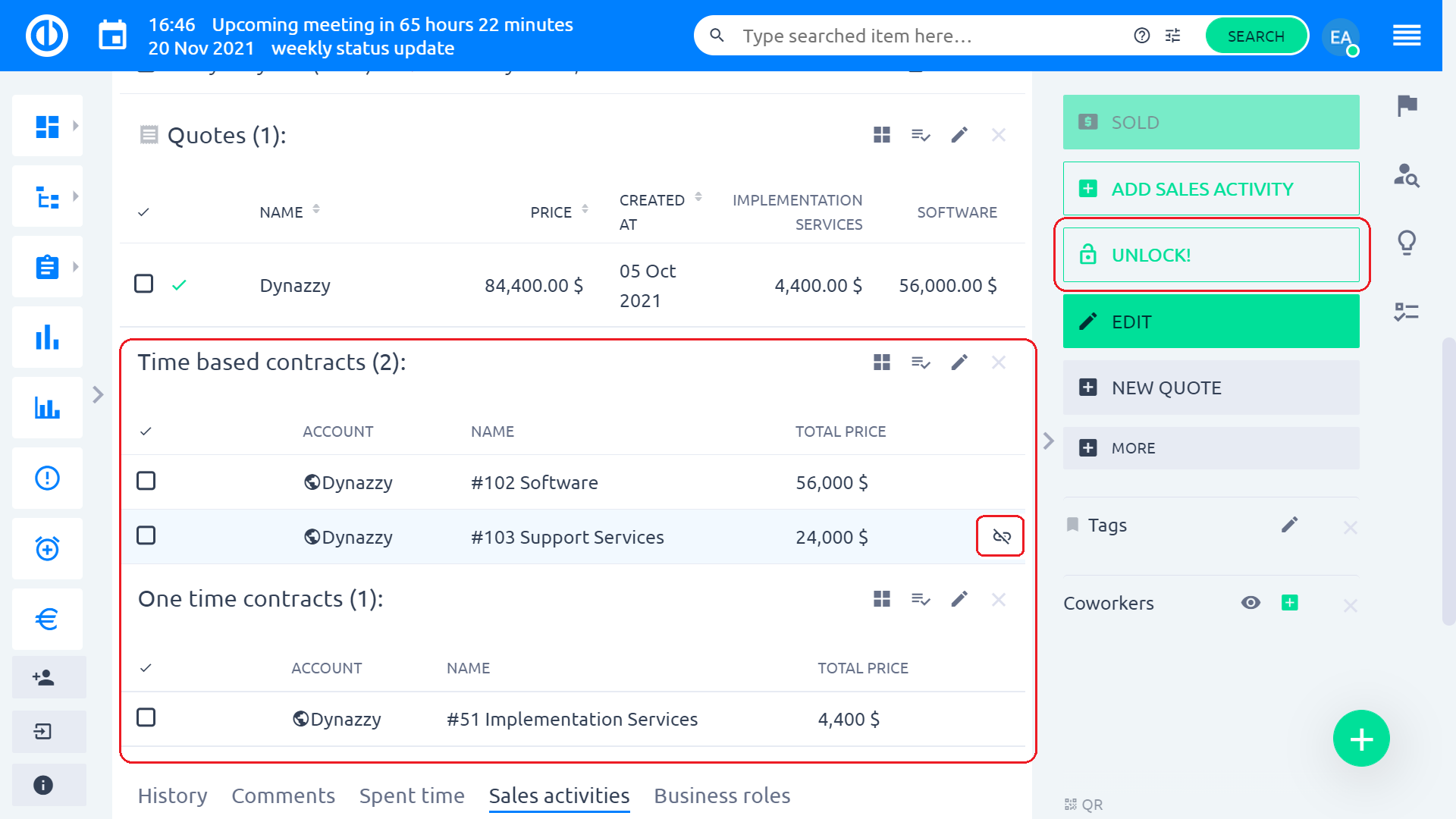
Ето обобщение на основните операции с възможности:
Създаване на възможност
1. Щракнете върху глобалното меню в горния десен ъгъл.
2. Кликнете върху опцията от менюто „CRM“ в категория Платформа.
3. Щракнете върху бутона „ВЪЗМОЖНОСТИ” в менюто от дясната странична лента.
4. Щракнете върху бутона „НОВА ВЪЗМОЖНОСТ” в менюто в дясната странична лента.
5. Попълнете съответно полетата и щракнете върху бутона „ЗАПАЗИ“.
Редактиране на възможност
1. Щракнете върху бутона „РЕДАКТИРАНЕ” в менюто от дясната странична лента.
2. Попълнете всички необходими полета и натиснете бутона „ЗАПАЗИ“.
Добавете търговска дейност към възможност
1. Щракнете върху бутона „ДОБАВЯНЕ НА ДЕЙНОСТ“ в менюто от дясната странична лента или щракнете върху раздела Продажби.
2. Попълнете съответно полетата и щракнете върху бутона „ЗАПАЗИ“.
Редактиране на търговска дейност на възможност
1. Преместете курсора върху търговска дейност, която искате да редактирате.
2. Щракнете върху символа на бутона с писалка от дясната страна на дейността по продажбите.
3. Редактирайте съответно полетата и щракнете върху бутона „ЗАПАЗИ“.
Изтриване на търговска дейност на възможност
1. Преместете курсора върху търговска дейност, която искате да изтриете.
2. Щракнете върху символа на бутона за кошче за боклук от дясната страна на дейността по продажбите.
3. Щракнете върху бутона „OK“ в прозореца за потвърждение, който казва „Сигурни ли сте?“.
Създайте нова оферта за възможност
1. Щракнете върху бутона „НОВ ЦИТАТА” в менюто на дясната странична лента.
2. Изберете версията на продукта, като щракнете върху съответния радио бутон.
3. Попълнете всички необходими полета и натиснете бутона „Създаване на оферта”.
4. В модалния прозорец с продукти продължете да избирате необходимите продукти и натиснете бутона „Напред”.
5. Ще бъдете преместени да проверите прозореца с всички избрани продукти, можете да щракнете върху бутона „Изпращане”, за да завършите създаването на вашата оферта, или бутона „Назад”, в случай че сте допуснали грешка.
Покажете цитатни елементи на възможност
1. Преместете курсора на цитата, на която искате да видите елементи.
2. Щракнете с десния бутон на мишката върху избраната оферта и щракнете върху опцията „Покажи артикули” в менюто.
3. След като приключите, можете да щракнете върху бутона „Скриване“, за да скриете елементи.
Добавете елементи към оферта за възможност
1. Преместете курсора на цитата, към която искате да добавите елементи.
2. Щракнете с десния бутон на мишката върху избраната оферта и кликнете върху опцията „Добавяне на артикул” в менюто.
3. В модалния прозорец с продукти продължете да избирате необходимите продукти и натиснете бутона „Напред”.
4. Ще бъдете преместени да проверите прозореца с всички избрани продукти, можете да щракнете върху бутона „Изпращане”, за да завършите създаването на вашата оферта, или бутона „Назад”, в случай че сте допуснали грешка.
Генерирайте оферта за възможност
1. Отворете избраната възможност, за която трябва да генерирате оферта.
2. Щракнете върху бутона "Генериране на оферта" в контекстното меню на оферта.
3. Изберете шаблона за оферта и щракнете върху бутона "Генериране на оферта".
4. Офертата се запазва като прикачен файл на възможността.
Променете активна оферта за възможност
1. Преместете курсора на цитата, който искате да направите активен.
2. Щракнете с десния бутон на мишката върху избраната оферта и кликнете върху опцията „Направи активна” в менюто.
3. Избраната оферта е активна сега.
Променете валутата при котировка на възможност
1. Преместете курсора на котировката, за която искате да промените валутата.
2. Щракнете с десния бутон на мишката върху избраната оферта и кликнете върху опцията „Валута” в менюто.
3. Изберете желаната валута от списъка с валути.
Редактиране на оферта за възможност
1. Преместете курсора върху цитата, който искате да редактирате.
2. Щракнете с десния бутон на мишката върху избраната оферта и кликнете върху опцията „Редактиране” в менюто.
3. Редактирайте съответно полетата и щракнете върху бутона „ЗАПАЗИ“.
4. В модалния прозорец с продукти продължете да избирате необходимите продукти и натиснете бутона „Напред”.
5. Ще бъдете преместени да проверите прозореца с всички избрани продукти, можете да щракнете върху бутона „Изпращане”, за да завършите създаването на вашата оферта, или бутона „Назад”, в случай че сте допуснали грешка.
Дублирайте цитат на възможност
1. Преместете курсора на цитата, който искате да дублирате.
2. Щракнете с десния бутон на мишката върху избраната оферта и кликнете върху опцията „Дублиране” в менюто.
Изтриване на оферта за възможност
1. Преместете курсора на цитата, който искате да изтриете.
2. Щракнете с десния бутон на мишката върху избраната оферта и кликнете върху опцията „Изтриване” в менюто.
3. Щракнете върху бутона „OK“ в прозореца за потвърждение, който казва „Сигурни ли сте?“.
Преместете възможност
1. Кликнете върху бутона „ОЩЕ“ в менюто от дясната странична лента.
2. Щракнете върху бутона „MOVE” в менюто на дясната странична лента.
3. На страницата за групово редактиране на избрани възможности попълнете съответните полета и щракнете върху бутона „ПРЕМЕСТИ И СЛЕДВАНЕ“, за да останете във възможността, след като процесът на преместване приключи.
Изтриване на възможност
1. Щракнете върху бутона „ОЩЕ” в менюто от дясната странична лента.
2. Щракнете върху бутона „ИЗТРИВАНЕ” в менюто от дясната странична лента.
3. Щракнете върху бутона „OK“ в прозореца за потвърждение, който казва „Сигурни ли сте, че искате да изтриете избраната(ите) задача(и)? Няма да можете да го (ги) възстановите отново.“.
Добавете съществуваща свързана задача към възможност
1. Щракнете върху бутона „ОЩЕ” в менюто от дясната странична лента.
2. Щракнете върху бутона „ДОБАВЯНЕ НА СВЪРЗАНА ЗАДАЧА” в менюто на дясната странична лента.
3. На страницата Добавяне на свързана задача поставете име или идентификатор на задачата, за да намерите и след това щракнете върху бутона „ЗАДАВАНЕ НА ЗАДАЧА”.
Добавете нова свързана задача към възможност
1. Щракнете върху бутона „ОЩЕ” в менюто от дясната странична лента.
2. Щракнете върху бутона „ДОБАВЯНЕ НА СВЪРЗАНА ЗАДАЧА” в менюто на дясната странична лента.
2. На страницата Добавяне на свързана задача щракнете върху бутона „Създаване на нова ЗАДАЧА”.
3. Попълнете всички необходими полета и натиснете бутона „ЗАПАЗИ“.
4. Щракнете върху бутона „ОЩЕ” в менюто от дясната странична лента.
5. Щракнете върху бутона „ДОБАВЯНЕ НА СВЪРЗАНА ЗАДАЧА” в менюто на дясната странична лента.
Добавете съществуващ акаунт към възможност
1. Щракнете върху бутона „ОЩЕ” в менюто от дясната странична лента.
2. Щракнете върху бутона „ДОБАВЯНЕ НА СВЪРЗАН АКАУНТ” в менюто от дясната странична лента.
3. На страницата Добавяне на свързан акаунт поставете име или идентификатор на задачата, за да намерите и след това щракнете върху бутона „ЗАДАВАНЕ НА АКАУНТ”.
Добавете нов свързан акаунт към възможност
1. Щракнете върху бутона „ОЩЕ” в менюто от дясната странична лента.
2. Щракнете върху бутона „ДОБАВЯНЕ НА СВЪРЗАН АКАУНТ” в менюто от дясната странична лента.
2. На страницата Добавяне на свързан акаунт щракнете върху бутона „Създаване на нов АКАУНТ”.
3. На страницата Нов акаунт попълнете всички необходими полета и натиснете бутона „ЗАПАЗИ“.
Направете копие на възможност
1. Щракнете върху бутона „ОЩЕ” в менюто от дясната странична лента.
2. Щракнете върху бутона „КОПИРАНЕ” в менюто от дясната странична лента.
3. На страницата Нова възможност попълнете всички необходими полета и натиснете бутона „ЗАПАЗИ“.
Добавете бизнес роля към възможност
1. Щракнете върху бутона „ОЩЕ” в менюто от дясната странична лента.
2. Щракнете върху бутона „ДОБАВЯНЕ НА БИЗНЕС РОЛЯ” в менюто от дясната странична лента.
3. На страницата Нова бизнес роля изберете опция от полето Личен контакт и добавете описание, ако е необходимо, преди да щракнете върху бутона „ЗАПАЗИ“.
Дайте възможност на партньор
1. Щракнете върху бутона „ОЩЕ” в менюто от дясната странична лента.
2. Щракнете върху бутона „ЗАПРАВИ КЪМ ПАРТНЬОР” в менюто от дясната странична лента.
3. На страницата „Присвояване на партньор” поставете име или идентификатор на партньор за намиране и след това щракнете върху бутона за избор от лявата страна на партньора и щракнете върху бутона „ЗАПАЗИ”.
Създаване на продадена възможност
1. Щракнете върху бутона „ПРОДАДЕНО” в менюто от дясната странична лента.
2. Уверете се, че всички задължителни полета са правилни и попълнени, преди да щракнете върху бутона „Потвърдете сделката и услугата по поръчка”.
Отключване на заключена възможност
1. Щракнете върху бутона „ОТКЛЮЧИ“ в менюто от дясната странична лента.
Сметки
На страницата „Акаунти“ можете проверете клиентите си, разделени по мениджър на акаунти или индустрия, ключов акаунт и изтичане на услугата. В дясната странична лента можете да създадете нов акаунт или да прегледате данните, свързани с вашия акаунт, като щракнете върху „ДатаБутон “ точно отдолу. В менюто Още можете да намерите по-полезна функция като любими акаунти (като топ 10 клиенти), групи акаунти (като по държава или индустрия), импортирани акаунти (от CSV файл с дефинирана структура), типове акаунти (обикновено лице или компания), настройки за съпоставяне на VCard (позволява съпоставянето на обект на акаунт в атрибути на vCard) и настройки (типове акаунти, настройки на полета). Освен това можете да създавате и запазвате филтри за данните на вашите акаунти, като използвате „Управление на запазените филтри“Бутон.
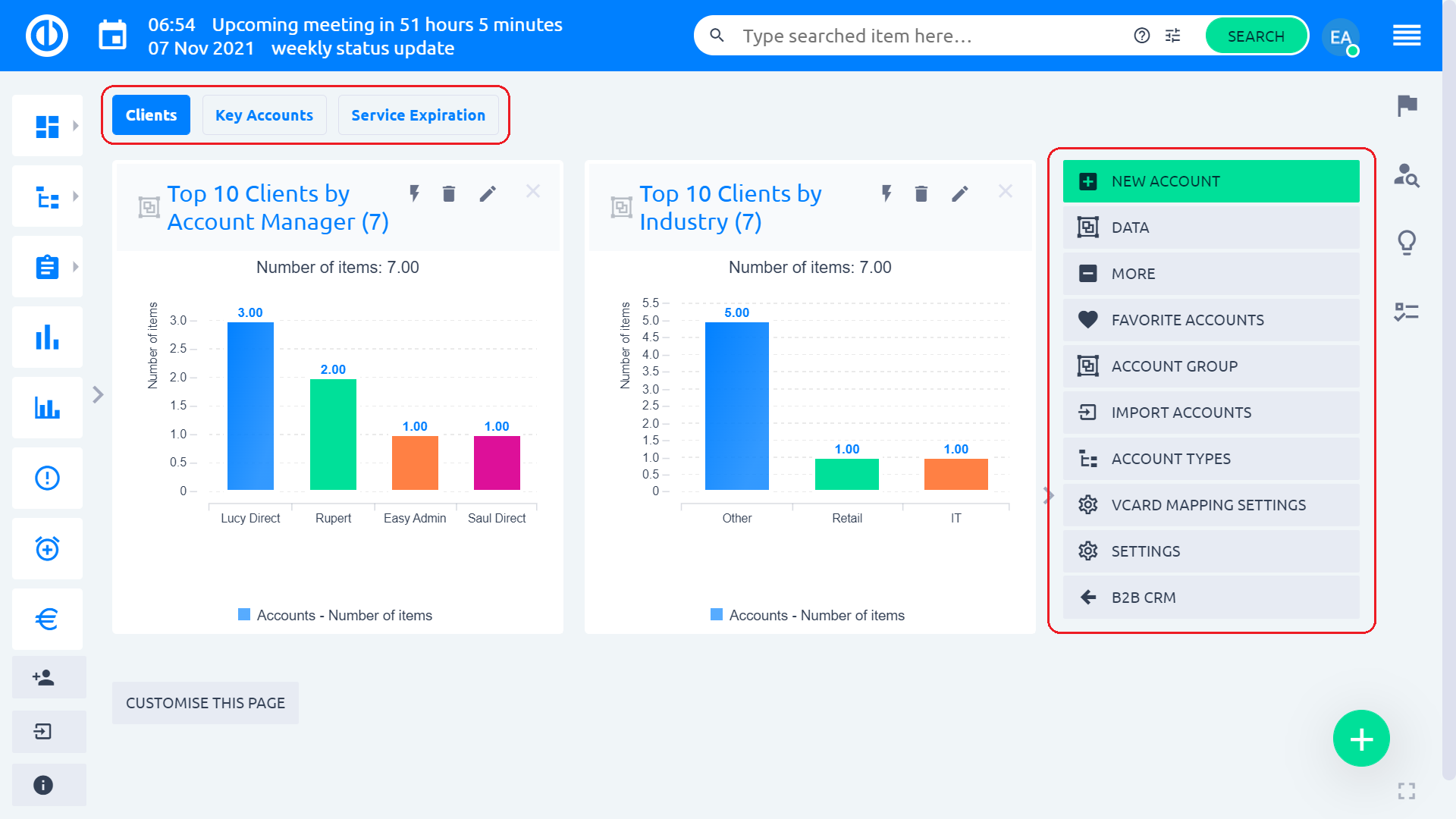
След като щракнете върху "Нов акаунт", ще се отвори формуляр. Може да изглежда така.
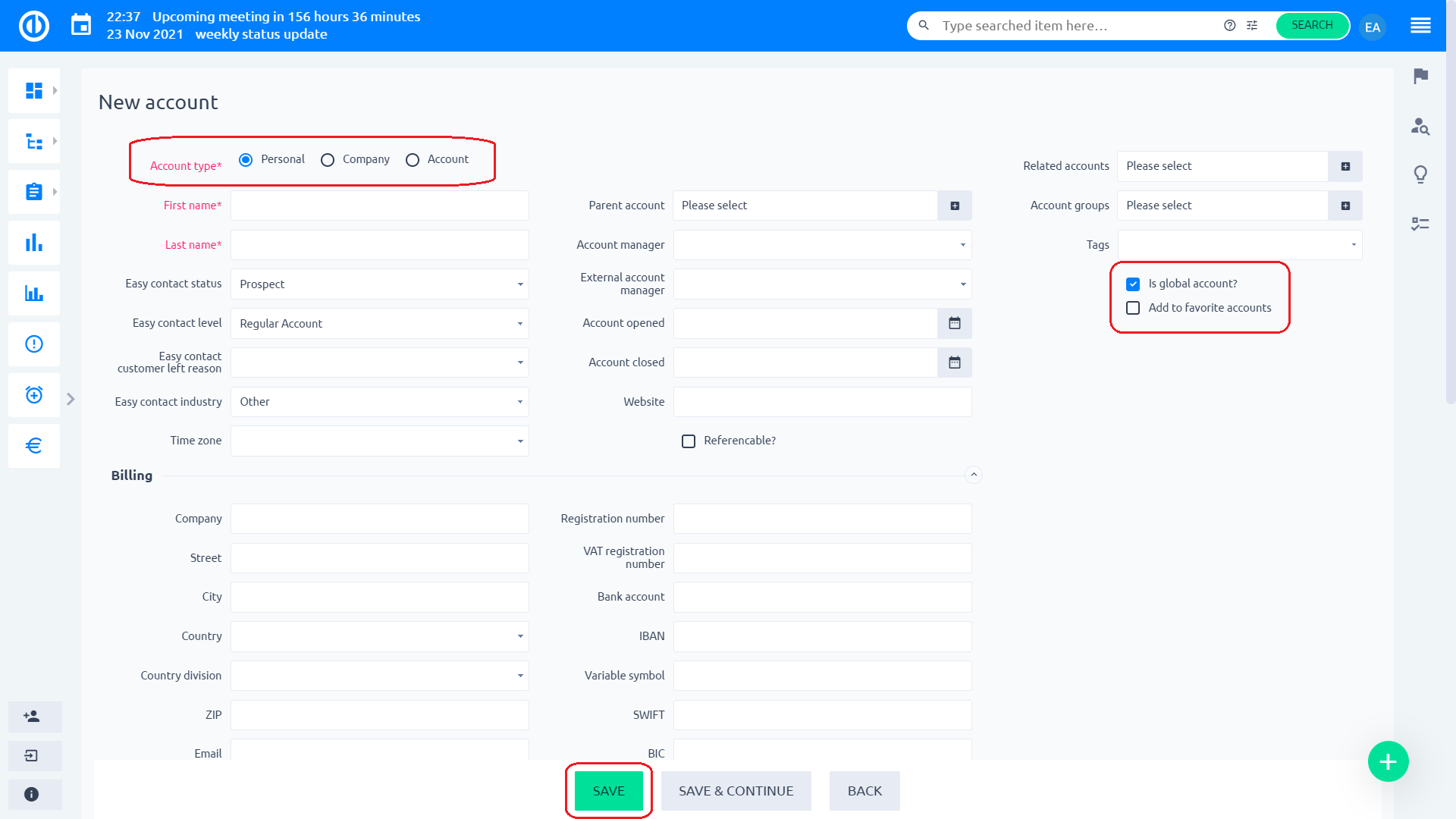
В първата стъпка трябва да изберете вида на сметката. По подразбиране има общо три типа акаунти:
- Персонален – изберете за акаунт, който съдържа лични данни (напр. име, имейл адрес)
- За Компанията – изберете за акаунт, който съдържа основна информация за вашата компания
- Акаунт – изберете за друг тип акаунт (напр. електронен магазин)
Местните полета включват:
- Име намлява фамилия при създаване на личен акаунт. С други думи, ако типът акаунт е активирал и име, и фамилия.
- Име при създаване на акаунт или фирмен акаунт. Ако типът акаунт е активирал само Име, той се нарича "Име"
- ВАЖНО – Не деактивирайте и двете естествени полета на тип акаунт. Няма да можете да наименувате акаунта.
Полетата по избор (доброволни) включват:
- организация
- Телефон
- улица (това ще позволи показването на акаунта в Google Maps)
- град
- Пощенски код
- Държава
- Регистрационен номер (идентификационен номер)
- Регистрационен номер по ДДС
- Добавете друг атрибут (вашите персонализирани полета като състояние, SWIFT, IBAN, BIC, променлив символ и т.н. – те може да са по избор или задължителни)
- Групи (групи, към които искате да добавите този акаунт)
- квадратче за отметка "Глобална сметка ли е?" (отметката ще направи акаунта видим за всички потребители)
- квадратче за отметка "Частен акаунт" (отметката ще направи акаунта видим само за вас. Дори администраторът не може да търси акаунта. Можете да отметнете тази опция само ако сте създали този акаунт)
- квадратче за отметка "Добавяне към моите акаунти" (поставянето на отметка ще добави акаунта към вашите любими)
- коментар (празно текстово поле, където можете да пишете своите бележки относно акаунта)
- Прикачени (файлове или документи, които можете да прикачите към акаунта)
Когато попълните формуляра, щракнете върху "Save", за да създадете акаунт.
Потребителските полета са конфигурирани в Администриране » Персонализирани полета » Акаунти. Можете да преименувате, активирате/деактивирате, добавяте езикови мутации. Ако във вашето приложение виждате тези полета на различен език, отколкото очаквате, трябва да промените името на полето.
In Акаунти » Настройки » Настройки на полето, можете да изберете групи, типове потребители или потребители, за да им позволите да виждат конкретни CRM полета или да оставите настройките празни, за да деактивирате специалната видимост.
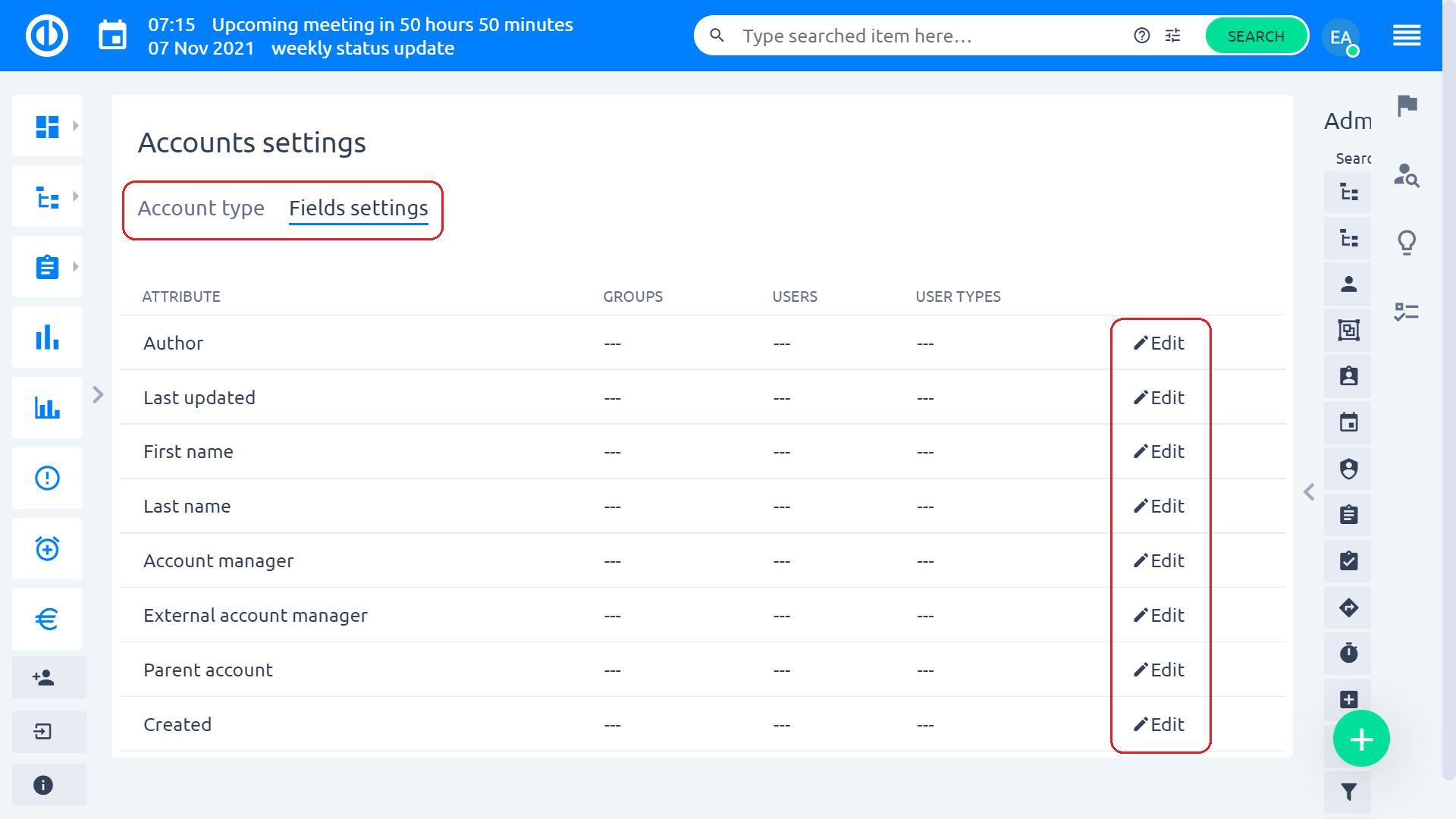
Когато разглеждате акаунт в подробен преглед, можете да използвате опциите в менюто от дясната странична лента, за да редактирате акаунта, да създадете нова възможност, свързана с акаунта, да присвоите акаунта на избран партньор, добавяне на нов служител, добавете акаунта към проект, добавете под-акаунт, свържете акаунти, добавете акаунта към група, покажете адреса на акаунта на картата, изтрийте го или добавете нова задача, свързана с акаунта.
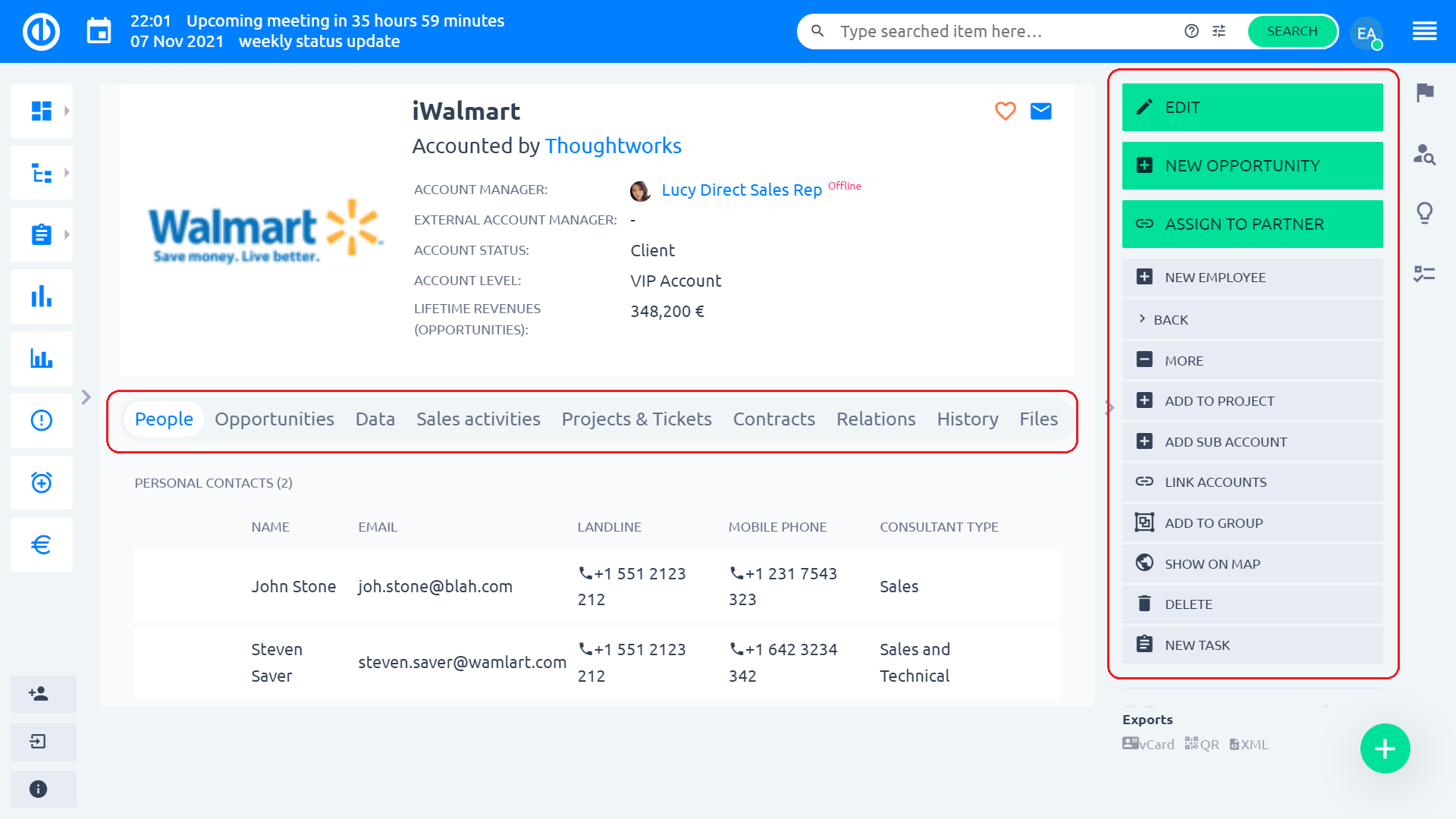
Ето обобщение на основните операции със сметки:
Създаване на нов акаунт
1. Щракнете върху глобалното меню в горния десен ъгъл.
2. Кликнете върху опцията от менюто „CRM“ в категория Платформа.
3. Щракнете върху бутона „СМЕТКИ” в менюто от дясната странична лента.
4. Щракнете върху бутона „НОВ АКАУНТ” в менюто в дясната странична лента.
5. Попълнете съответно полетата и щракнете върху бутона „ЗАПАЗИ“.
Редактиране на акаунт
1. Щракнете върху бутона „РЕДАКТИРАНЕ” в менюто от дясната странична лента.
2. Попълнете всички необходими полета и натиснете бутона „АКТУАЛИЗИРАНЕ“.
Създайте нова възможност
1. Щракнете върху бутона „НОВА ВЪЗМОЖНОСТ” в менюто в дясната странична лента.
2. На страницата Нова възможност попълнете всички необходими полета и щракнете върху бутона „ЗАПАЗИ“ или „ЗАПАЗИ И НОВО“ за създаване на множество нови възможности.
Задайте акаунт на партньор
1. Щракнете върху бутона „ЗАПРАВИ КЪМ ПАРТНЬОР” в менюто от дясната странична лента.
2. На страницата „Присвояване на партньор” поставете име на задачата или идентификатор, за да намерите или превъртете надолу в списъка и след това щракнете върху бутона за избор от лявата страна на партньора и щракнете върху бутона „ЗАПАЗИ“.
Създайте нов служител
1. Кликнете върху бутона „НОВ СЛУЖИТЕЛ“ в менюто от дясната странична лента.
2. На страницата Нов личен контакт попълнете всички необходими полета и натиснете бутона „ЗАПАЗИ“.
Добавете акаунт към проект
1. Щракнете върху бутона „ОЩЕ” в менюто от дясната странична лента.
2. Щракнете върху бутона „ДОБАВЯНЕ КЪМ ПРОЕКТА” в менюто на дясната странична лента.
3. Щракнете върху бутона „ЗАПРАВИ КЪМ ПАРТНЬОР” в менюто от дясната странична лента.
4. На страницата Добавяне към проекта въведете име или идентификатор на проекта, за да намерите и след това щракнете върху бутона за избор от лявата страна на проекта и щракнете върху бутона „ЗАПАЗИ“.
Добавете подсметка към акаунт
1. Щракнете върху бутона „ОЩЕ” в менюто от дясната странична лента.
2. Щракнете върху бутона „ДОБАВЯНЕ НА ПОД-АКАУНТ“ в менюто на дясната странична лента.
3. На страницата Нов акаунт попълнете всички необходими полета и натиснете бутона „ЗАПАЗИ“.
Свържете акаунт с друг акаунт
1. Щракнете върху бутона „ОЩЕ” в менюто от дясната странична лента.
2. Щракнете върху бутона „СВЪРЗВАНЕ НА АКАУНТИТЕ” в менюто от дясната странична лента.
3. На страницата „Свързване на акаунти” поставете име или идентификатор на акаунта, за да намерите или превъртете надолу в списъка и след това щракнете върху бутона за избор от лявата страна на акаунта и щракнете върху бутона „ЗАПАЗИ“.
Добавете акаунт към група
1. Щракнете върху бутона „ОЩЕ” в менюто от дясната странична лента.
2. Щракнете върху бутона „ДОБАВЯНЕ КЪМ ГРУПА” в менюто от дясната странична лента.
3. На страницата Добавяне към групата поставете име на група или идентификатор, за да намерите или превъртете надолу в списъка и след това щракнете върху бутона за избор от лявата страна на групата и щракнете върху бутона „ЗАПАЗИ“.
Изтриване на акаунт
1. Щракнете върху бутона „ОЩЕ” в менюто от дясната странична лента.
2. Щракнете върху бутона „ИЗТРИВАНЕ” в менюто от дясната странична лента.
3. Щракнете върху бутона „OK“ в прозореца за потвърждение, който казва „Сигурни ли сте?“.
Създайте нова свързана задача
1. Щракнете върху бутона „ОЩЕ” в менюто от дясната странична лента.
2. Кликнете върху бутона „НОВА ЗАДАЧА“ в менюто от дясната странична лента.
3. На страницата Нова задача попълнете всички необходими полета и натиснете бутона „ЗАПАЗИ“.
Преизчислете персонализираните полета на акаунта
1. Щракнете върху бутона „ОЩЕ” в менюто от дясната странична лента.
2. Щракнете върху бутона „ПРЕИЗЧИСЛИВАНЕ НА ПОТРЕБИТЕЛСКИ ПОЛЕТА” в менюто от дясната странична лента.
Показване на адреса на акаунта в Google Map
1. Щракнете върху бутона „ОЩЕ” в менюто от дясната странична лента.
2. Щракнете върху бутона „ПОКАЗВАНЕ НА КАРТАТА” в менюто в дясната странична лента.
Редактиране на служители в акаунт
1. Щракнете върху бутона категория „Хора” в лентата с категории акаунти.
2. Превъртете до служител, който искате да редактирате, и щракнете върху името му, за да продължите да редактирате от там.
Възможности за редактиране на акаунт
1. Щракнете върху бутона за категория „Възможности” в лентата с категории акаунти.
2. Превъртете до възможността, която искате да редактирате, и използвайте бутоните с молив за бързо редактиране на атрибути или Щракнете върху името на възможността, за да продължите да редактирате от там.
Подробности за акаунта
1. Щракнете върху бутона за категория „Данни” в лентата с категории на акаунта, за да видите и редактирате подробностите за акаунта.
Фактура на акаунта и данни за фактуриране
1. Щракнете върху бутона за категория „Фактури и таксуване“ в лентата с категории на акаунта, за да видите фактурата и данните за фактуриране на акаунта.
Създаване на нова търговска дейност в акаунт
1. Щракнете върху бутона за категория „Продажби” в лентата с категории акаунти.
2. Попълнете съответно полетата и щракнете върху бутона „ЗАПАЗИ“.
Редактиране на търговска дейност в акаунт
1. Щракнете върху бутона за категория „Продажби” в лентата с категории акаунти.
2. Преместете курсора върху търговска дейност, която искате да редактирате.
3. Щракнете върху символа на бутона с писалка от дясната страна на дейността по продажбите.
4. Редактирайте съответно полетата и щракнете върху бутона „ЗАПАЗИ“.
Изтриване на търговска дейност в акаунт
1. Щракнете върху бутона за категория „Продажби” в лентата с категории акаунти.
2. Преместете курсора върху търговска дейност, която искате да изтриете.
3. Щракнете върху символа на бутона за кошче за боклук от дясната страна на дейността по продажбите.
4. Щракнете върху бутона „OK“ в прозореца за потвърждение, който казва „Сигурни ли сте?“.
Преглед на проекти и билети в акаунт
1. Щракнете върху бутона за категория „Проекти и билети” в лентата с категории акаунти.
2. Превъртете до проекта или билета, който искате да видите, и щракнете върху името им, за да продължите да редактирате от там.
Преглед на договори в акаунт
1. Щракнете върху бутона за категория „Договори” в лентата с категории акаунти.
2. Превъртете до договора, който искате да видите, и кликнете върху името му.
Редактиране на подсметки на акаунт
1. Щракнете върху бутона за категория „Връзки” в лентата с категории акаунти.
2. Превъртете до подакаута, който искате да редактирате, и щракнете върху символа на бутона с писалка от дясната страна на подсметката, за да го редактирате.
Изготвяне на свързани сметки
1. Щракнете върху бутона за категория „Връзки” в лентата с категории акаунти.
2. Превъртете до акаунтите, които искате да видите, и щракнете върху името на акаунта, за да продължите да редактирате от там.
Създаване на свързани възможности в акаунт
1. Щракнете върху бутона за категория „Връзки” в лентата с категории акаунти.
2. Превъртете до свързаната възможност, която искате да редактирате, и използвайте бутоните с молив за бързо редактиране на атрибути или Щракнете върху името на възможността, за да продължите да редактирате от там.
Преглед на историята на промените в акаунта
1. Щракнете върху бутона за категория „История” в лентата с категории на акаунта, за да видите историята на промените в акаунт.
Преглеждайте/редактирайте файлове в акаунт
1. Щракнете върху бутона за категория „Файлове“ в лентата с категории на акаунта, за да видите и редактирате вашите прикачени файлове.
Основен акаунт
Акаунтите могат да бъдат свързани със задачи, най-често билети за Help desk.
Първият акаунт, свързан с билета, става автоматично първичен. Въз основа на данните от първичния акаунт е възможно да се правят различни отчети над билетите.
Основният акаунт е подчертан с удебелен шрифт в детайлите на билета.
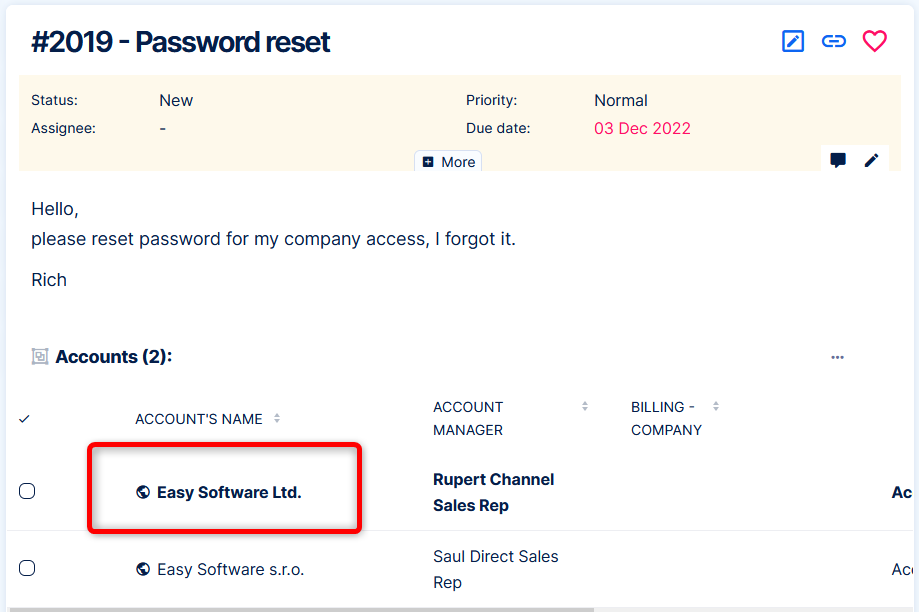
Можете ръчно да промените да зададете всеки друг свързан акаунт като основен, като щракнете върху звездата.
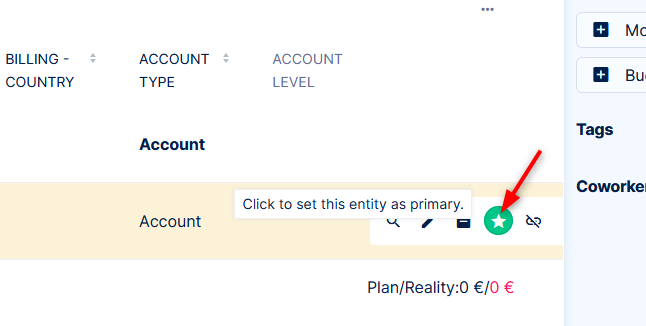
В списъка със задачи можете да преглеждате колони и да групирате по данни от основния акаунт.
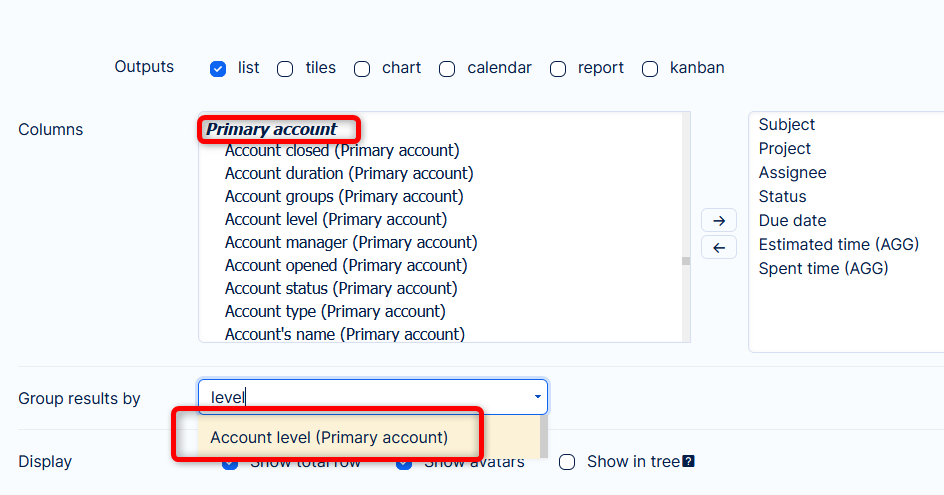
Лични контакти
На страницата Лични контакти можете да управлявате всякакъв вид лични контакти (като имейл адреси, телефонни номера, Skype и т.н.), за да вътрешни и външни служители на Вашите или Вашите партньори.
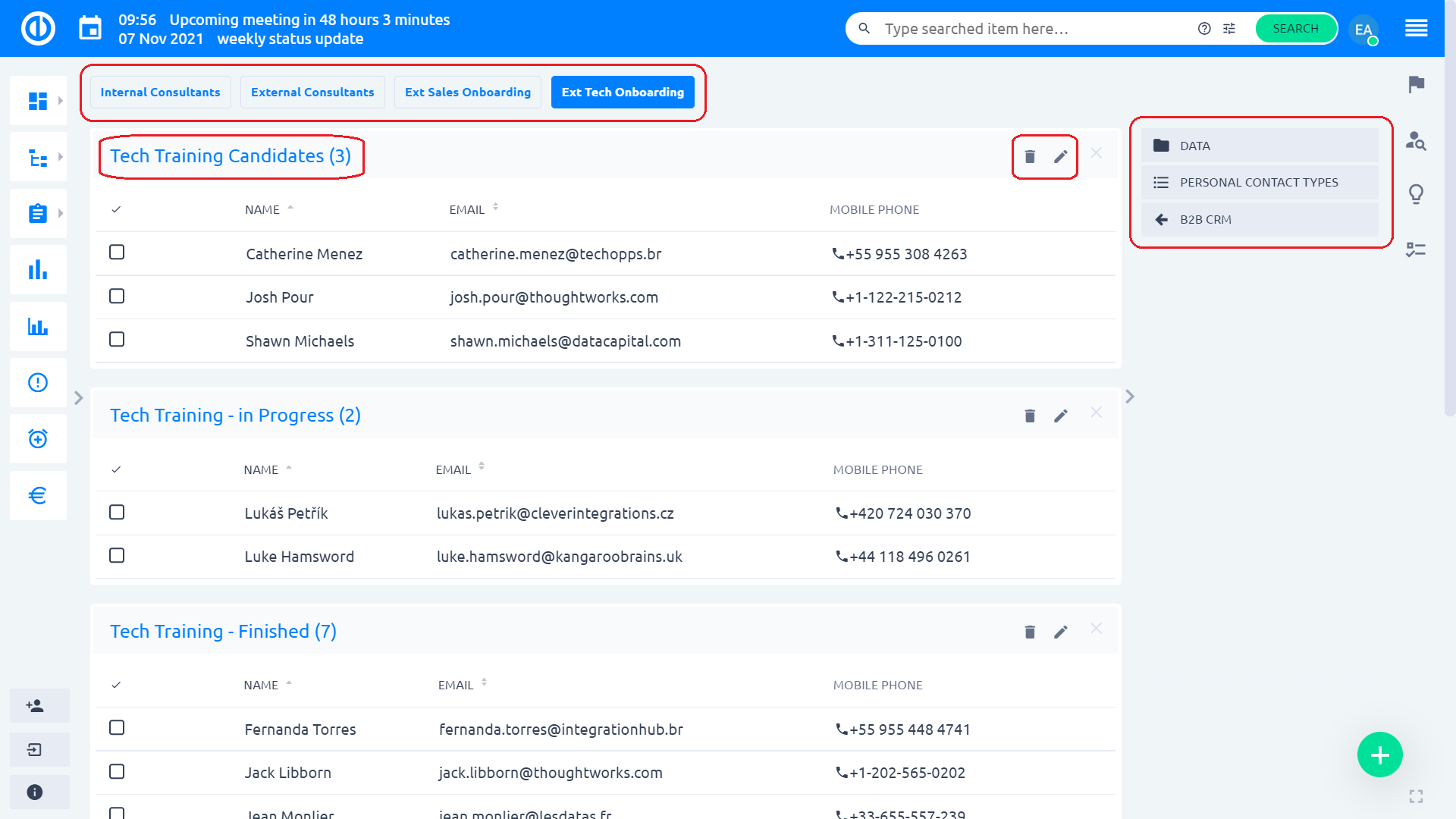
Под "Дата" опция в менюто в дясната странична лента, можете да разглеждате личните си контакти или да създавате и запазвате филтри за личните си контакти, като използвате „Управление на запазените филтри“Бутон.
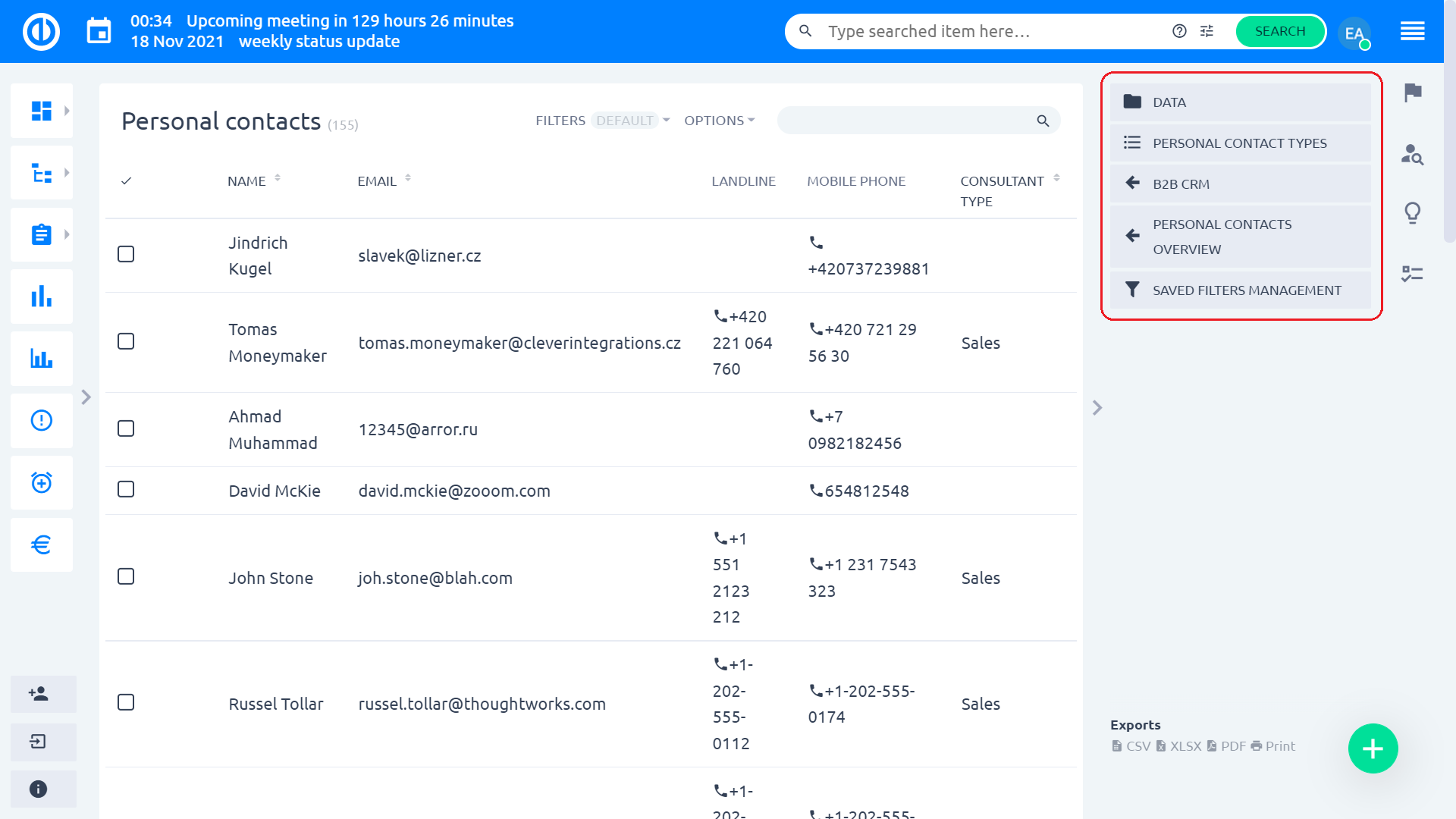
Или можете да добавите/премахнете типове контакти под „Типове лични контакти“Бутон.
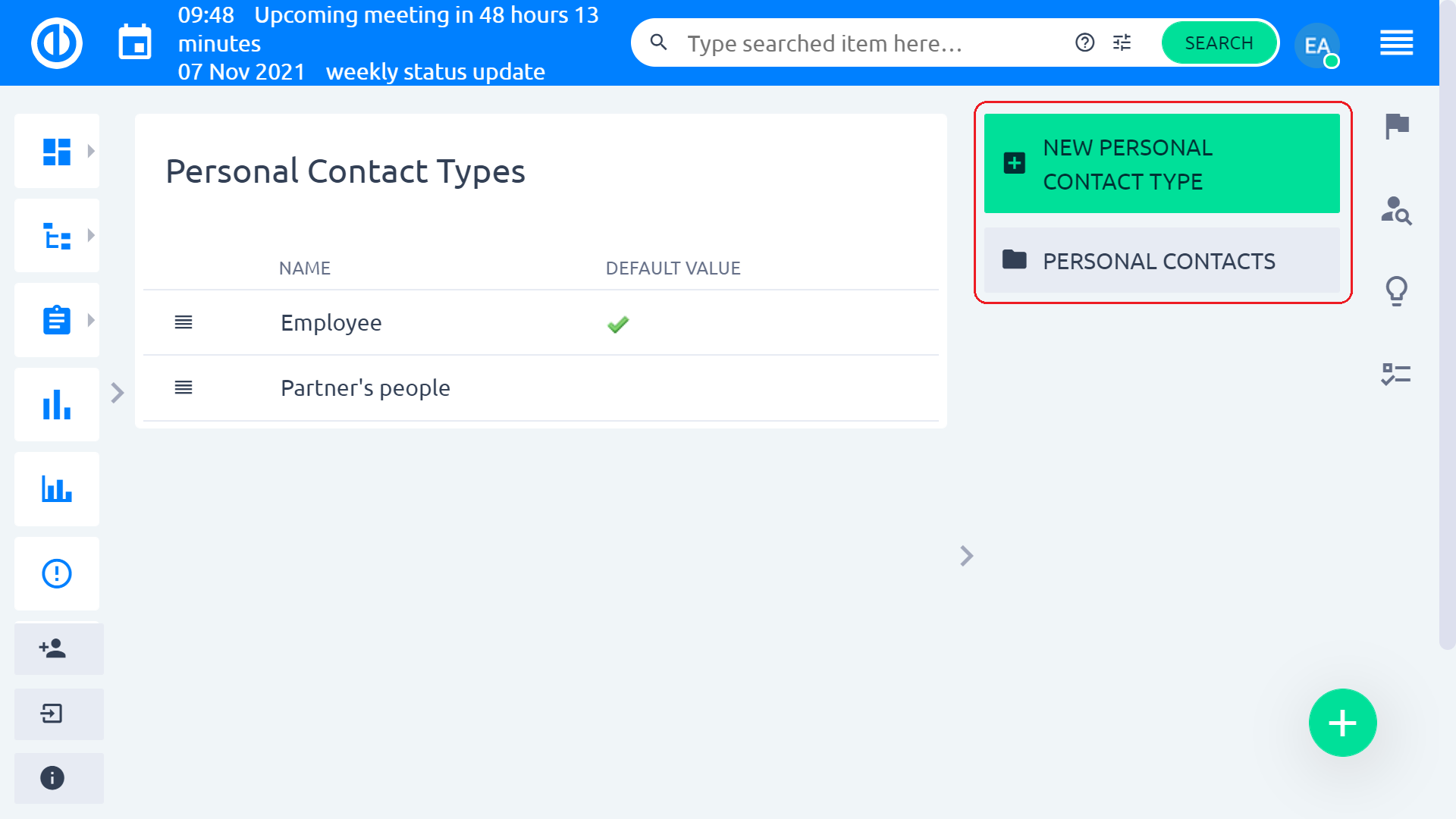
Ако искате да създадете нов личен контакт, имате 2 начина да го направите – като нов служител или нов консултант. Можете да създадете нов служител за детайлите на всеки акаунт от менюто в дясната странична лента ("Нов служителбутон ").
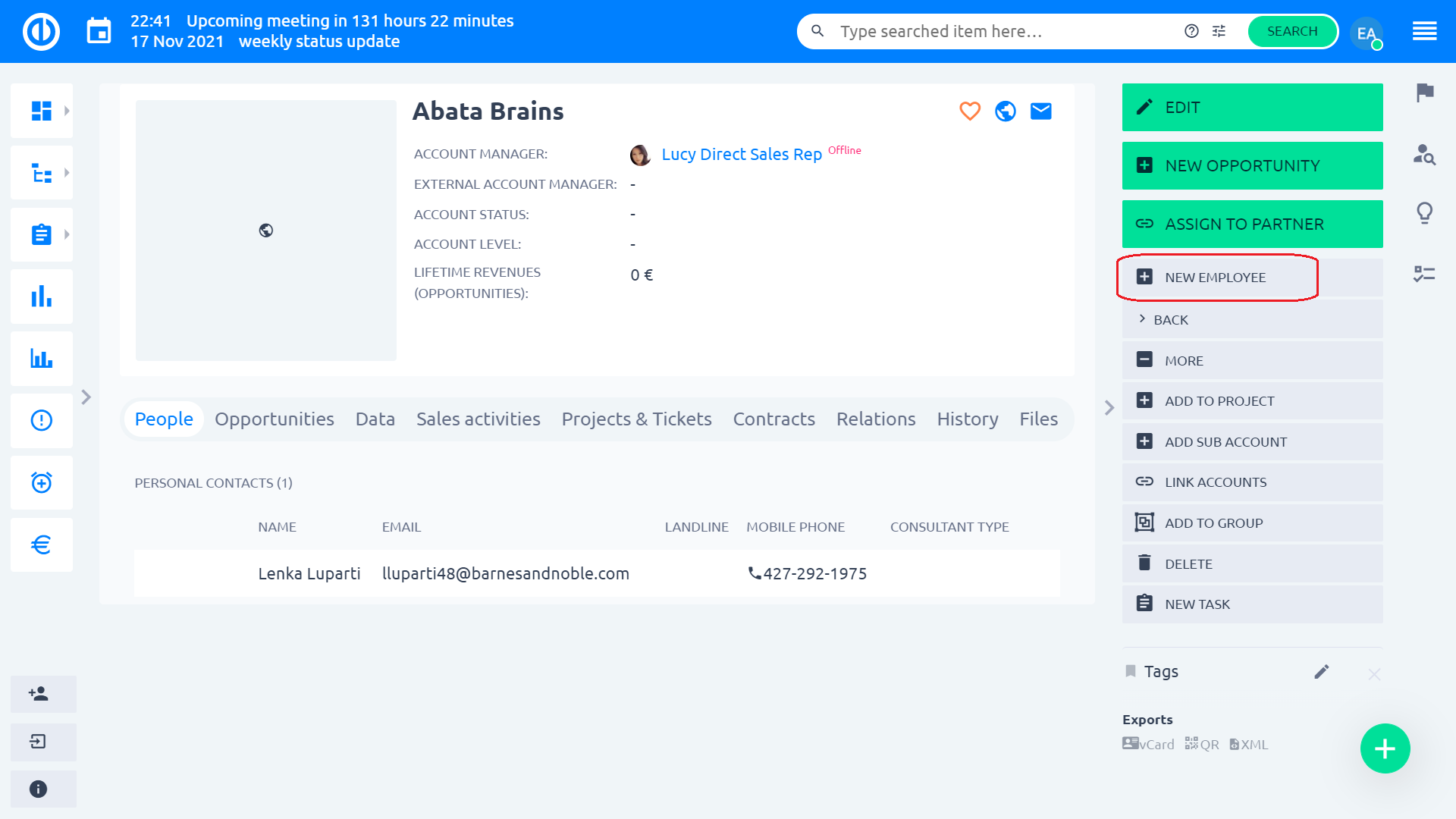
Можете да създадете нов консултант за детайлите на всеки партньор от менюто в дясната странична лента ("Нов консултантбутон ").
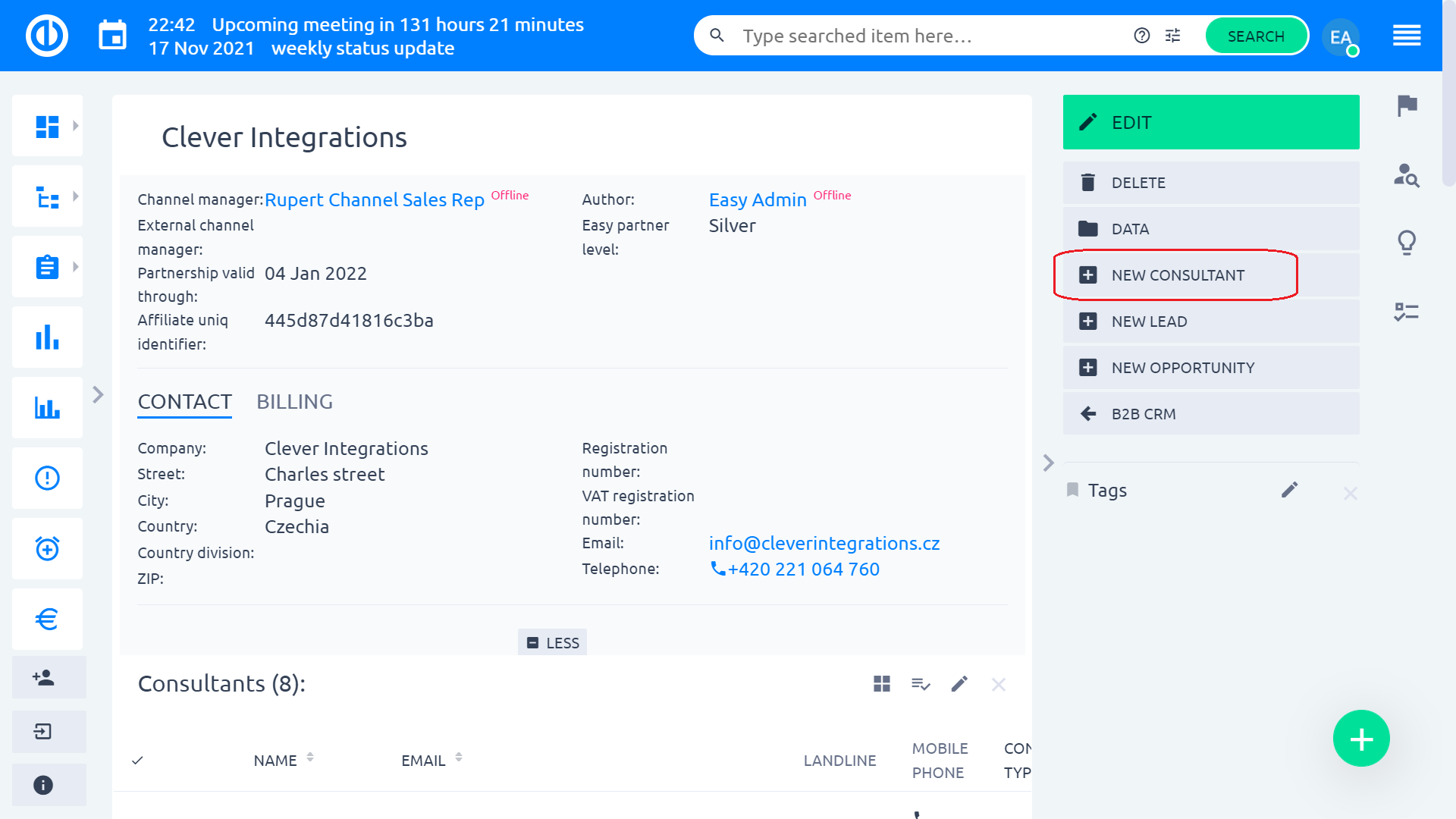
За да създадете личен контакт, просто попълнете всички задължителни полета във формуляра и щракнете върху „Save".
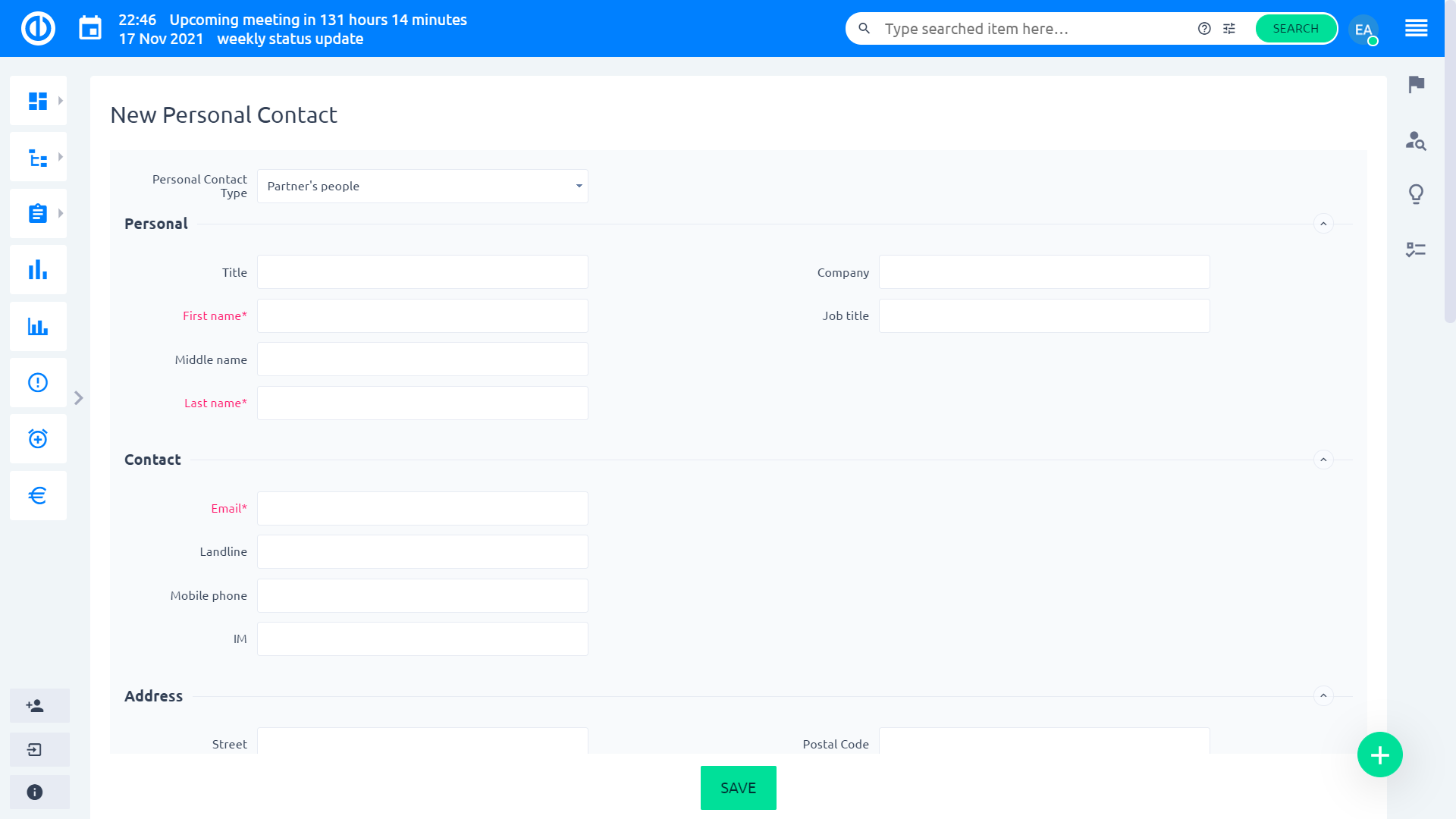
Когато преглеждате личен контакт в подробен преглед, можете да използвате опциите в менюто в дясната странична лента за редактирате, изтривате или анонимизирате контакта или добавете нова задача, свързана с контакта.
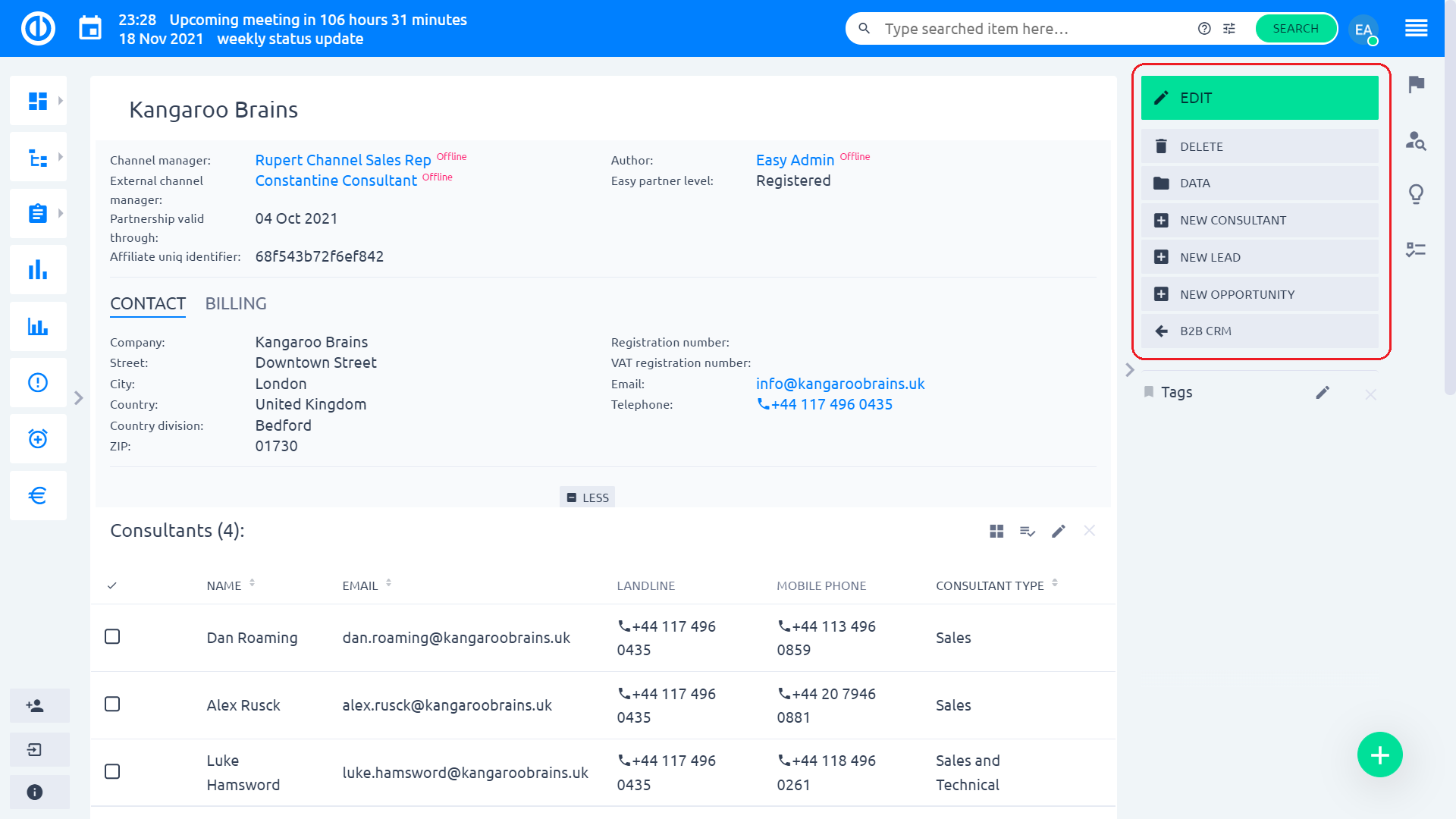
Ето обобщение на основните операции с лични контакти:
Създайте нов тип личен контакт
1. Щракнете върху глобалното меню в горния десен ъгъл.
2. Кликнете върху опцията от менюто „CRM“ в категория Платформа.
3. Щракнете върху бутона „ЛИЧНИ КОНТАКТИ” в менюто на дясната странична лента.
4. Щракнете върху бутона „ВИДОВЕ ЛИЧНИ КОНТАКТИ” в менюто от дясната странична лента.
5. Щракнете върху бутона „НОВ ТИП ЛИЧЕН КОНТАКТ” в менюто в дясната странична лента.
6. Попълнете съответно полетата и щракнете върху бутона „ЗАПАЗИ“.
Партньори
На страницата Партньори можете управлявайте мрежата, резултатите и прогнозите на вашия партньор. В дясната странична лента можете създайте нов партньор.
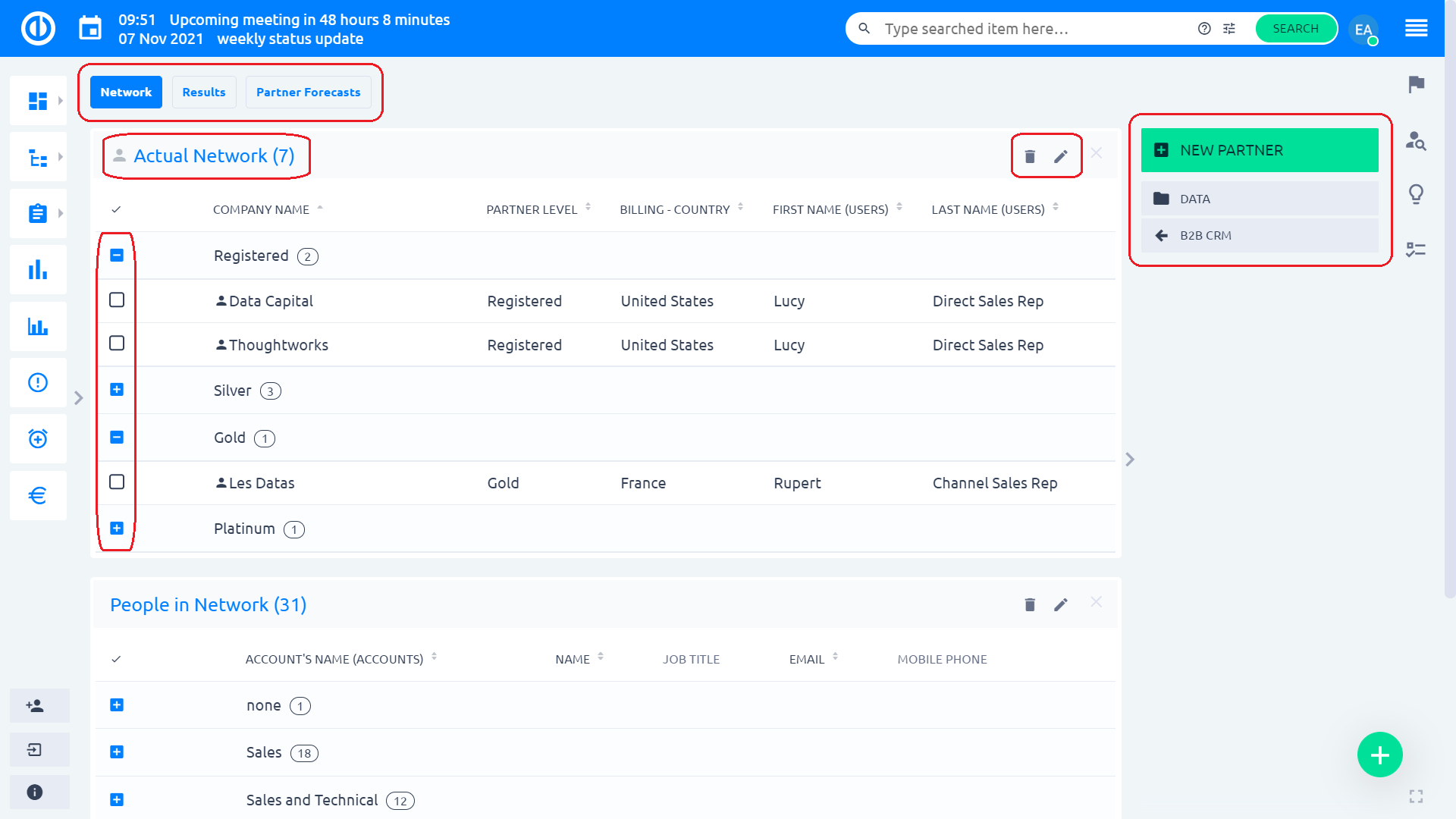
Под "Дата" опция в менюто в дясната странична лента, можете да разглеждате партньорите си или да създавате и запазвате филтри за партньорите си, като използвате „Управление на запазените филтри“Бутон.
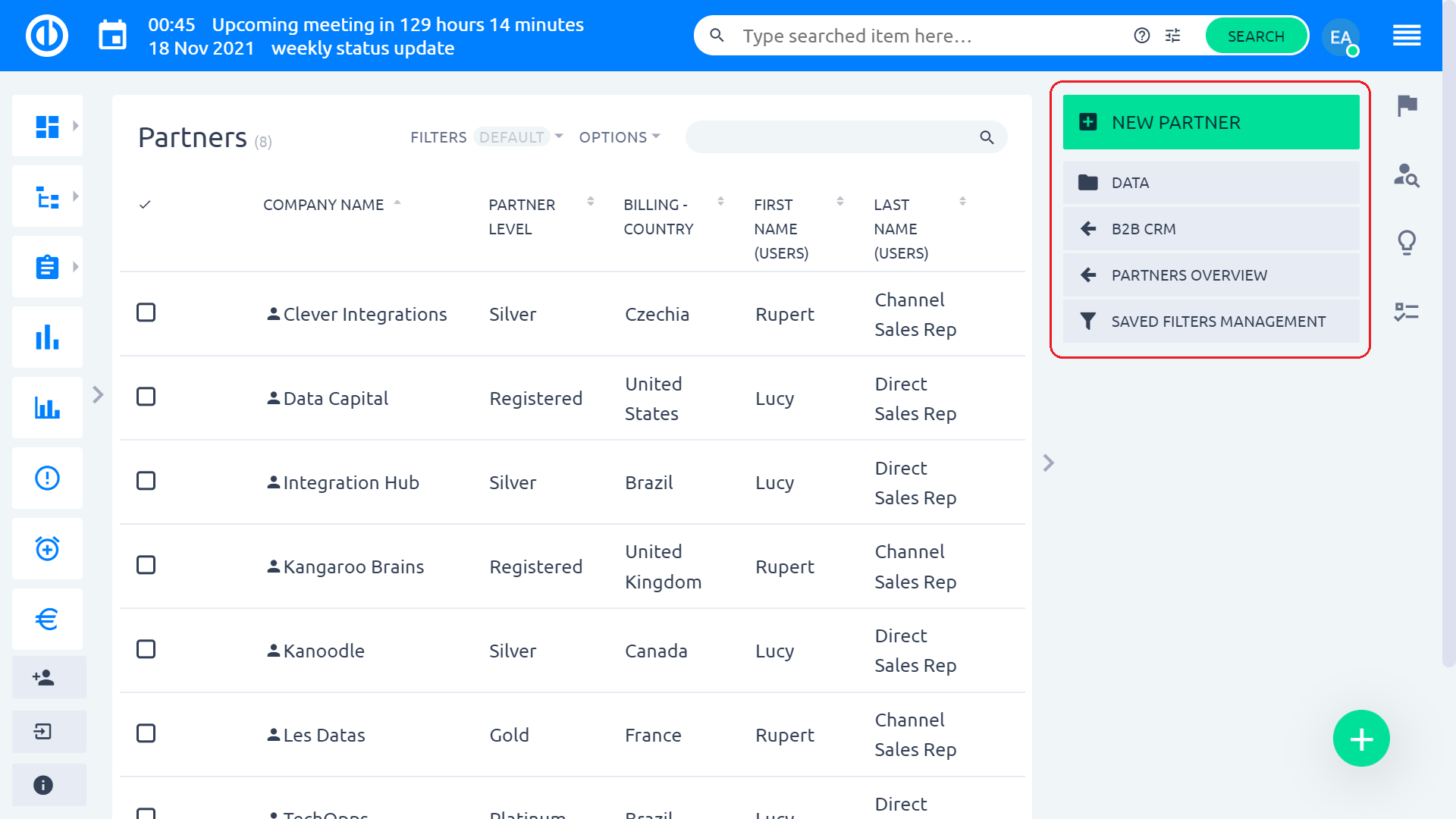
Ако отворите подробен преглед на конкретен партньор, можете да намерите тук списъка на консултантите, свързани с този партньор както и случаи на управляван акаунт и CRM. Освен това можете да видите коментарите, историята и дейностите по продажбите на този партньор.
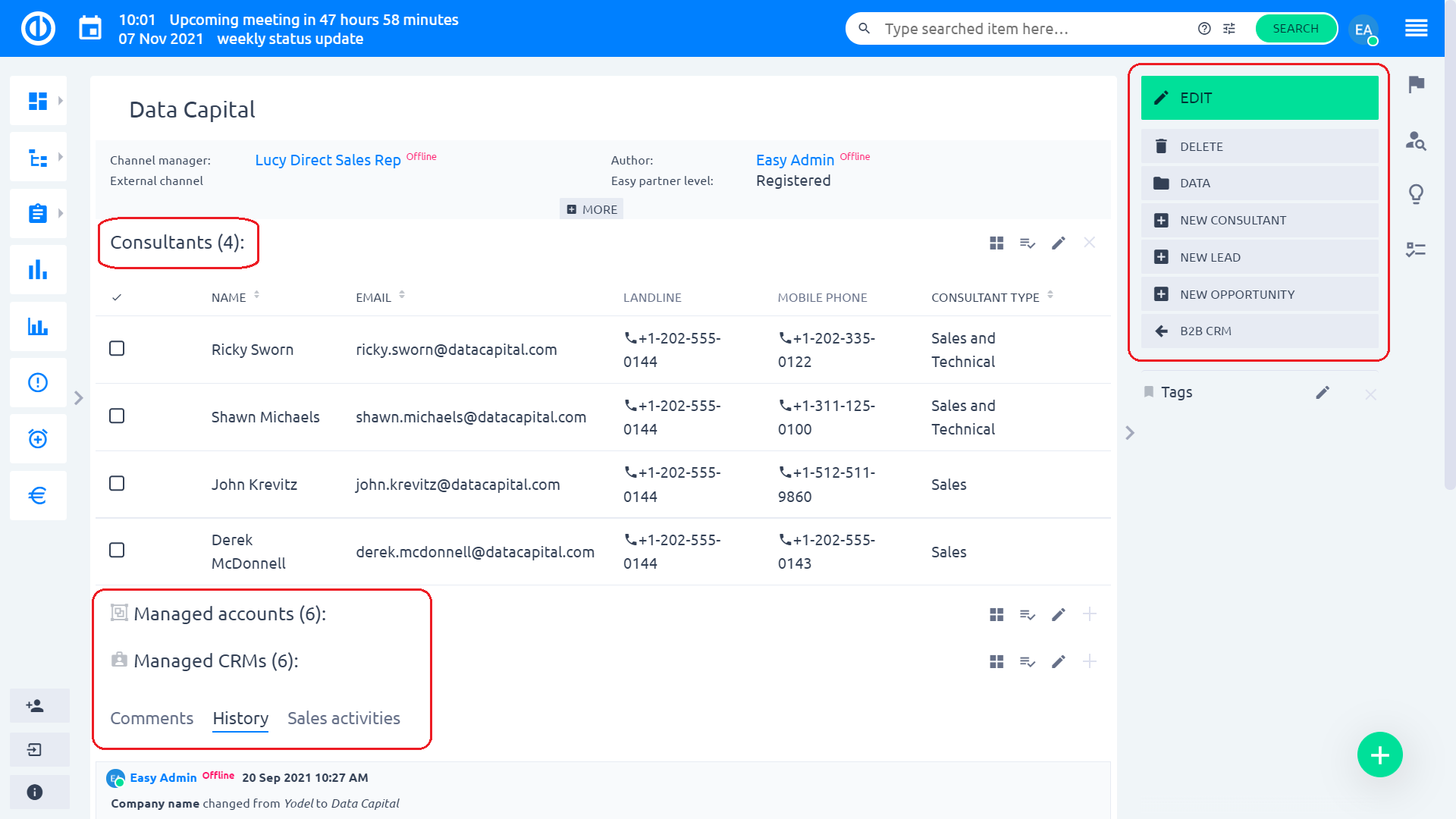
Когато разглеждате партньор в подробен преглед, можете да използвате опциите в менюто в дясната странична лента, за да редактирате или изтриете партньора точно както добавете нов консултант, водач или възможност.
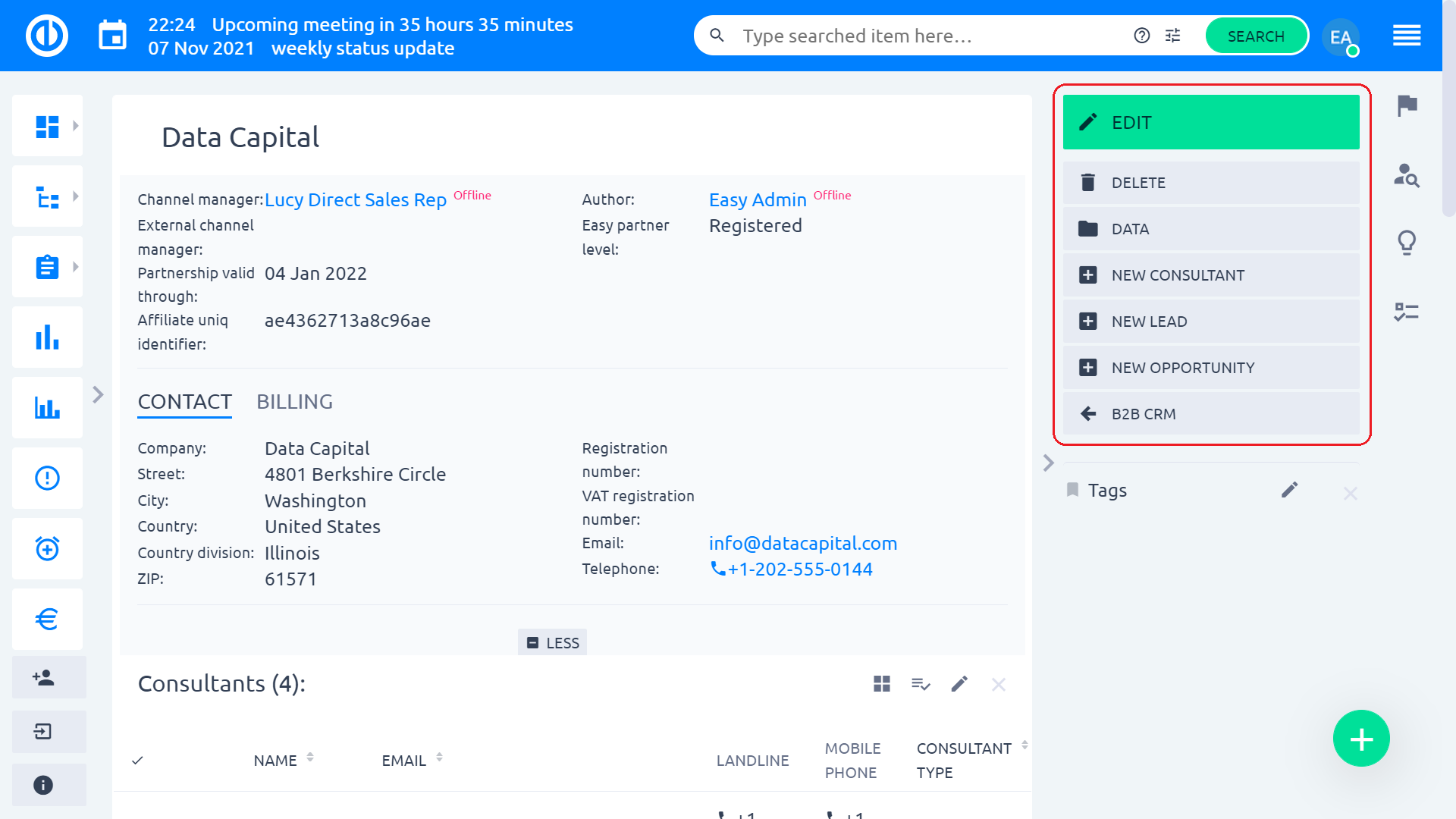
Ето обобщение на основните операции с партньори:
Създайте нов партньор
1. Щракнете върху глобалното меню в горния десен ъгъл.
2. Кликнете върху опцията от менюто „CRM“ в категория Платформа.
3. Щракнете върху бутона „ПАРТНЬОРИ” в менюто от дясната странична лента.
4. Щракнете върху бутона „НОВ ПАРТНЬОР” в менюто в дясната странична лента.
5. Попълнете съответно полетата и щракнете върху бутона „ЗАПАЗИ“.
Редактиране на партньор
1. Щракнете върху бутона „РЕДАКТИРАНЕ” в менюто от дясната странична лента.
2. Попълнете всички необходими полета и натиснете бутона „АКТУАЛИЗИРАНЕ“.
Вижте партньорите
1. Щракнете върху бутона „ДАННИ” в менюто отдясно, за да видите всички партньори.
Създайте нов консултант
1. Щракнете върху бутона „НОВ КОНСУЛТАНТ” в менюто от дясната странична лента.
2. На страница за нов личен контакт попълнете всички задължителни полета и щракнете върху бутона „ЗАПАЗИ“.
Създайте нов потенциален клиент към партньор
1. Щракнете върху бутона „НОВ ЛИД” в менюто в дясната странична лента.
2. На страница за нов потенциален клиент попълнете всички необходими полета и щракнете върху бутона „ЗАПАЗИ“.
Създайте нова възможност за партньор
1. Щракнете върху бутона „НОВА ВЪЗМОЖНОСТ” в менюто в дясната странична лента.
2. На страница Нова възможност попълнете всички задължителни полета и щракнете върху бутона „ЗАПАЗИ“.
Върнете се в CRM менюто
1. Щракнете върху бутона „CRM” в менюто от дясната странична лента, за да се върнете в менюто на CRM.
Добавете търговска дейност към партньор
1. Щракнете върху раздела Продажби.
2. Попълнете съответно полетата и щракнете върху бутона „ЗАПАЗИ“.
Редактиране на дейност по продажбите на партньор
1. Преместете курсора върху търговска дейност, която искате да редактирате.
2. Щракнете върху символа на бутона с писалка от дясната страна на дейността по продажбите.
3. Редактирайте съответно полетата и щракнете върху бутона „ЗАПАЗИ“.
Изтриване на дейност по продажбите на партньор
1. Преместете курсора върху търговска дейност, която искате да редактирате.
2. Щракнете върху символа на бутона за кошче за боклук от дясната страна на дейността по продажбите.
3. Щракнете върху бутона „OK“ в прозореца за потвърждение, който казва „Сигурни ли сте?“.
Кампании
На страницата Кампании можете управлявайте всичките си съществуващи кампании, преглеждайте активни кампании или проверявайте потенциални клиенти по кампании. В дясната странична лента можете създайте нова кампания.
За да създадете нова кампания, ще ви е необходим поне един активен статус на кампания, който може да бъде зададен в Глобално меню >> Администрация >> Категории >> CRM >> Състояние на кампанията. По подразбиране използвайте Активен статус за активна кампания и Архив състояние за архивирана кампания.
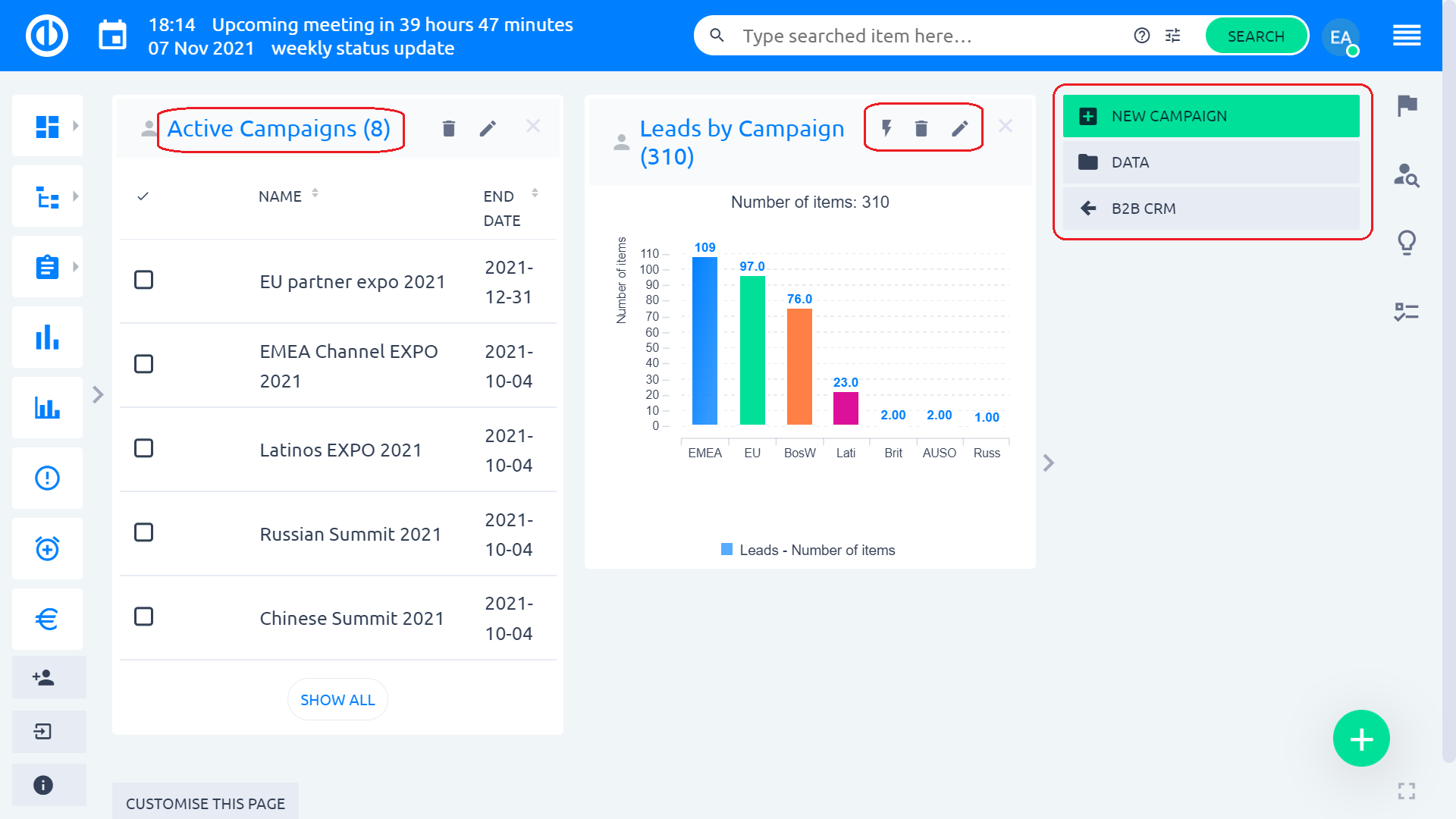
Под "Дата" опция в менюто от дясната странична лента, можете да разглеждате кампаниите си или да създавате и запазвате филтри за кампаниите си с помощта на „Управление на запазените филтри“Бутон.
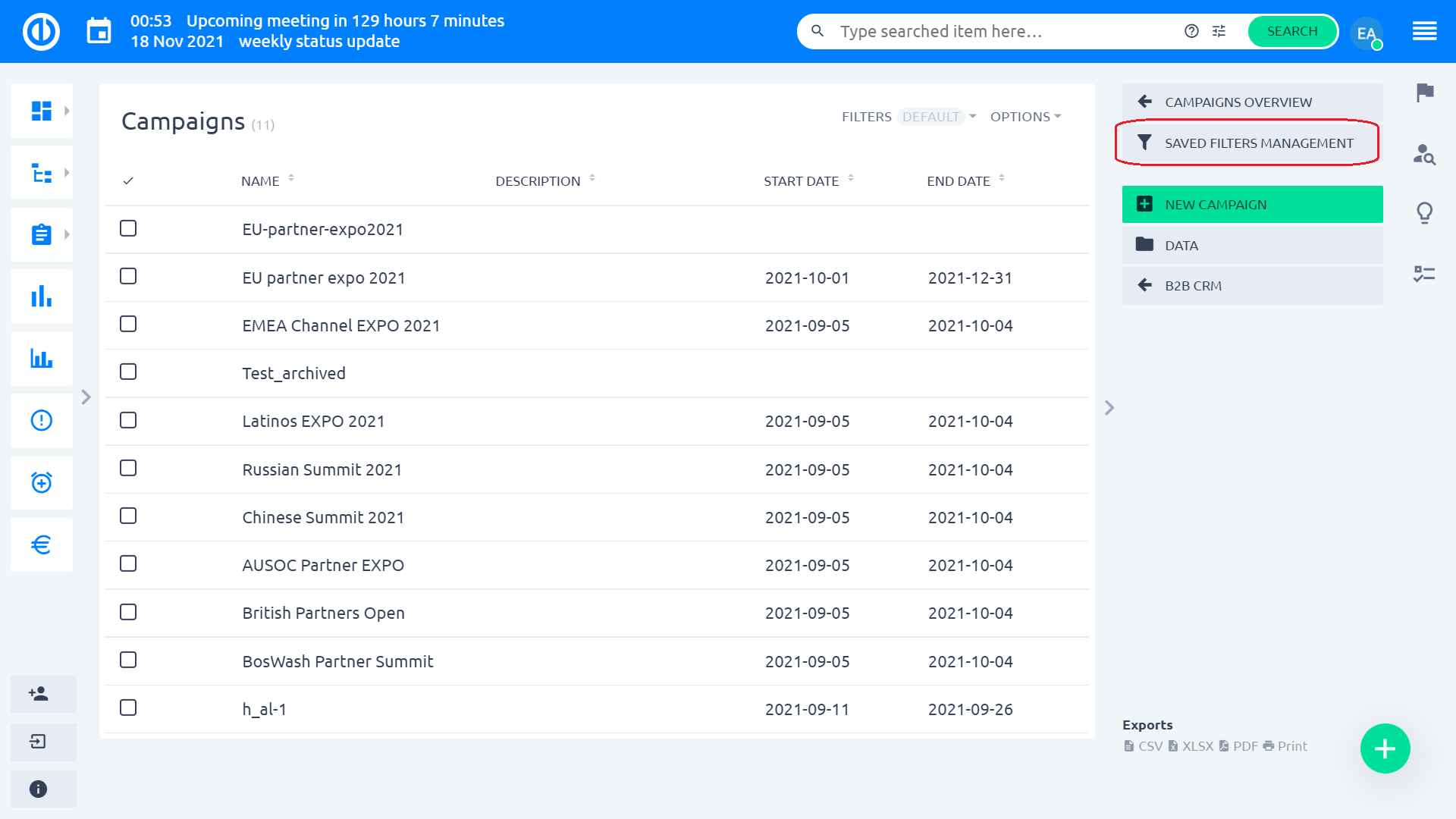
Когато преглеждате кампания в подробен преглед, можете да използвате опциите в менюто в дясната странична лента, за да редактирате кампанията, отворете настройките на бюджета на проекта, към които е присвоена кампанията, или архивирайте кампанията. Информацията за разходите за въпросната кампания може да бъде зададена/променена в „Разходи" поле, докато редактирате кампанията.
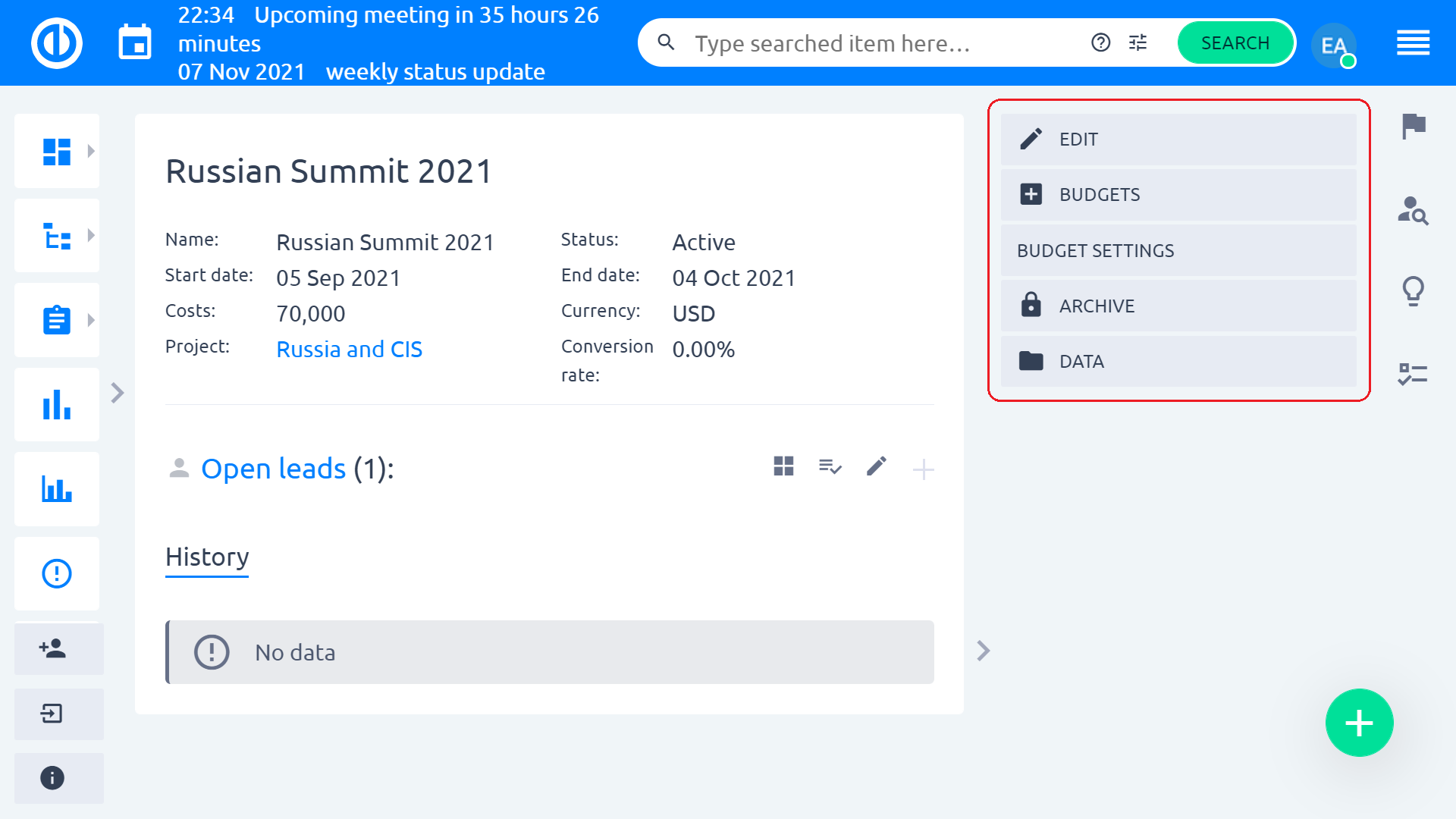
Ето обобщение на основните операции с кампании:
Създайте нова кампания
1. Щракнете върху глобалното меню в горния десен ъгъл.
2. Кликнете върху опцията от менюто „CRM“ в категория Платформа.
3. Щракнете върху бутона „КАМПАНИИ” в менюто от дясната странична лента.
4. Кликнете върху бутона „НОВА КАМПАНИЯ” в менюто от дясната странична лента.
5. Попълнете съответно полетата и щракнете върху бутона „ЗАПАЗИ“.
Редактиране на кампания
1. Щракнете върху бутона „РЕДАКТИРАНЕ” в менюто от дясната странична лента.
2. Попълнете всички необходими полета и натиснете бутона „АКТУАЛИЗИРАНЕ“.
Настройки на бюджета на проект
1. Щракнете върху бутона „БЮДЖЕТИ” в менюто от дясната странична лента.
2. Щракнете върху бутона „НАСТРОЙКИ НА БЮДЖЕТА” в менюто от дясната странична лента, за да отидете на настройките за бюджета на проекта на кампанията.
Архивирайте кампания
1. Щракнете върху бутона „АРХИВ” в менюто от дясната странична лента.
2. Изберете опция в Редактиране на кампания и изберете състояние в полето Лесно състояние на кампанията, преди да кликнете върху бутона „ЗАПАЗВАНЕ“.
Разархивирайте кампания
1. Щракнете върху бутона „UNARCHIVE” в менюто на дясната странична лента.
2. Изберете опция в Редактиране на кампания и изберете състояние в полето Лесно състояние на кампанията, преди да кликнете върху бутона „ЗАПАЗВАНЕ“.
Вижте всички отворени възможни клиенти, принадлежащи към кампания
1. Кликнете върху бутона „Отвори потенциални клиенти“.
Вижте всички възможности, принадлежащи към кампания
1. Кликнете върху бутона „Възможности“.
Преглед на всички дисквалифицирани възможни клиенти, принадлежащи към кампания
1. Кликнете върху бутона „Деквалифицирани потенциални клиенти“.
Преглед на отворени възможни клиенти
1. Щракнете върху символа на бутона плюс от дясната страна на бутона „Отворени потенциални клиенти“, за да видите всички отворени възможни клиенти.
2. Преместете курсора на водещия, който искате да видите.
3. Щракнете върху символа на бутона с лупа от дясната страна на проводника, който искате да видите.
Вижте възможности
1. Щракнете върху символа плюс бутон от дясната страна на бутона „Възможности“, за да видите всички отворени клиенти.
2. Преместете курсора върху възможността, която искате да видите.
3. Щракнете върху символа на бутона с лупа от дясната страна на възможността, която искате да видите.
Преглед на дисквалифицирани потенциални клиенти
1. Щракнете върху символа на бутона плюс от дясната страна на бутона „Дисквалифицирани потенциални клиенти”, за да видите всички отворени потенциални клиенти.
2. Преместете курсора на дисквалифицирания водещ, който искате да видите.
3. Щракнете върху символа на бутона с лупа от дясната страна на дисквалифицирания повод, който искате да видите.
Договори
На страницата Договори можете управлявайте всичките си съществуващи договори. Договорът е субект за доказателства за закрити предприятия. Договорите са свързани с продуктовата категория, където всяка продуктова категория дефинира един вид договори като напр услуги за внедряване, софтуер и услуги за поддръжка (вижте менюто в дясната странична лента). Договорите съдържат категоризирани и подробни доказателства за доставка. Логиката на договорите може да е подходяща за предоставяне на услуга във времеви период (като абонамент). Договорите обикновено служат за непрекъсната интеграция като централно доказателство за резултатите. Обикновено можете да интегрирате договори за автоматизация в облака, управление на поръчки, BPM или подобни. Непрекъсната интеграция също е възможно, например създаване на проект от шаблон или създаване на конкретна задача при създаване на договор са типични предмети на персонализирано решение. За всеки тип договор можете да прегледате данните си, свързани с договора, като щракнете върху „Дата“ бутон. Освен това можете да създавате и запазвате филтри за данните на вашия договор, като използвате „Управление на запазените филтри“Бутон.
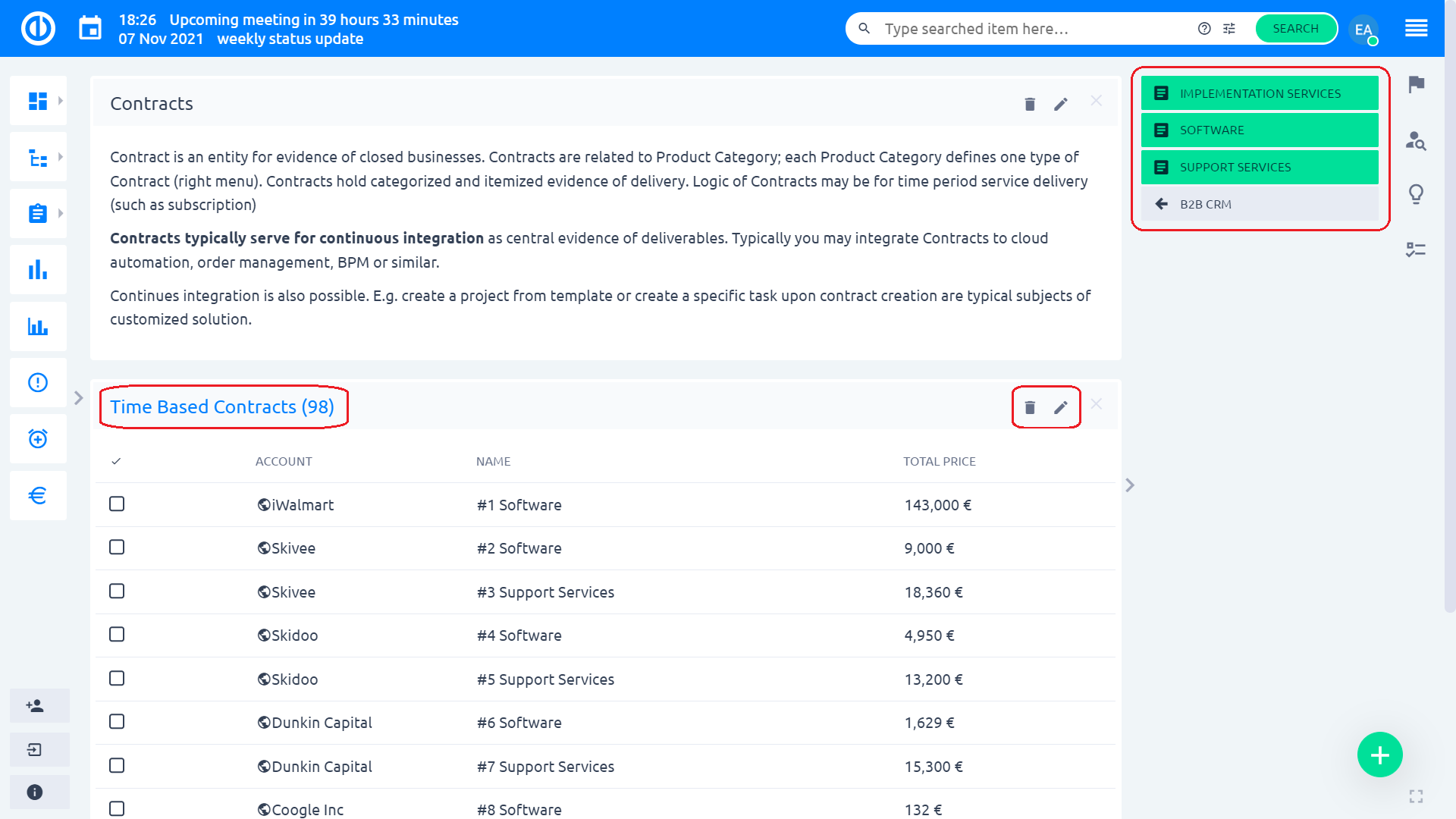
Когато разглеждате договор в подробен преглед, можете да използвате опциите в менюто в дясната странична лента за създайте нова възможност за препродажба (само в случай на тип договори, основан на времето)
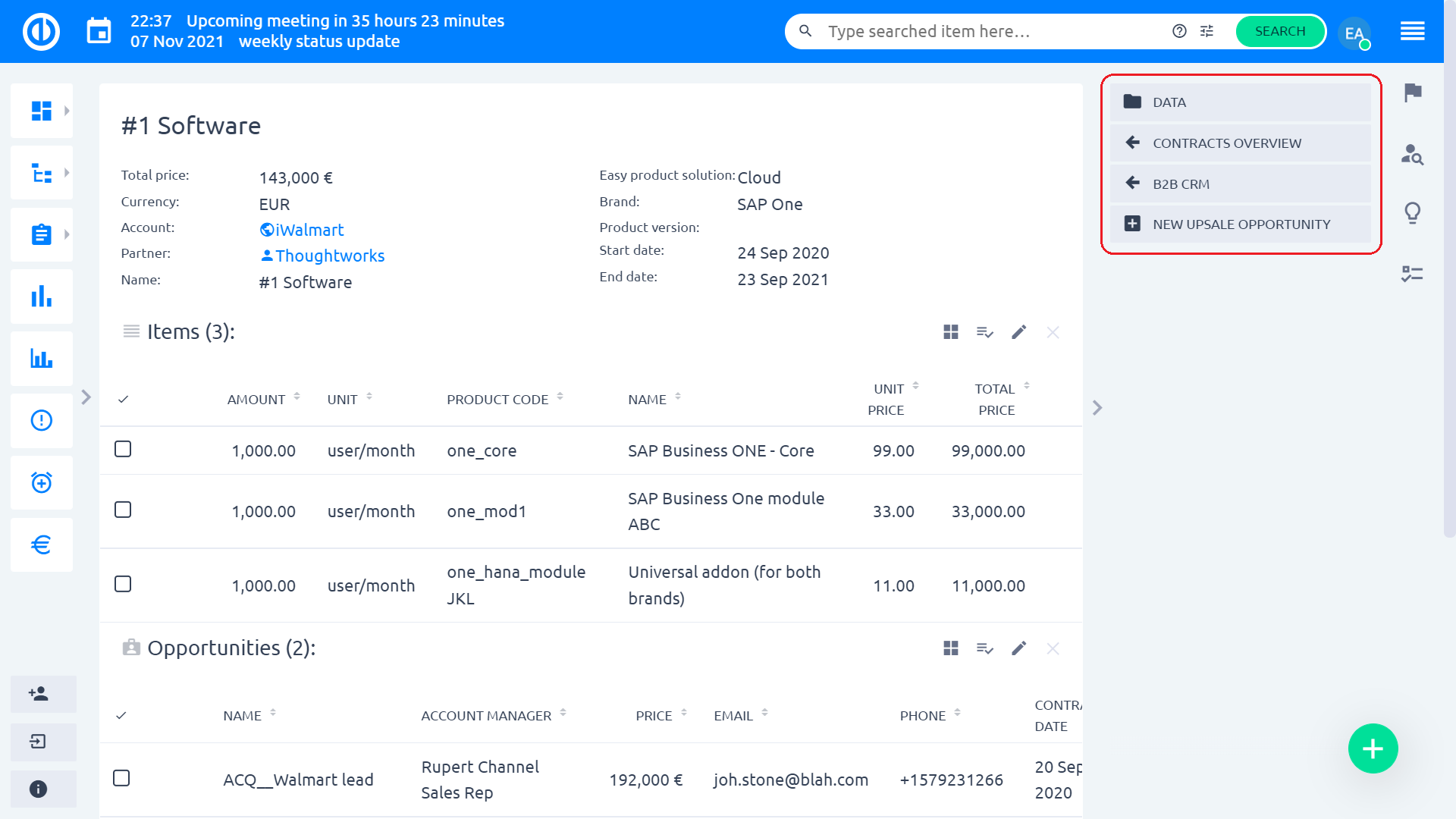
Ето обобщение на основните операции с договори:
Вижте договори за софтуер
1. Щракнете върху глобалното меню в горния десен ъгъл.
2. Кликнете върху опцията от менюто „CRM“ в категория Платформа.
3. Щракнете върху бутона „ДОГОВОРИ” в менюто от дясната странична лента.
4. Щракнете върху бутона „СОФТУЕРНИ ДОГОВОРИ” в менюто от дясната странична лента.
5. Преместете курсора на софтуерния договор, който искате да видите, и щракнете върху името му, за да отидете на подробностите.
Вижте договорите за изпълнение
1. Щракнете върху глобалното меню в горния десен ъгъл.
2. Кликнете върху опцията от менюто „CRM“ в категория Платформа.
3. Щракнете върху бутона „ДОГОВОРИ” в менюто от дясната странична лента.
4. Щракнете върху бутона „ДОГОВОРИ ЗА ИЗПЪЛНЕНИЕ” в менюто от дясната странична лента.
5. Преместете курсора върху софтуерния договор, който искате да видите, и щракнете върху неговия акаунт, за да отидете на подробностите.
Вижте договорите за модификация
1. Щракнете върху глобалното меню в горния десен ъгъл.
2. Кликнете върху опцията от менюто „CRM“ в категория Платформа.
3. Щракнете върху бутона „ДОГОВОРИ” в менюто от дясната странична лента.
4. Щракнете върху бутона „ДОГОВОРИ ЗА МОДИФИКАЦИЯ” в менюто от дясната странична лента.
5. Преместете курсора върху софтуерния договор, който искате да видите, и щракнете върху неговия акаунт, за да отидете на подробностите.
Преглед на договори за частен облак
1. Щракнете върху глобалното меню в горния десен ъгъл.
2. Кликнете върху опцията от менюто „CRM“ в категория Платформа.
3. Щракнете върху бутона „ДОГОВОРИ” в менюто от дясната странична лента.
4. Щракнете върху бутона „ЧАСТНИ ОБЛАКНИ ДОГОВОРИ” в менюто от дясната странична лента.
5. Преместете курсора върху софтуерния договор, който искате да видите, и щракнете върху неговия акаунт, за да отидете на подробностите.
Вижте лесни договори за поддръжка
1. Щракнете върху глобалното меню в горния десен ъгъл.
2. Кликнете върху опцията от менюто „CRM“ в категория Платформа.
3. Щракнете върху бутона „ДОГОВОРИ” в менюто от дясната странична лента.
4. Щракнете върху бутона „ЛЕСНИ ДОГОВОРИ ЗА ПОДДРЪЖКА” в менюто от дясната странична лента.
5. Преместете курсора върху софтуерния договор, който искате да видите, и щракнете върху неговия акаунт, за да отидете на подробностите.
Ценови книги и продукти
Ценовите книги се използват за продажба на продукти на различни цени, въз основа на условията на договора с определен тип клиенти. За всеки клиент можете да продавате един и същ продукт на различни цени. За да въведете ценови книги, отидете до Администрация » Ценови книги or /easy_price_book).
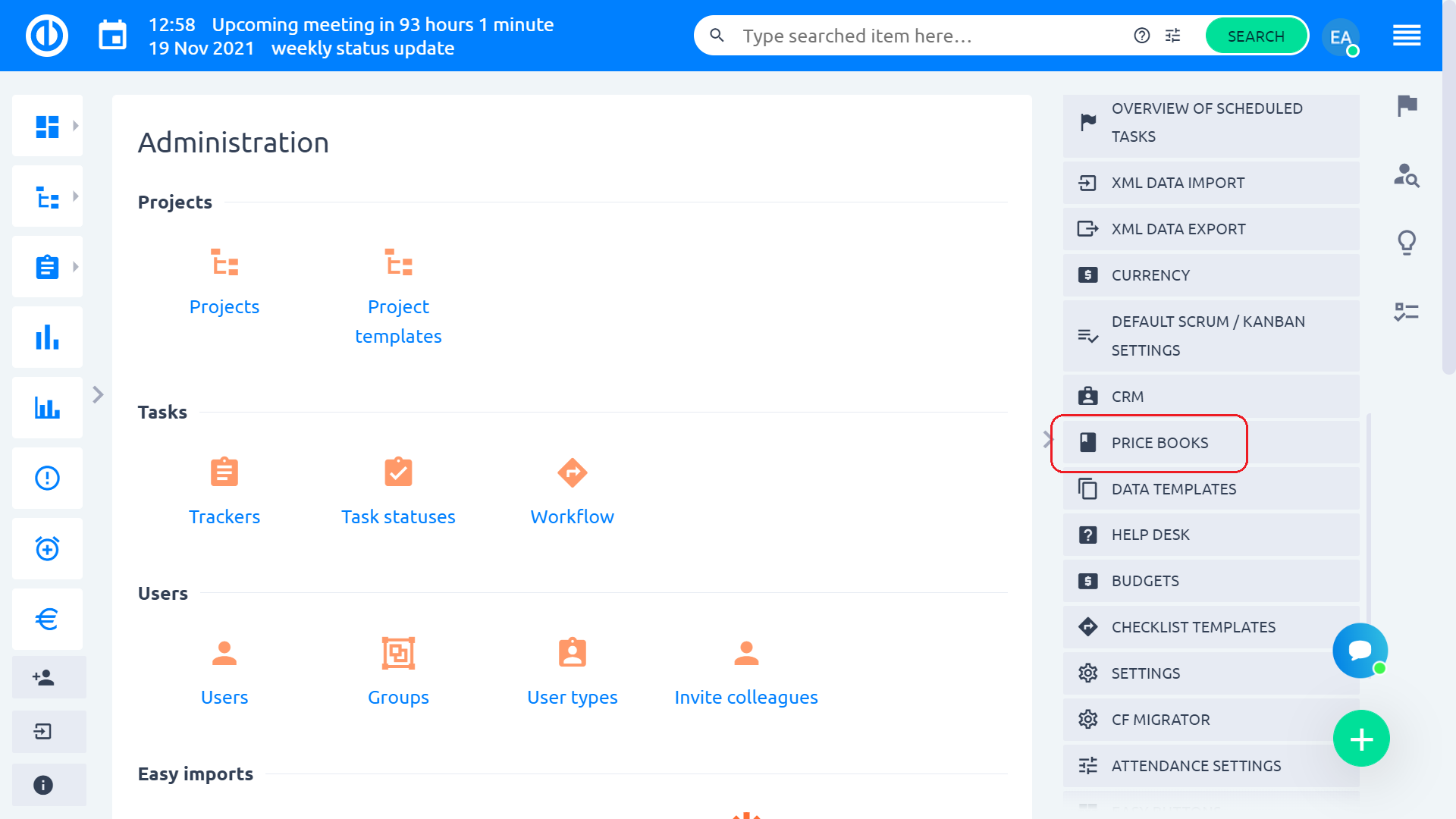
Това ще отвори празна страница за преглед на ценова книга по подразбиране, която е напълно персонализирана с помощта на "Персонализирайте тази страница". В менюто на дясната странична лента имате опции за отваряне на ценови книги, продукти и общ преглед на цените.
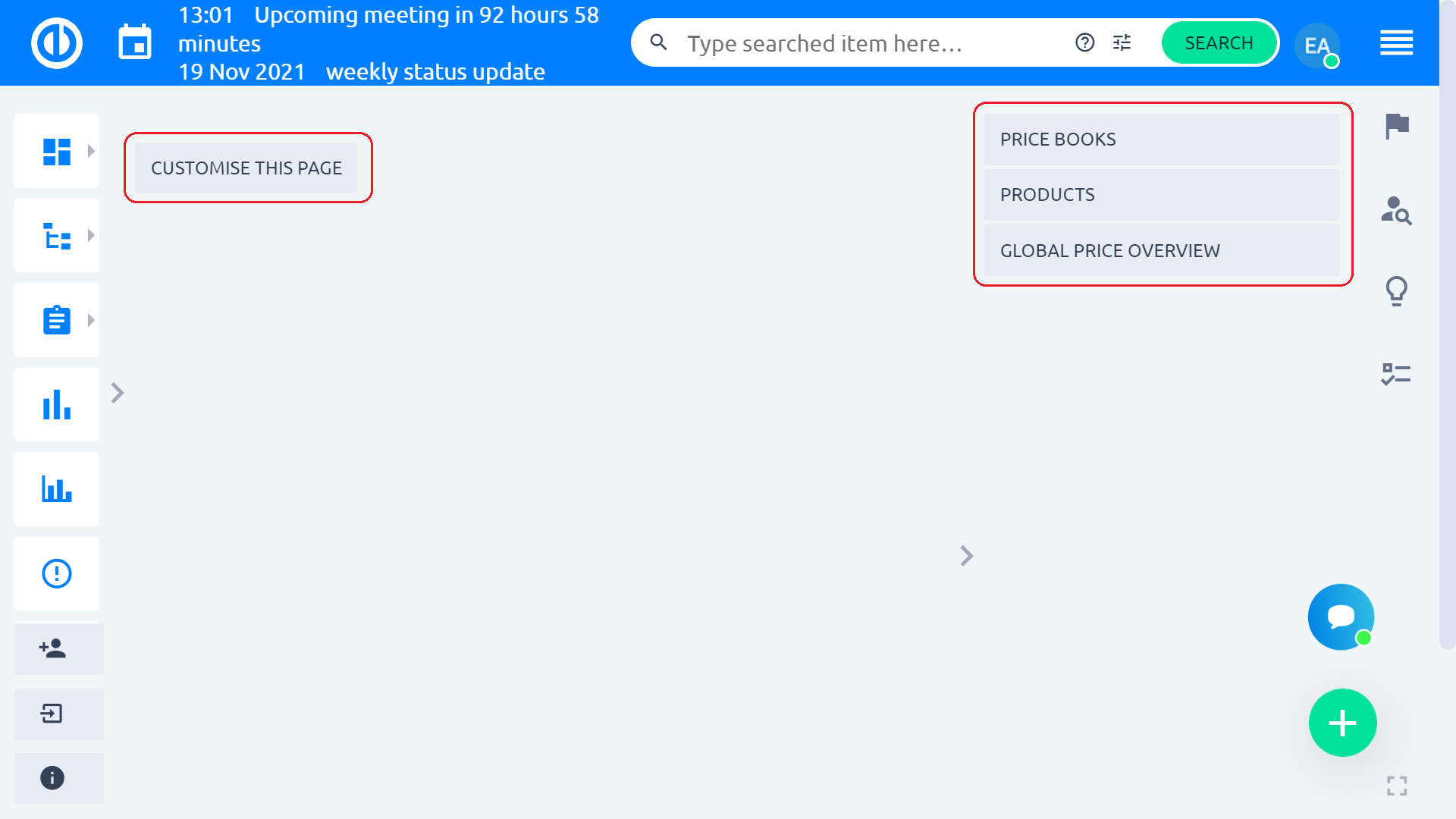
Да започнем с ценовите книги. Щракнете върху "Ценови книги", който ви отвежда до страница със списъка на съществуващите ценови книги. Като задържите курсора на мишката върху която и да е конкретна ценова книга, виждате опцията да я редактирате или изтриете. В менюто в дясната странична лента имате опцията да създадете нова ценова книга, както и за отваряне на продукти, страницата за преглед на ценова книга и управление на запазените филтри.
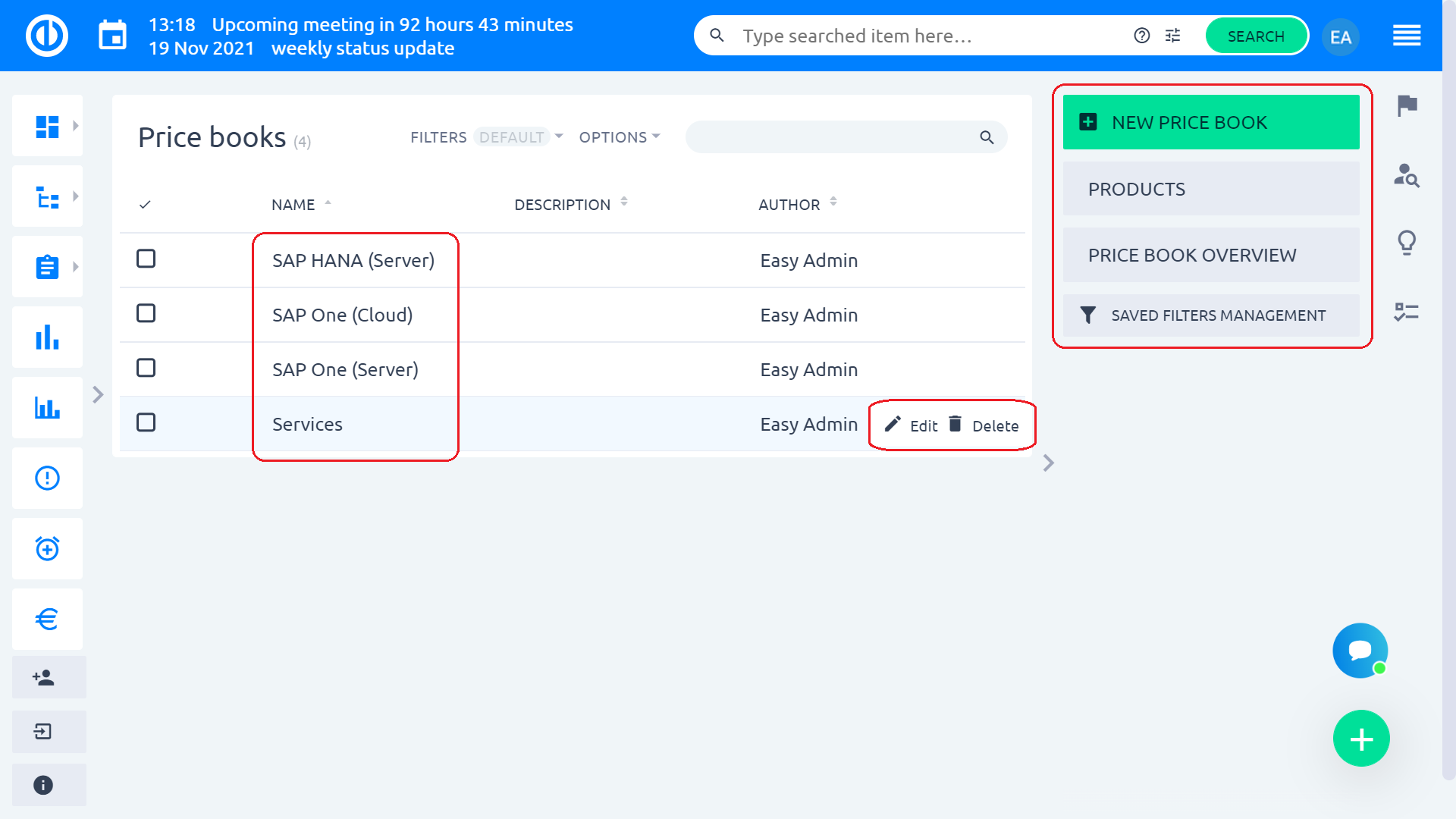
Създаване на нова ценова книга
Когато създавате или редактирате ценова книга, виждате формуляр като този. Тук можете да добавите/промените името на ценова книга, описание, марка, версия на продукта, да го зададете като "активен", задайте го като „актуализирана“ ценова книга (това квадратче трябва да бъде поставено отметка само когато създавате нова версия на предишна ценова книга) или добавяйте файлове като прикачен файл. Изборът на марката е важен, тъй като една ценова книга може да съдържа няколко марки, където всяка марка означава различни цени. Следователно, когато създавате нова оферта за възможност, марката също трябва да бъде избрана там. Същата логика важи и за избора на версии на продукта.
След това избирате проекта(ите), към които е присвоена ценова книга, което означава, че можете да създадете нова оферта въз основа на тази ценова книга за възможност по този проект(и). Вече има предварително дефиниран проект "CRM" с различни географски региони, представени като негови подпроекти. От вас зависи дали ще се възползвате от тази предварително дефинирана структура по подразбиране или вместо това ще създадете своя собствена структура на проекта. Препоръчваме да се придържате към географската структура, тъй като продавачите обикновено също имат своите отговорности, разделени по региони.
В долната част виждате прикачени файлове и техните инструменти за управление на файлове от дясната страна, свързани продукти и историята на ценова книга. Опциите в менюто на дясната странична лента са налични само при редактиране на вече създадена ценова книга и включват възможността за създайте нов продукт или нов пакет (Вижте Глава "Създаване на продуктов пакет"), прегледайте списъка със съществуващите пакети в ценова книга, върнете се към страницата за преглед на ценова книга или импортирайте артикули. Когато приключите със създаването или редактирането на ценова книга, щракнете върху "Запазване/Актуализиране"зелен бутон.
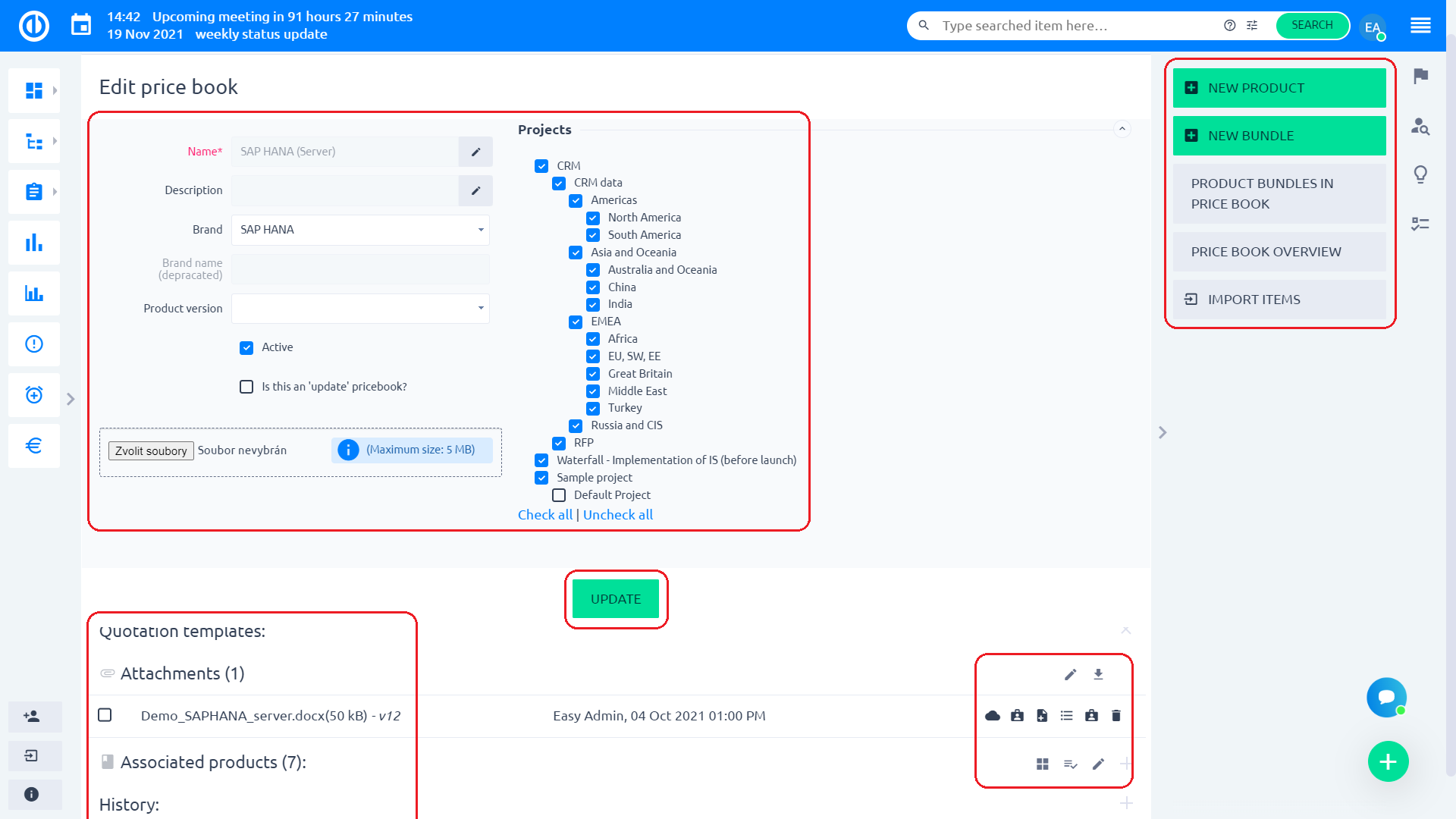
След като се създаде нова ценова книга, тя е празна, защото не съдържа шаблон за цитати на които могат да бъдат написани продуктите, услугите и цените. Шаблонът за оферта може да бъде съвместим с MS Office документ, който съдържа динамични токени според нашите списък на поддържаните динамични токени. Динамичният токен е предварително дефиниран низ от знаци, които нашият CRM може да разпознае и автоматично да замени този низ със съответните данни, като адрес, телефонен номер, продукт или цена. Ето пример за това как може да изглежда такъв шаблон за цитати (това е документ на Word). Препоръчваме шаблон за оферта винаги да се запазва като прикачен файл към съответната ценова книга.
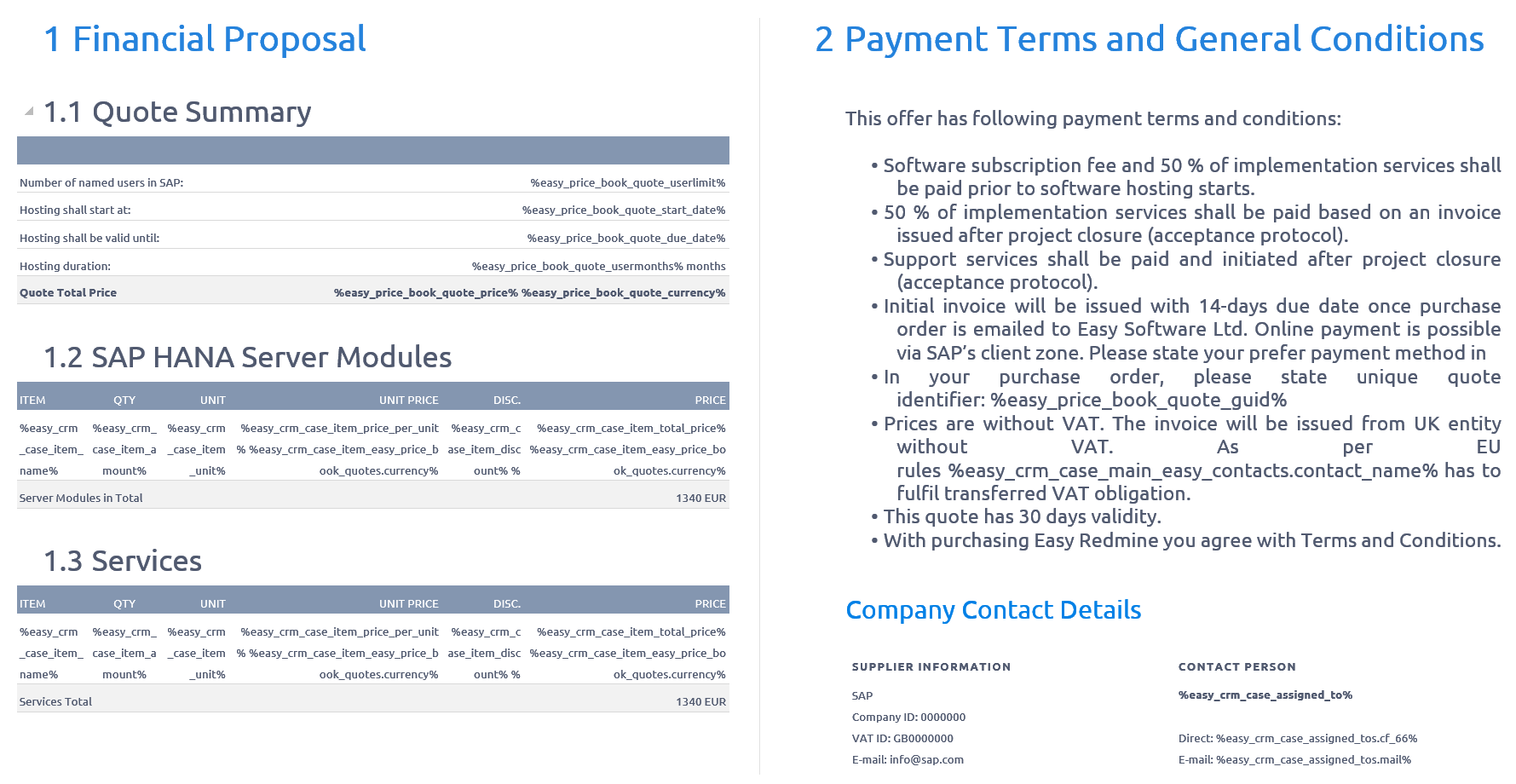
Когато качвате втора или по-нова версия на всеки документ, можете да използвате инструмента за управление на версиите, за да видите колко версии са били качени и да се върнете към някоя от тези предишни версии по всяко време. Или използвайте другия инструменти за управление на файлове да манипулирате с документа точно както с всеки друг прикачен файл.
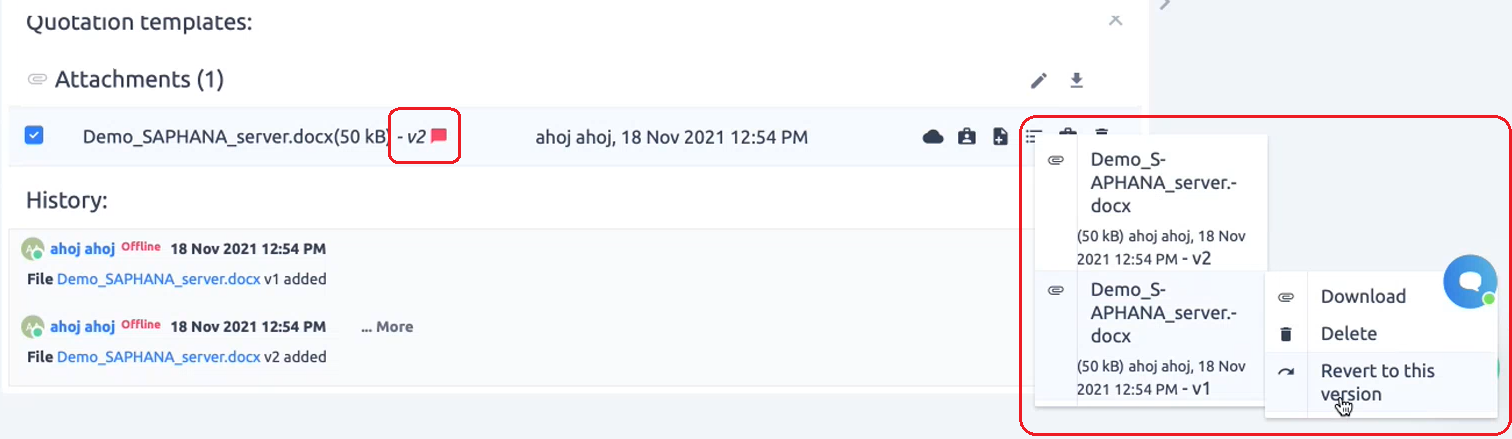
Създаване на нов продукт
Можете да създадете нов продукт от страницата за редактиране на ценова книга или от списъка с продукти, като щракнете върху "Нов продукт" зелен бутон в дясната странична лента. Друга опция е да щракнете върху "Копирайте" на някой от съществуващите продукти, за да направите нов продукт от копието на избрания. Също толкова лесно можете да редактирате или изтриете всеки от съществуващите продукти с помощта на контекстното меню (задръжте курсора на мишката върху продукта).
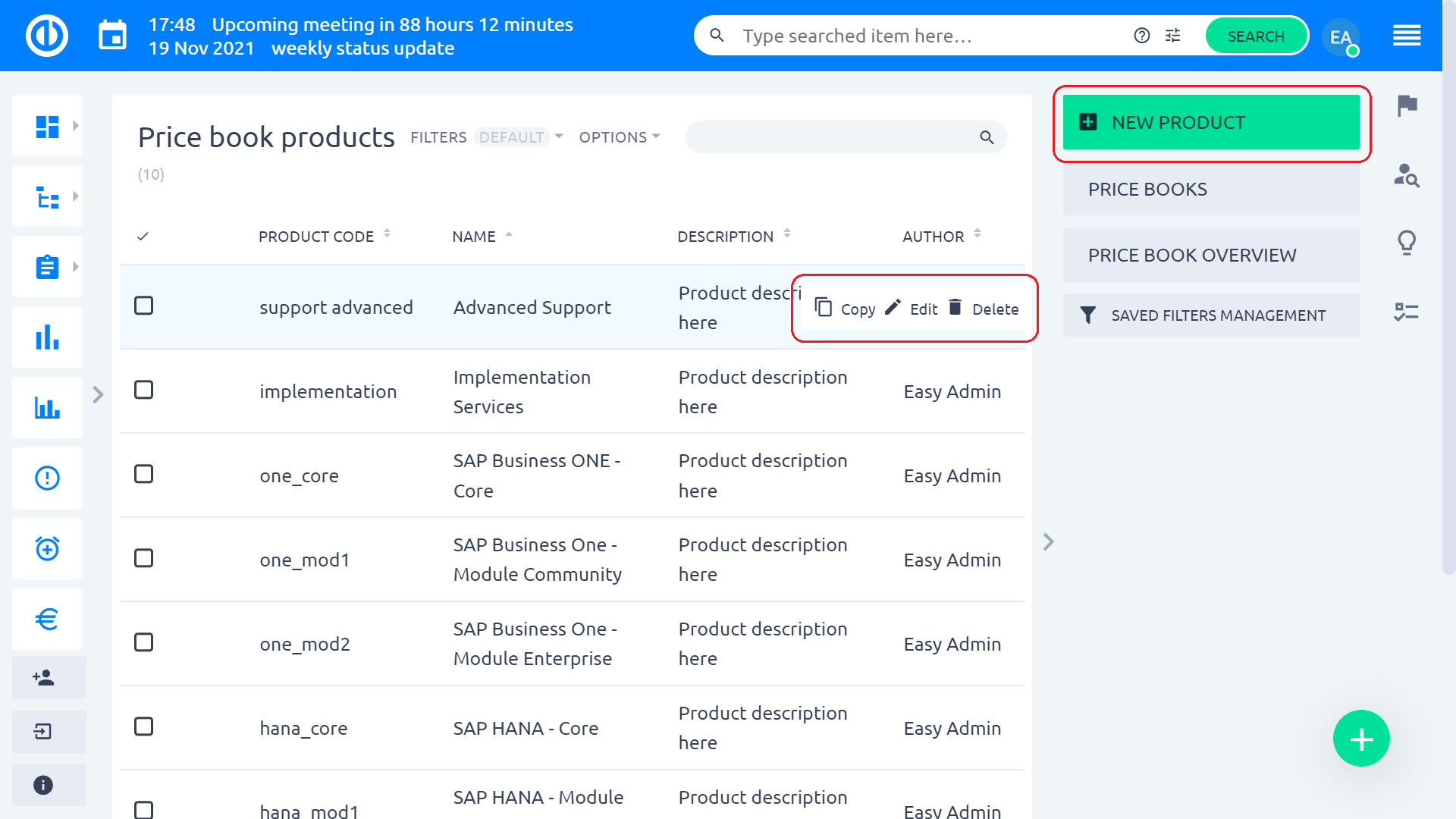
На страницата за създаване на продукт попълнете името на продукта, описанието, продуктовия код, задайте го като активен, изберете продуктовата категория (т.е. услуги за внедряване, софтуер или услуги за поддръжка) и щракнете върху "Save". Продуктът вече е създаден и можете да го намерите в списъка с продукти.
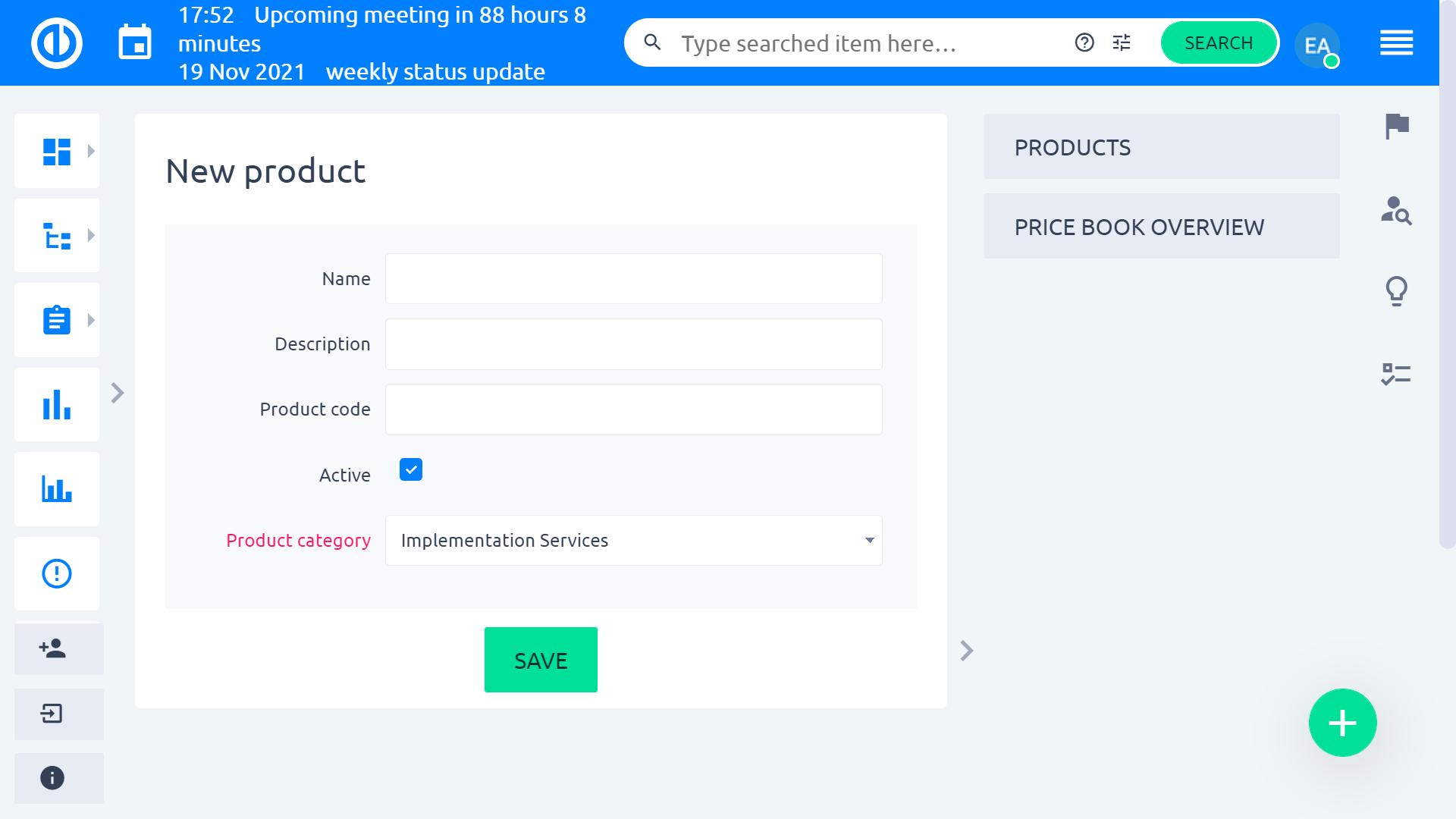
Когато продуктът бъде запазен, можете да го добавите към една или повече ценови книги, като използвате "Добавяне към ценовите книги" бутон в дясната странична лента. След това добавените ценови книги ще се появят в продуктовото меню и можете лесно да превключвате между тях, за да добавите различни единици, цени и валути за различни ценови книги. Единиците представляват стандартизирани продукти за доставка за определена цена в определена валута. За да добавите нова единица, просто щракнете върху "Добави" бутон под списъка с единици. Единицата ще бъде добавена към текущо избраната ценова книга. Когато приключите, щракнете върху зеленото "Актуализация", за да запазите промените.
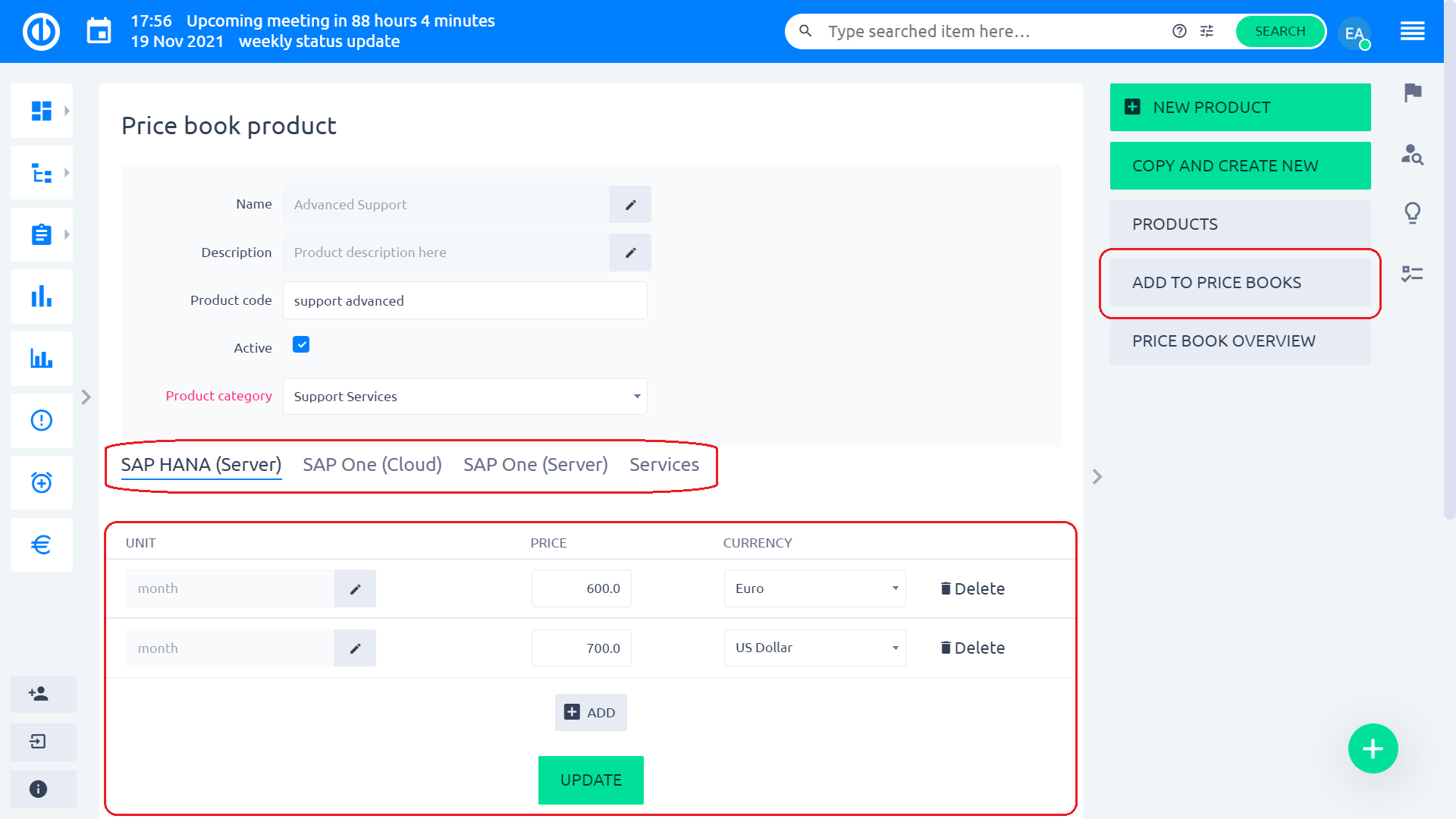
Както може да видите, добавянето на продукт към ценовите книги е доста просто. Просто ги изберете в модалния прозорец и щракнете върху "Save".
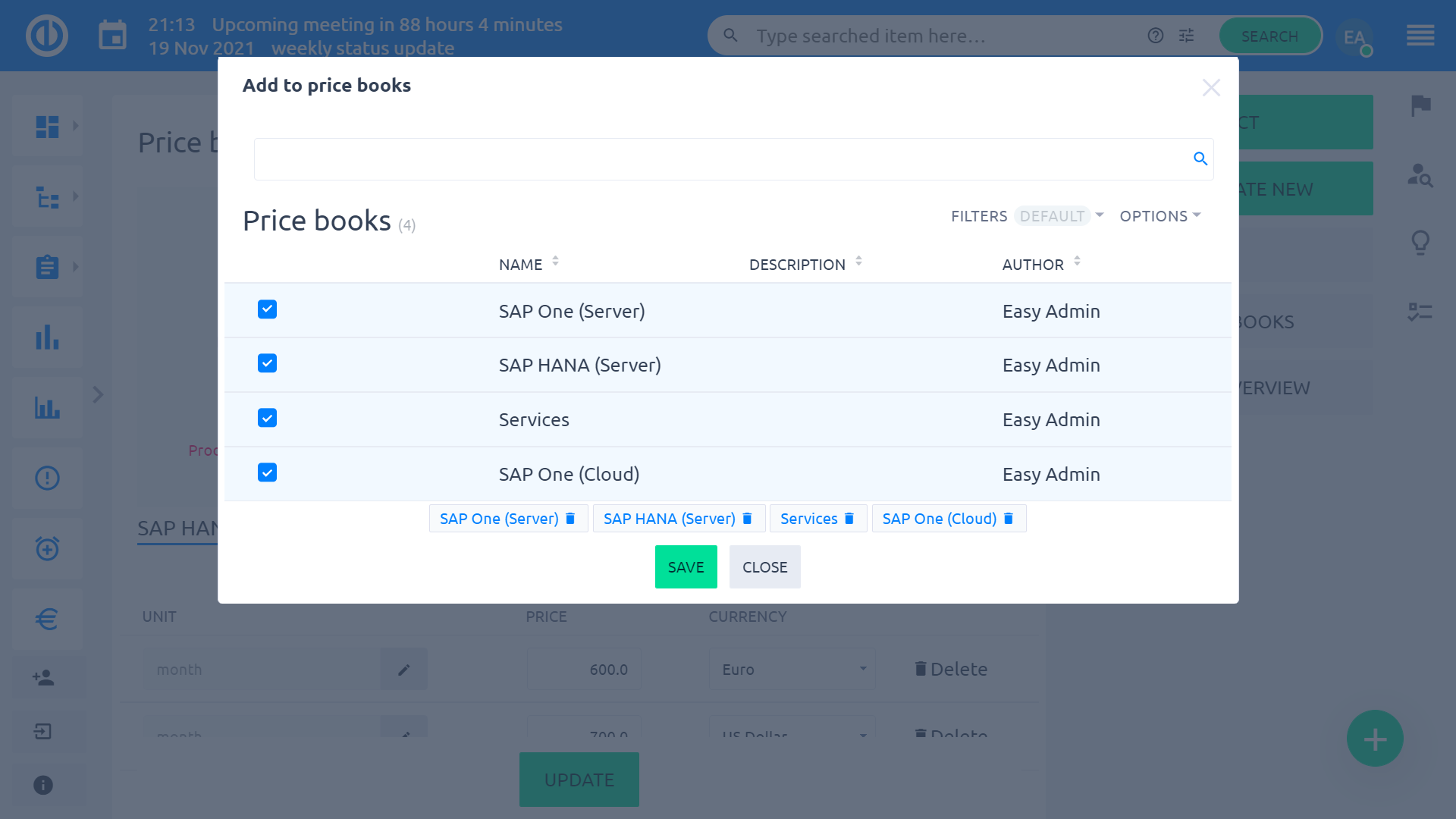
Създаването на продукта вече е завършено и е добавено към ценова книга.
Създаване на продуктов пакет
Можете да добавите два или повече продукта в един пакет с цел по-лесно боравене с няколко продукта наведнъж. За да направите това, редактирайте която и да е ценова книга и щракнете върху "Нов пакет" зелен бутон в дясната странична лента.
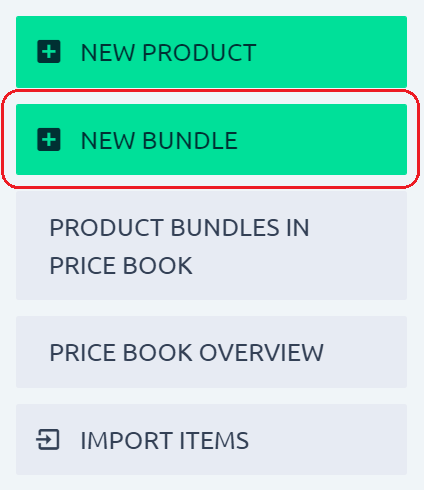
Просто въведете името на продуктовия пакет, описанието, кода на пакета и го задайте като активен. След това можете да добавите нови единици и/или продукти от ценова книга в пакета. За всеки добавен продукт има "тегло" параметър, който определя дела на конкретния продукт в целия продуктов пакет, като например 50:50 в пакет от 2 продукта с равен дял. В менюто в дясната странична лента можете да прегледате продуктовите пакети в ценова книга или да получите обратно към страницата с общ преглед на ценова книга. Когато приключите, щракнете върху "Save".
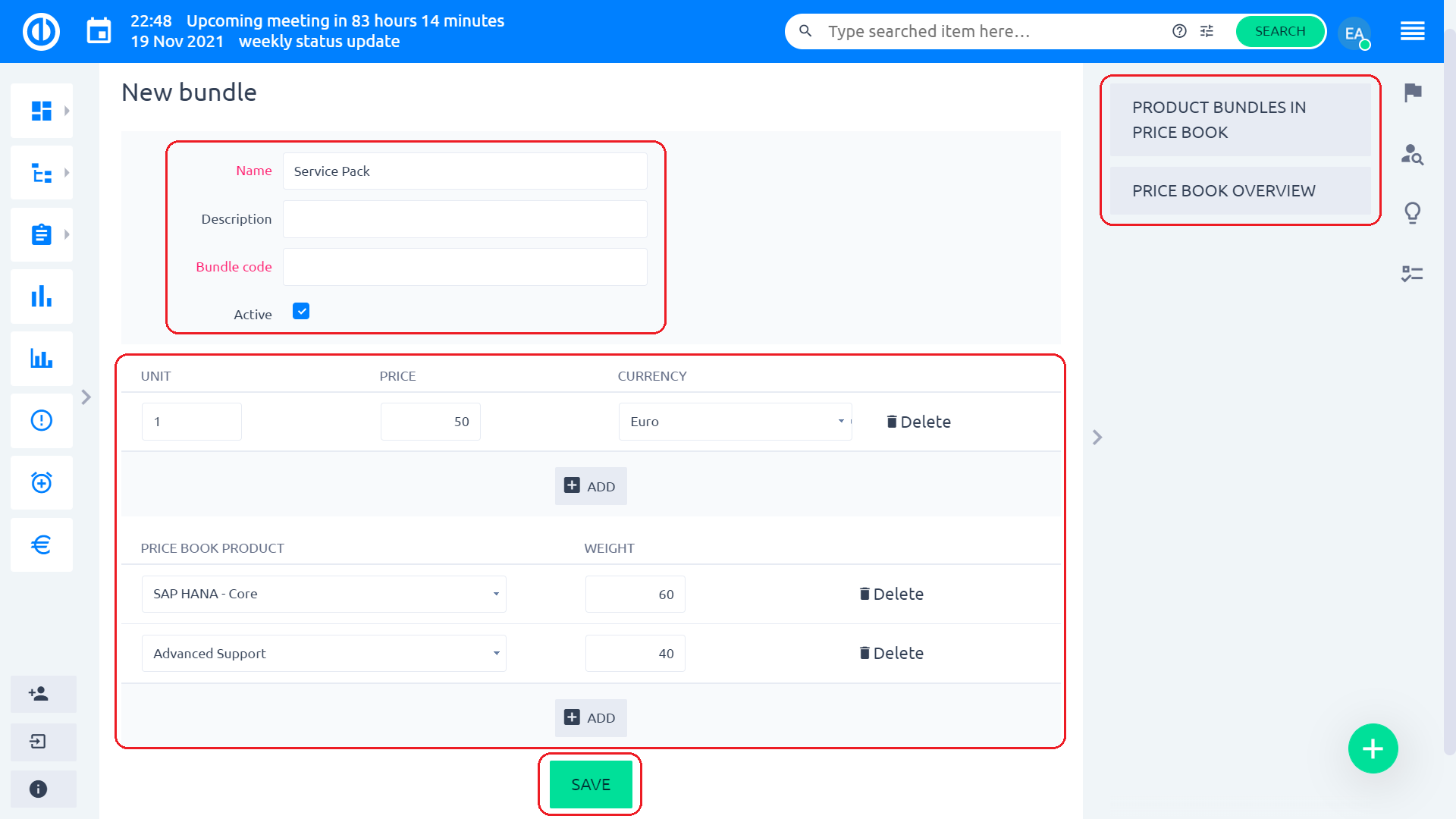
Когато пакетът от продукти бъде запазен, имате 2 нови опции в менюто на дясната странична лента: "Копирайте и създайте нов"И"Преместване на пакет". Първият позволява създаване на нов пакет от копие на съществуващия. Последната опция позволява преместване на продуктовия пакет от текущата ценова книга в друга.
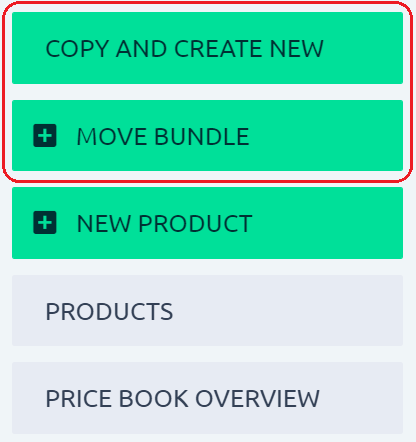
Настройки
Настройката, свързана с активирането на CRM модула на конкретен проект, вече беше описана в глава „Как да използвате функцията на ниво проект“. Има обаче много повече опции за настройка.
Разрешенията на потребителската роля, свързани с CRM на ниво проект, могат да се управляват в Администриране >> Роли и разрешения >> Разрешения за проекти >> CRM. Тя ви позволява да правите всичко, свързано с CRM данни (акаунти, възможности, потенциални клиенти, партньори, лични контакти): преглеждайте, добавяйте, редактирайте, изтривайте. Администраторите имат всички разрешения по подразбиране.
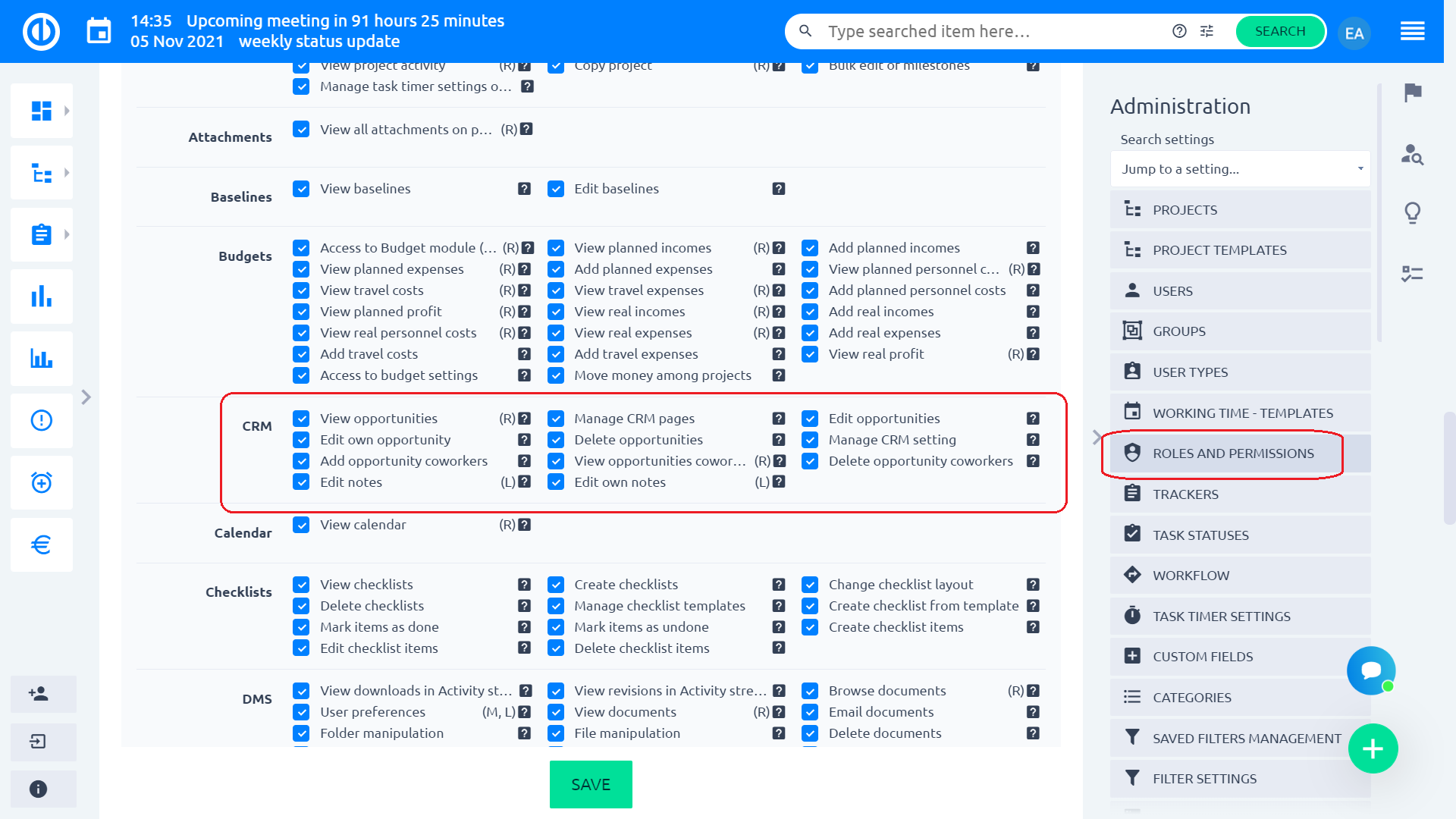
Разрешенията на потребителската роля, свързани с CRM на глобално ниво, могат да се управляват в Администриране >> Роли и разрешения >> Глобални разрешения >> CRM. Позволява ви да управлявате потребителски цели. Администраторите имат всички разрешения по подразбиране.
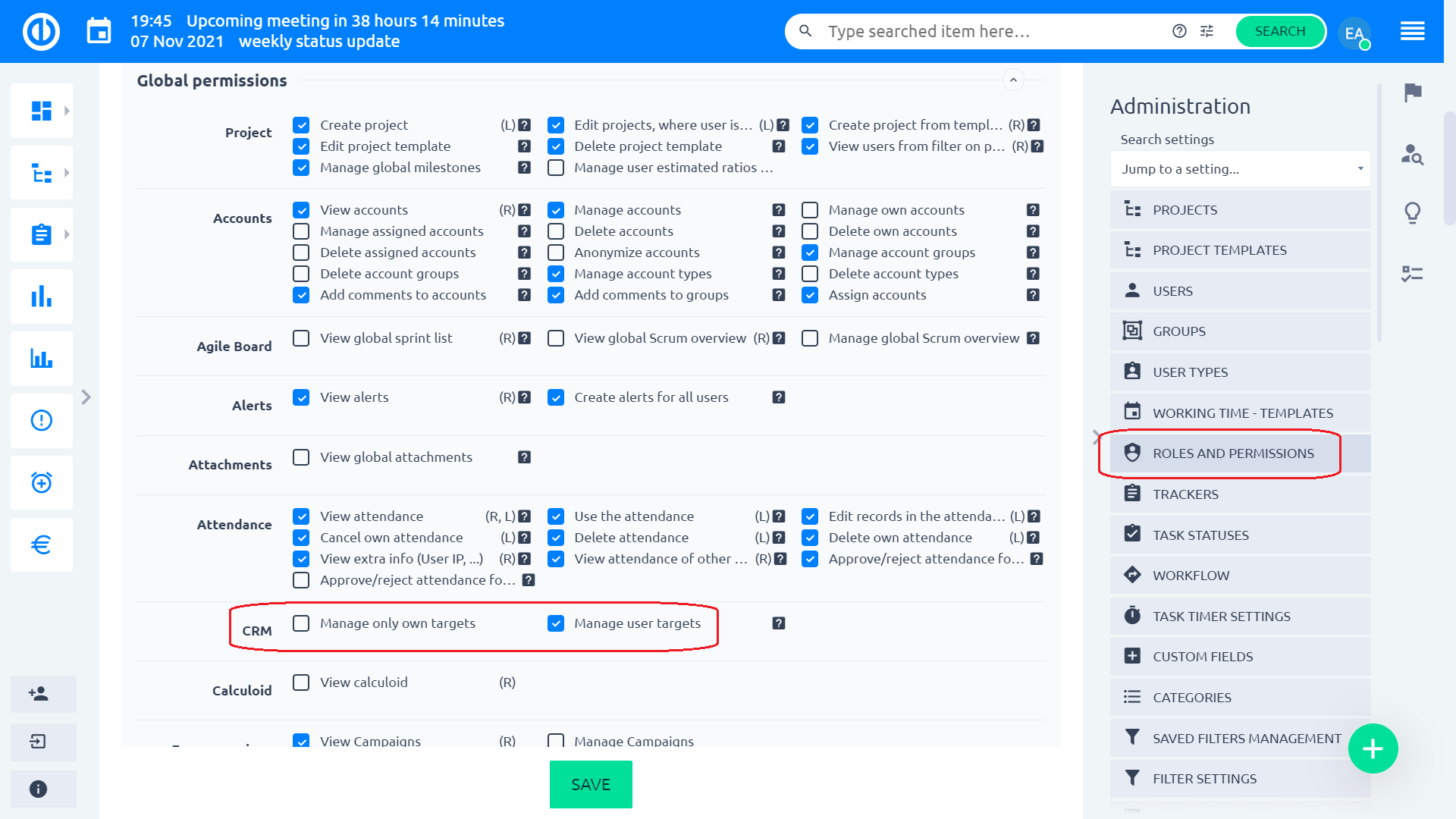
В горната част на страницата Роли и разрешения можете да променяте как ролите на отделните потребители виждат акаунти, възможности и партньори.
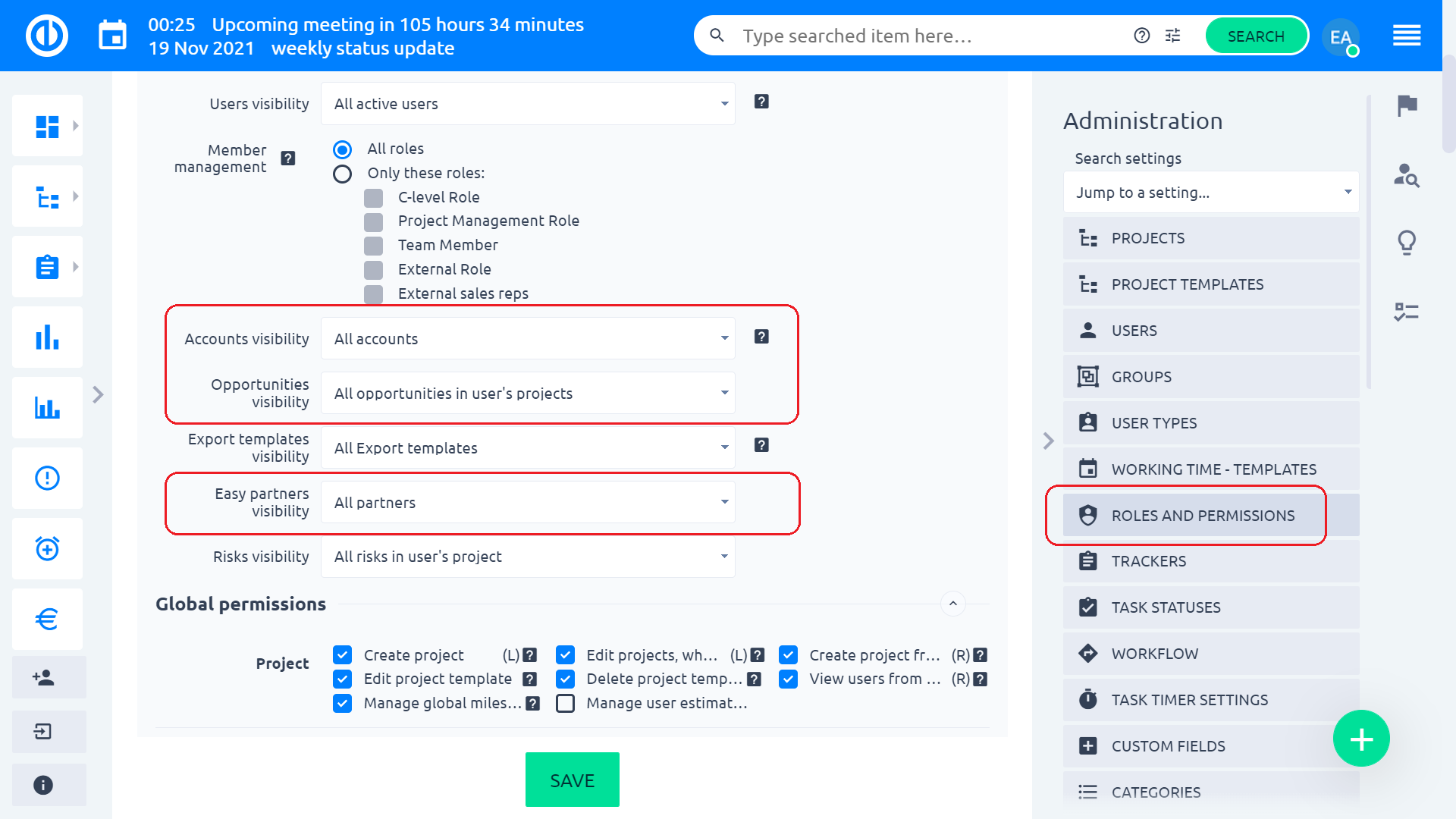
В страницата с настройки на CRM (Глобално меню >> CRM >> Настройки), можете да добавяте, редактирате или премахвате статуси на възможности и потребителски цели за търговци, както и да персонализирате настройките за изглед на Kanban. Освен това можете да настроите разрешения за CRM полета по състояние в настройките на работния поток (Администриране >> Работен процес >> Разрешения за CRM полета).
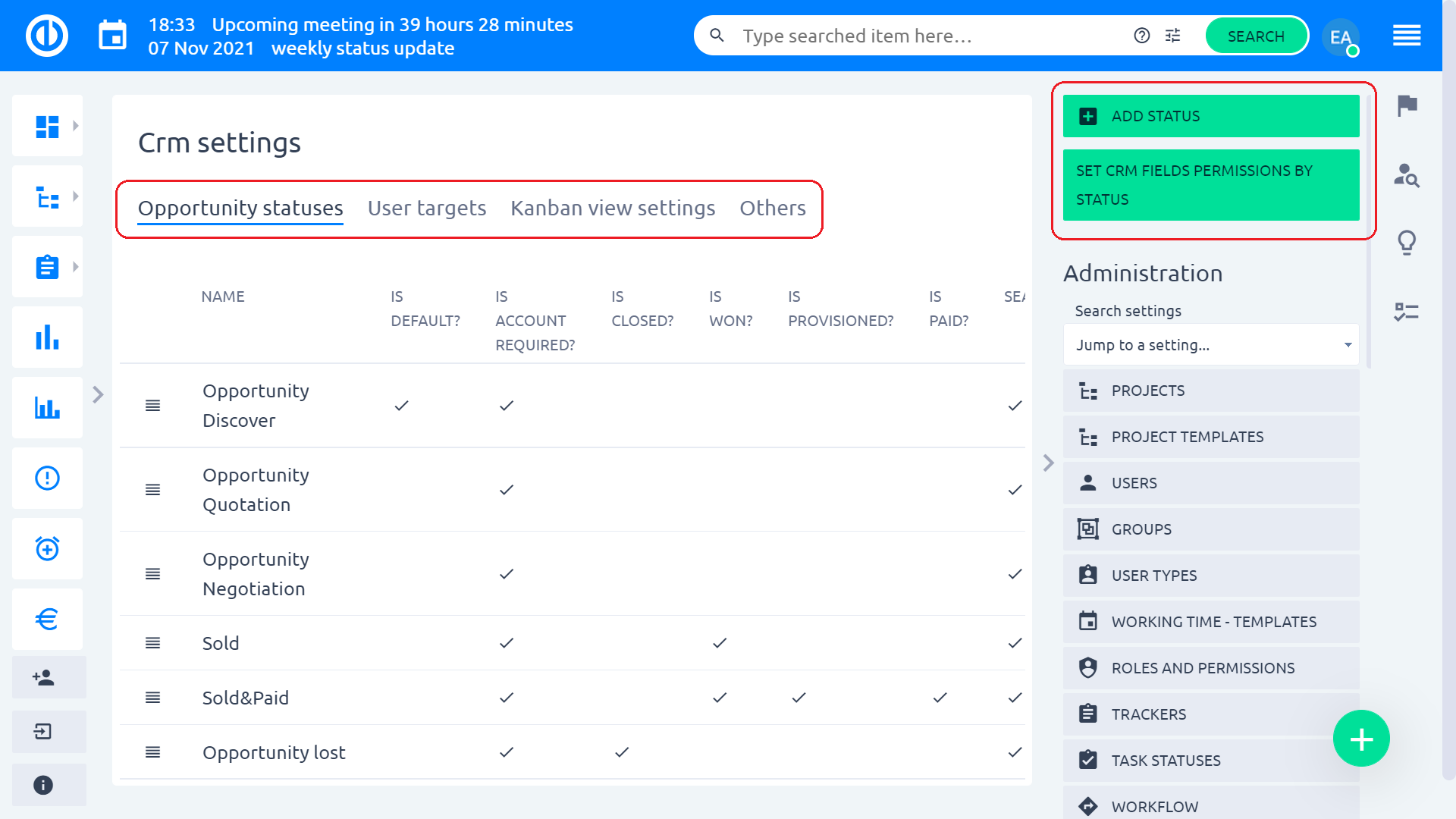
Под "Други“ раздел на страницата с настройки на CRM, можете да конфигурирате различни функции, свързани с CRM, а именно:
- Използвайте CRM елементи = Задайте да за работа с продуктови артикули от ценова книга
- Показване на възможности от всички подпроекти = Задайте да по подразбиране
- Покажете търговска активност при възможност = Задайте да за работа с търговски дейности
- Показване на описанията на възможностите = Задайте да, за да покажете описание на продукта от ценова книга върху детайл за оферта
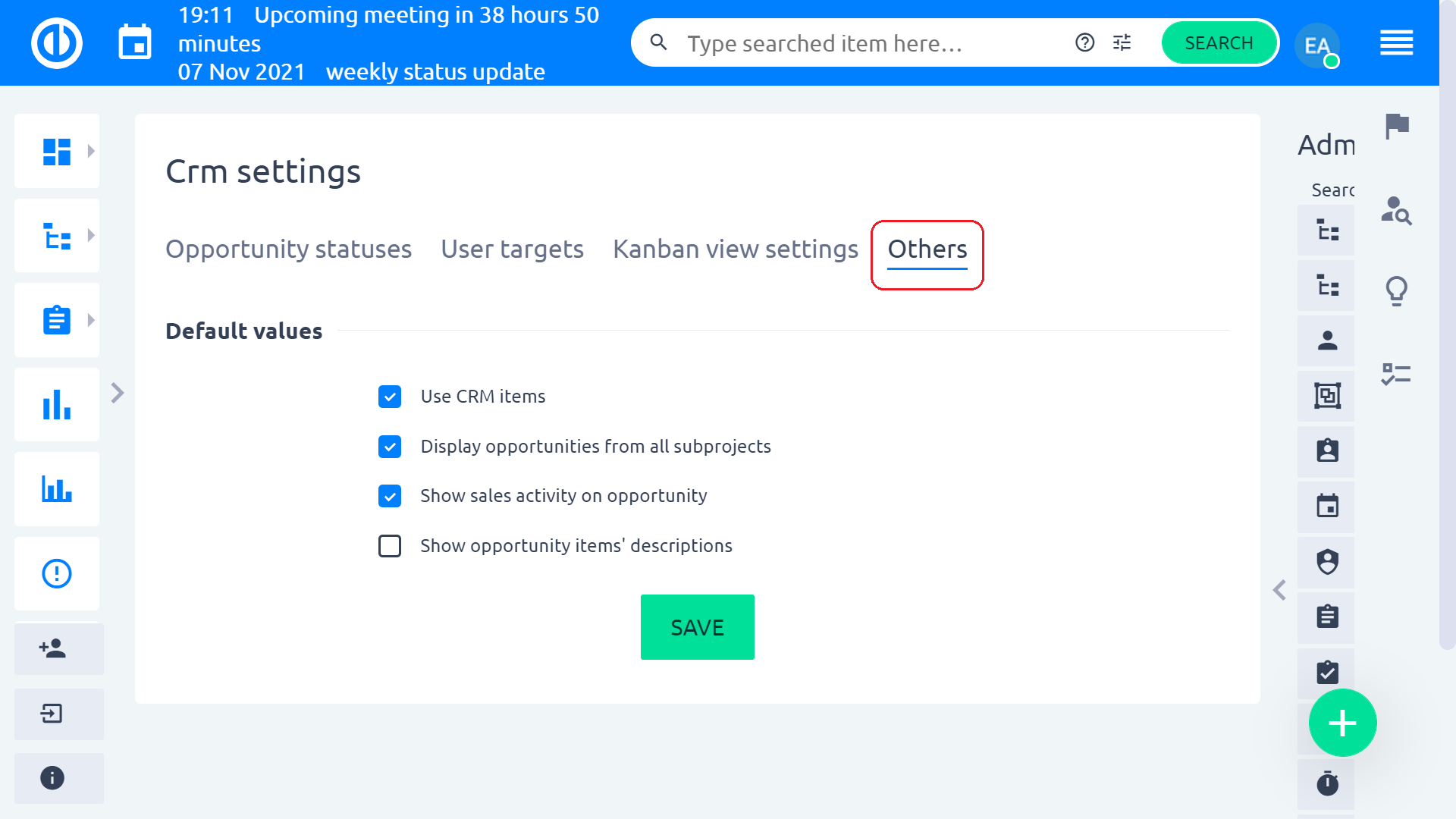
Освен това има допълнителна страница за конфигурация на CRM плъгин (Администриране >> Добавки >> Лесно b2b >> Редактиране или напишете „/rys_management/easy_b2b/edit“ след URL адреса на вашия домейн), където можете да настроите много различни настройки, а именно тип акаунт на възможността, тип CRM на възможност, състояние на възможност след продажба (облак), група персонализирани полета на акаунта за квалификация на потенциални клиенти, проект за кампания по подразбиране, личен консултант за контакт, личен тип контакт служител, нов статус на докосване и индустрия на акаунти по подразбиране за автомати.
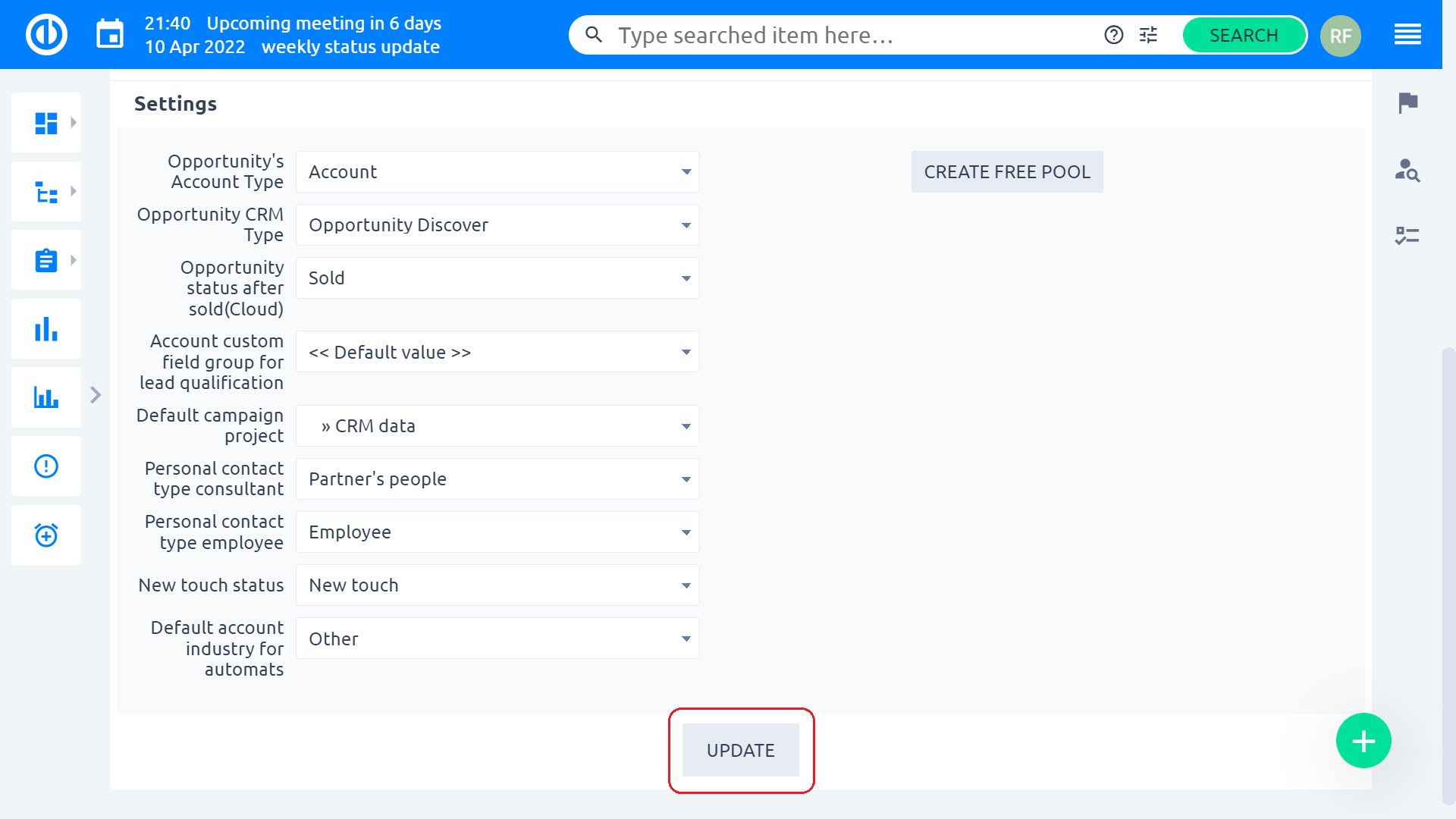
Категориите на продажбите могат да се управляват в Администрация >> Категории >> Категория търговска дейност.
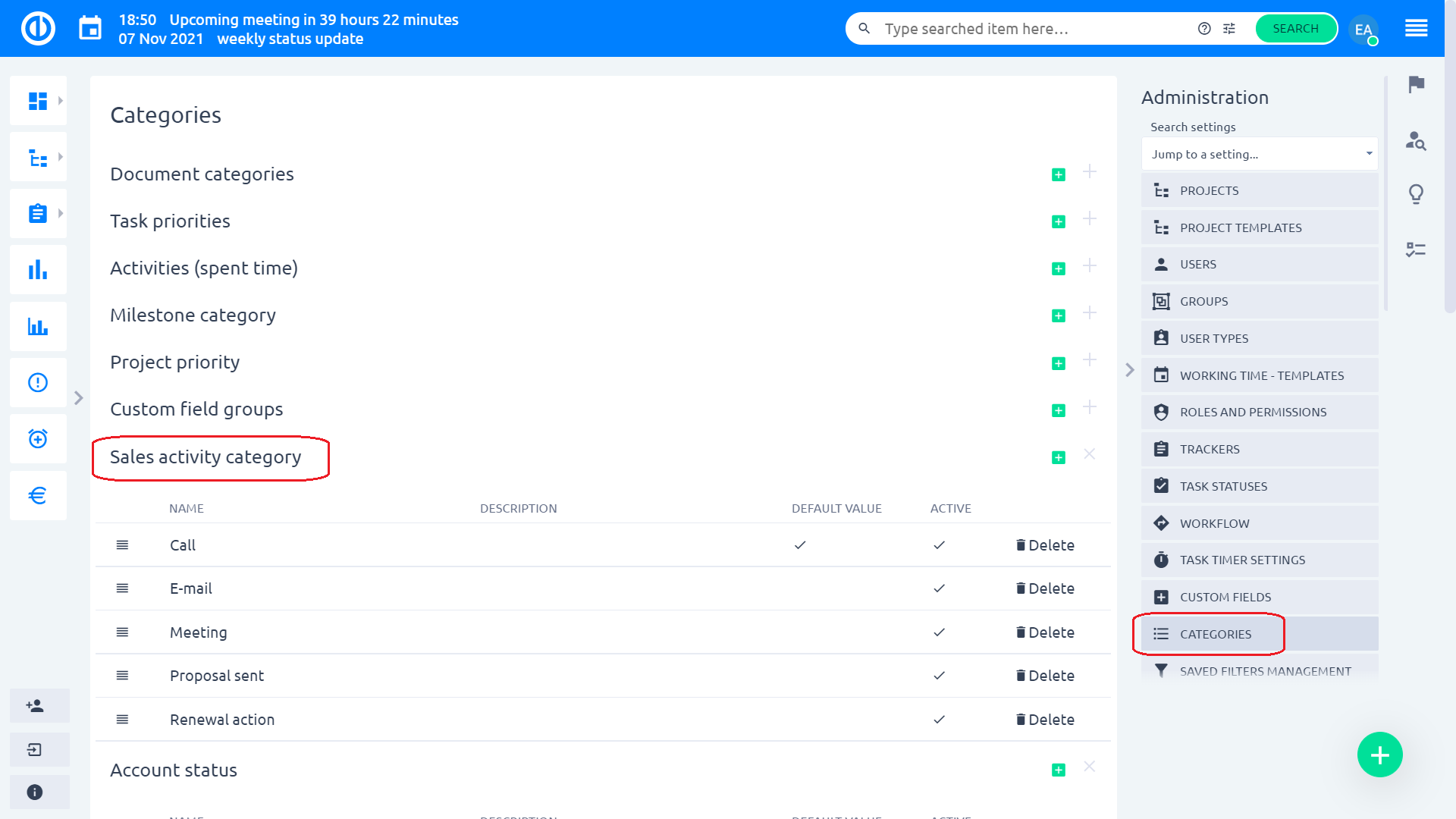
Типовете потребители на продавачите могат да се управляват Администриране >> Типове потребители >> Търговски представител / Търговски директор.
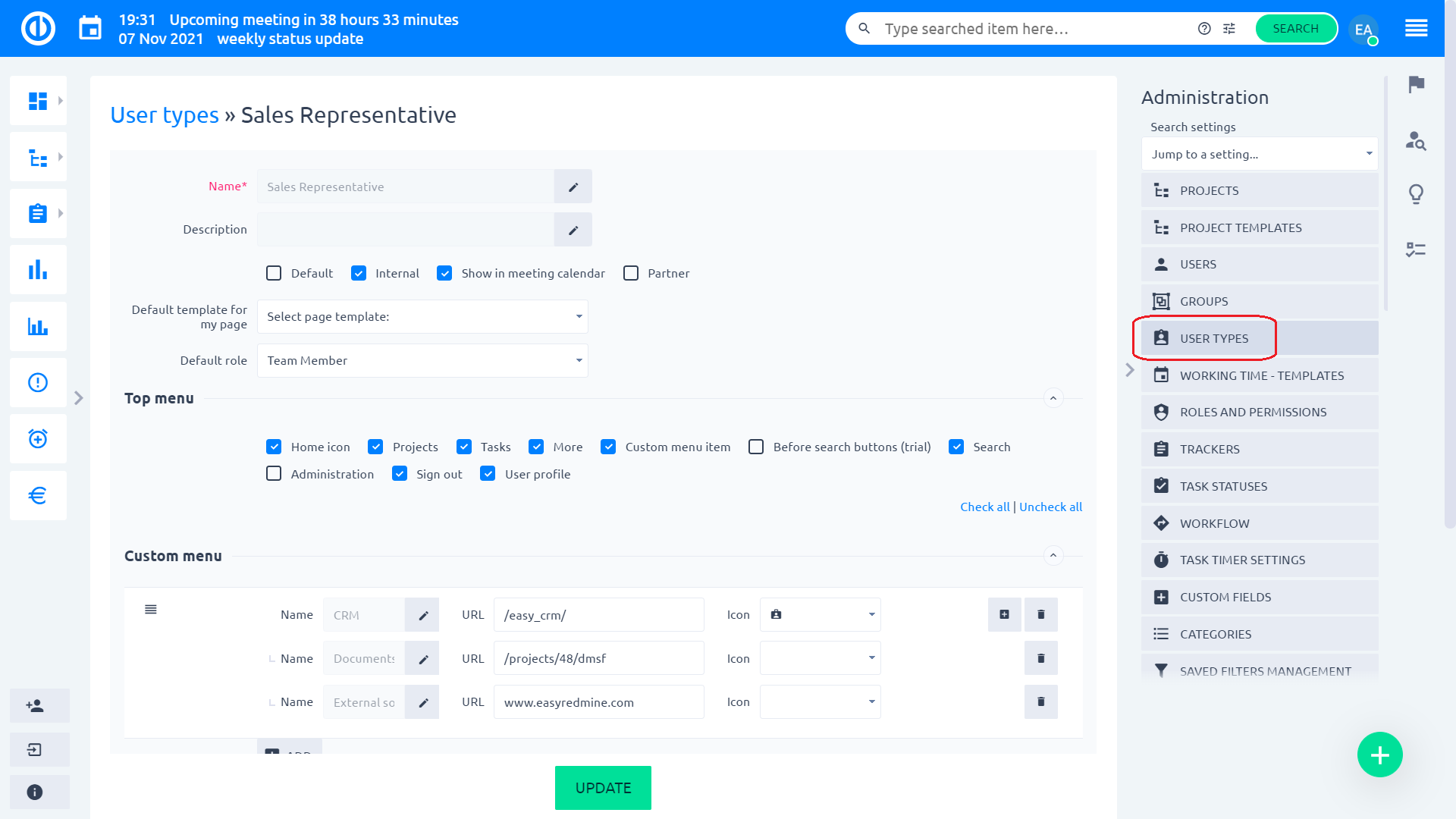
Наследяване на разрешения за преглед на CRM обекти от подчинени
Полезна функция за активни потребители на организационна схема и CRM.
- Администриране >> Добавки >> Организационна схема - Конфигуриране
- Разрешете достъп за споделяне
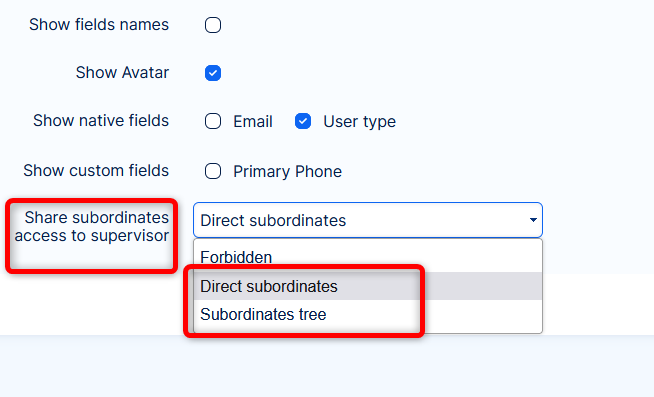
- Супервайзорът също ще получи достъп до CRM обекти (възможни клиенти, възможности, акаунти и партньори)
Забележки:
- Споделянето се отнася само за Гледка разрешения => управлението не може да бъде споделено, то трябва да бъде изрично разрешено за супервайзора.
- Споделянето зачита настройките за видимост на ролята на подчинения.
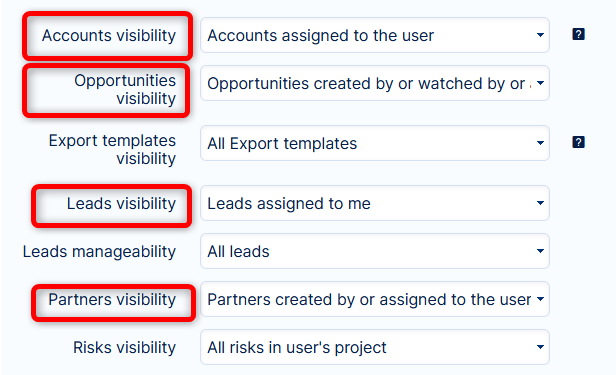
Ъглов ситуации
- Когато потребителят се опита да отвори контекстното меню чрез десния бутон на мишката върху офертата за възможност, може да има рядък случай на контекстното меню да не се зарежда, тъй като цялата уеб страница не е заредена правилно – опресняването на страницата решава ситуацията.
- Когато потенциалният клиент се квалифицира, във формуляра се показват само задължителните полета за създаване на нова възможност, акаунт или личен контакт, въз основа на статусите на възможностите, конфигурирани в детайлите на персонализираното поле. Незадължителните персонализирани полета могат да бъдат попълнени само в следващата стъпка, когато вече е създадена възможност, акаунт или личен контакт.
- Ако има промяна във валутата на повтарящи се котировки, за които има отстъпка, отстъпката няма да се приложи към новосъздадената оферта. Отстъпката трябва да се добави отново след промяна на валутата.
- When using columns in Списък с проекти, there is no column to display a project related account. Due to history of the application, there are columns available related to accounts, however, these will not display the account data ,unfortunately.