Експортните шаблони
Как да използвате шаблони за експортиране
Overview
Типични случаи употреба
Ъглов ситуации
Overview
Всеки път, когато видите иконата по-долу в долния десен ъгъл на страницата, можете отпечатайте съдържанието на страницата с помощта на шаблон за печат.
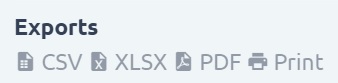
След като щракнете върху иконата, ще бъдете подканени да изберете шаблон за експортиране.
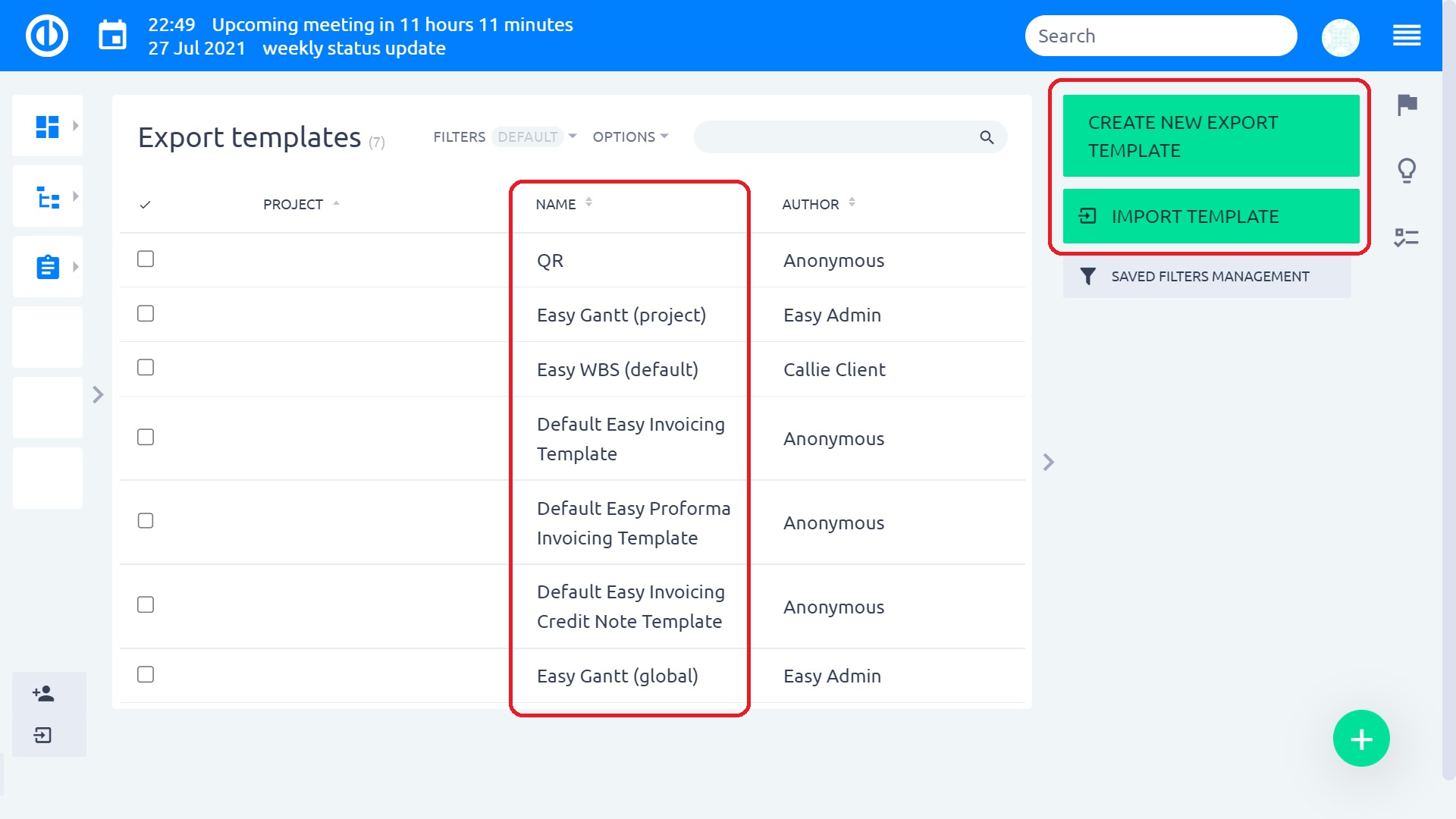
Освен това можете да видите, че има допълнителни бутони на 2:
- Създайте шаблон за експортиране ви позволява да създадете нов шаблон за печат
- Експортните шаблони ще ви покаже списъка с всички шаблони за печат, които вече сте създали. Можете да получите достъп до този списък и от друга дестинация: Още> Администриране> Шаблони за печат. Тук можете да редактирате или изтриете създадените шаблони.
Сега трябва да изберем един шаблон, който да се използва за отпечатване на съдържанието на страницата. За да го направите, просто разгледайте списъка с шаблони и след това кликнете върху името на който и да е или „Визуализация и печат“ бутон от дясната страна на конкретния шаблон.
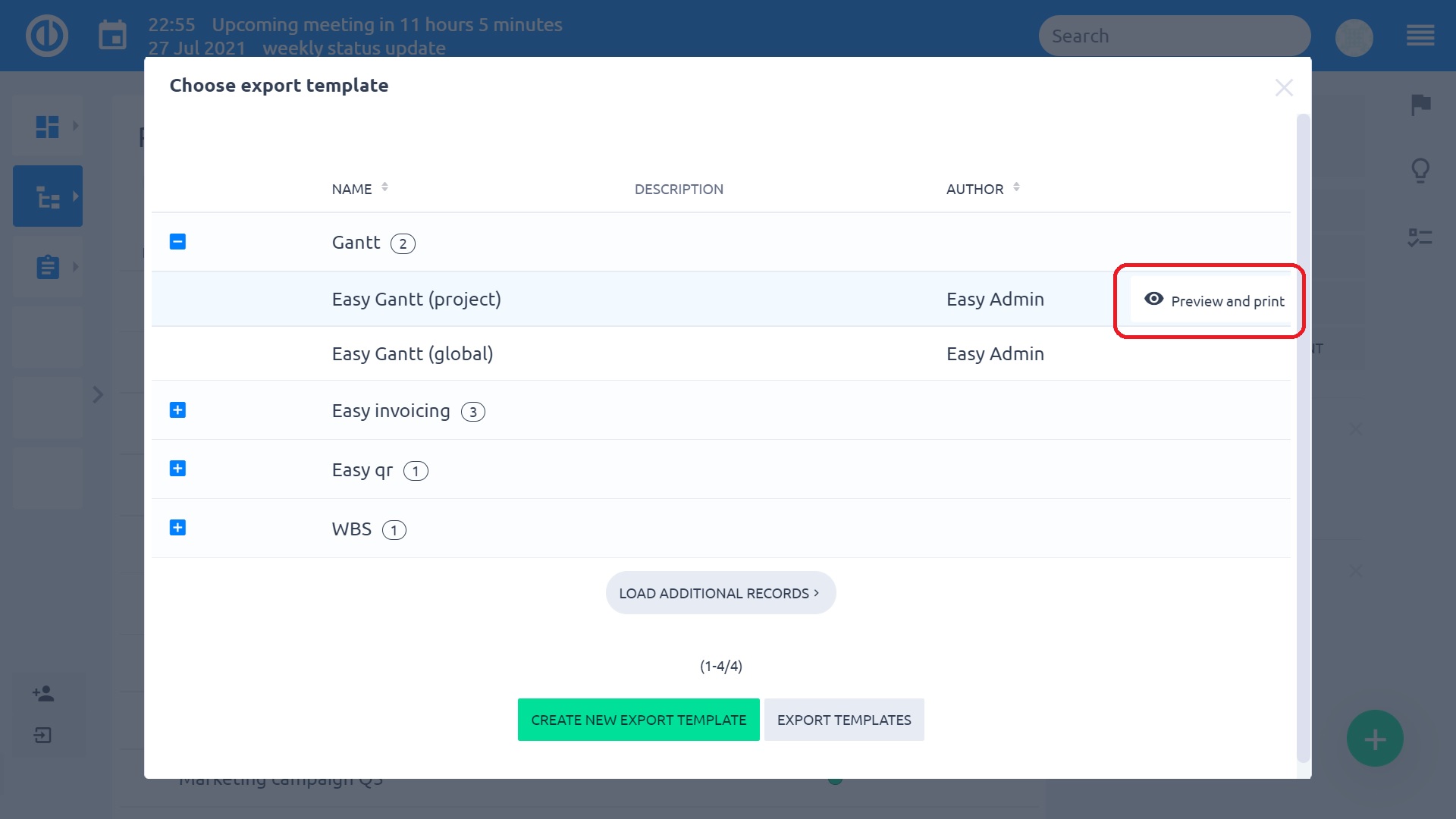
След като щракнете върху него, ще видите предварителен преглед като например илюстрирания по-долу пример.
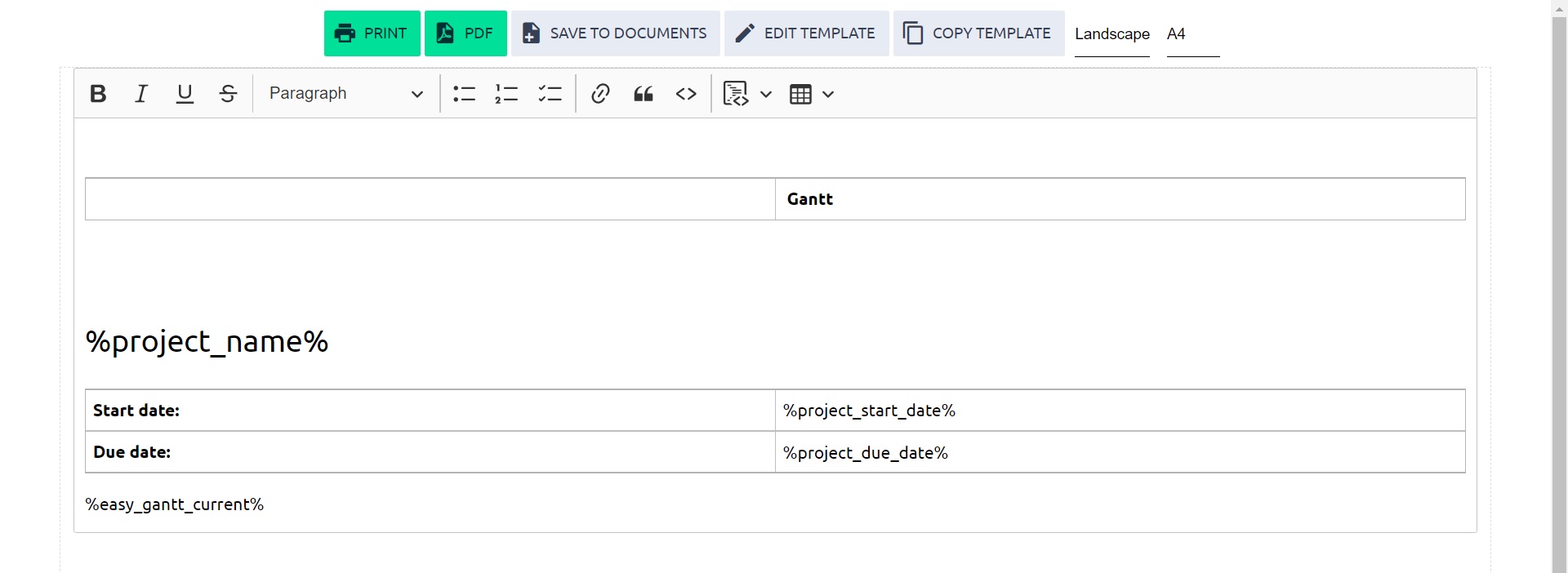
В горното меню има още няколко опции:
- Изпринти - дава възможност да изберете принтер и да отпечатате; можете да използвате този бутон и за избор на външен PDF принтер
- PDF - записва съдържанието в PDF файл
- Запазване в документи - записва съдържанието в папката ви с документи в рамките на избран проект
- Редактиране на шаблон - ви позволява да редактирате шаблона за печат
- Копиране на шаблон - копира шаблона под новото име
- Портрет пейзаж - настройки за ориентация на хартия
- A4 / A3 - настройки за размера на хартията
Значи това е. И все пак нека да разгледаме накратко как да създадете / редактирате шаблон за печат, Изгледът за редактиране изглежда така.
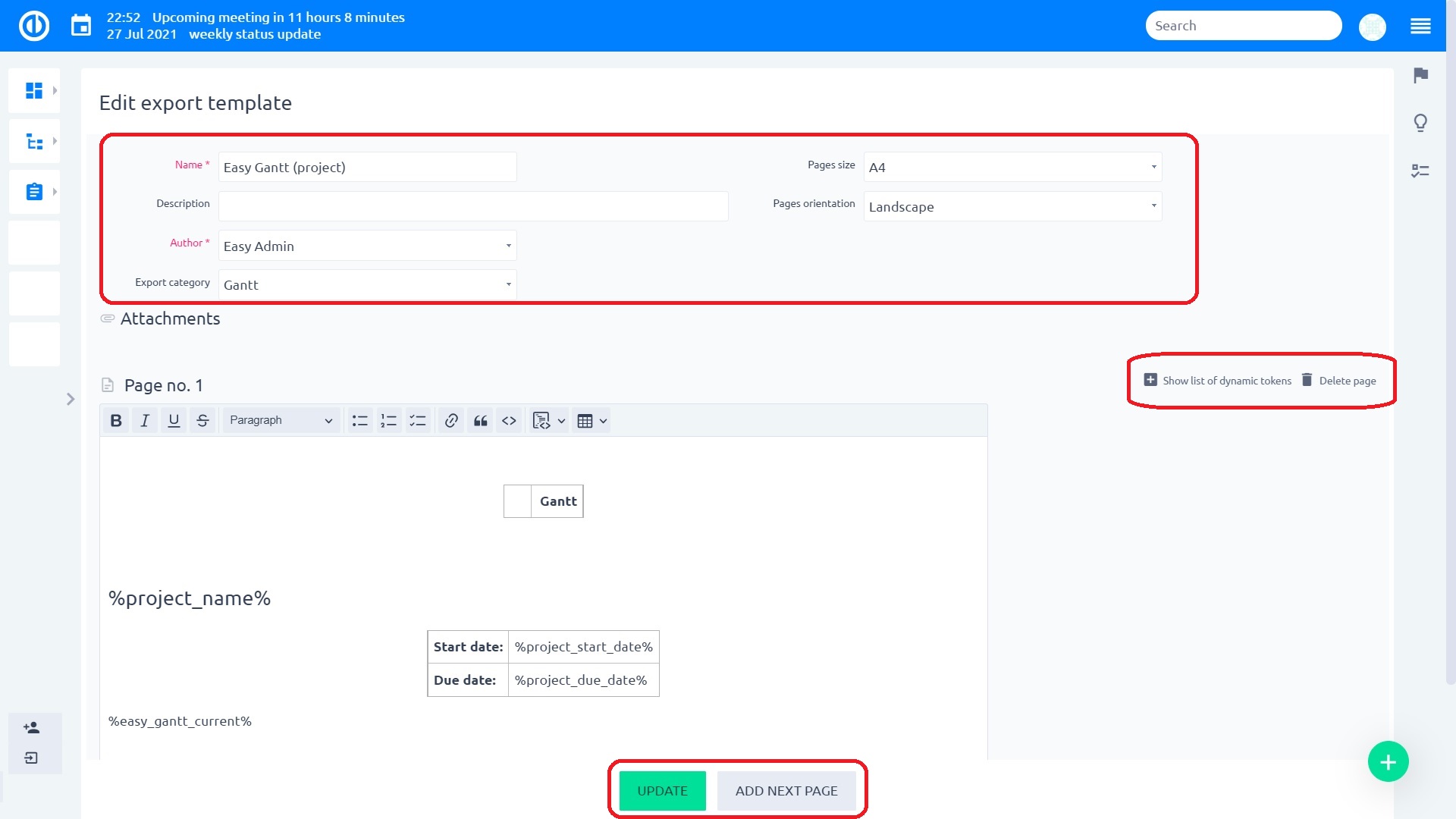
От горната страна трябва да попълните някои основни информационни полета като име, описание, автор, категория, размер и ориентация на страницата. След това, има стандарт WYSIWYG редактор където можете да създадете своя шаблон. За да попълните шаблона с реални данни, трябва да използвате един или повече динамични токени от списъка от дясната страна. Списъкът с маркери включва кратки описания така че знаете кой ще покаже какви данни. Изглежда така.
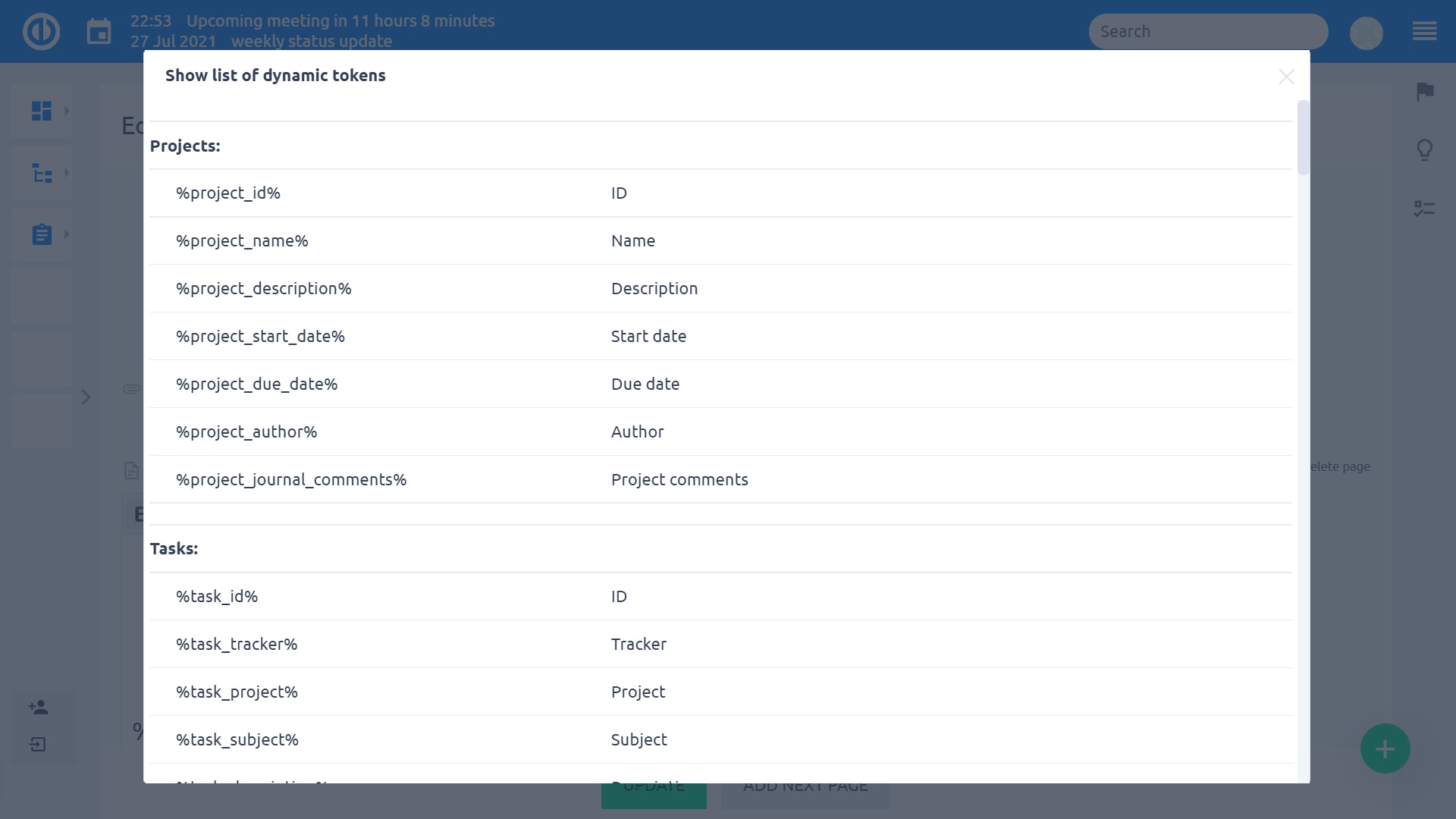
Ако искате да изтриете шаблона, просто кликнете върху „Изтриване на страницата“ бутон до него. Когато приключите с шаблона, щракнете върху "Актуализиране" зелен бутон надолу по страницата. Като кликнете върху "Обратно" бутон ще стигнете до предишната страница. Като кликнете върху „Добавяне на следващата страница“ бутон можете да добавите още една страница в шаблона за печат, за да я направите различна от първата.
Типични случаи употреба
Когато експортирате проблеми, поръчки, клиенти, протоколи или потенциални клиенти, ще бъдете помолени да изберете шаблон за експортиране. Този шаблон определя кои полета се експортират, както и дизайна на експортирано съдържание. Експортните шаблони имат различни практически приложения, като например следните.
- списъци
Можете да експортирате списъци на почти всеки обект с данни в Easy Redmine, представен като набор от елементи, като задачи, проекти, CRM казуси, контакти, дневници на време, записи за посещаемост и др. Осигурете списъците си с уникална марка, като добавите фирмено лого и цветове, персонализирайте вида и размера на шрифтовете. Изберете свойствата, които искате да включите в експортирания списък. Имате възможност да включите всички свойства в списъка си или само избраните.
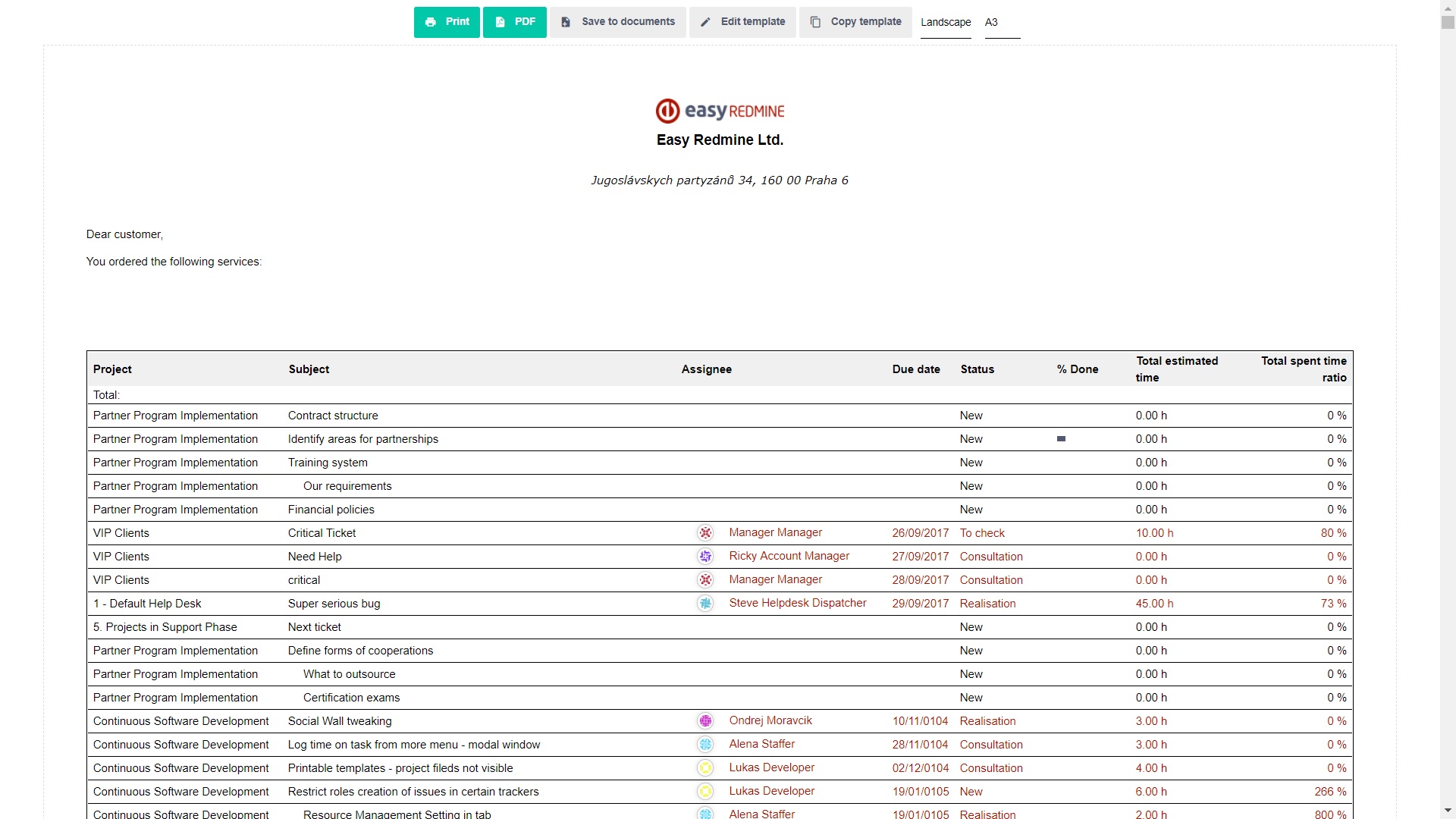
- Доклади
Експортните шаблони ви помагат да създавате страхотни визуализации, съставени от вашите собствени графики, диаграми и ключови показатели. Проектирайте отчетите си с помощта на пълноценен HTML редактор и динамични маркери, които ви позволяват лесно да добавяте, смесвате и сравнявате различни данни (като изображения, таблици, числа и текст) в отчетите си. Ако използвате нашите функции за управление на финансите, можете лесно да видите каква е ефективността на вашите вземания, като проследявате техните състояния, заявки и проценти на конверсия. След като проектирате своя отчет, можете да ги споделите с обществеността или да осигурите достъп само до доверени очи.
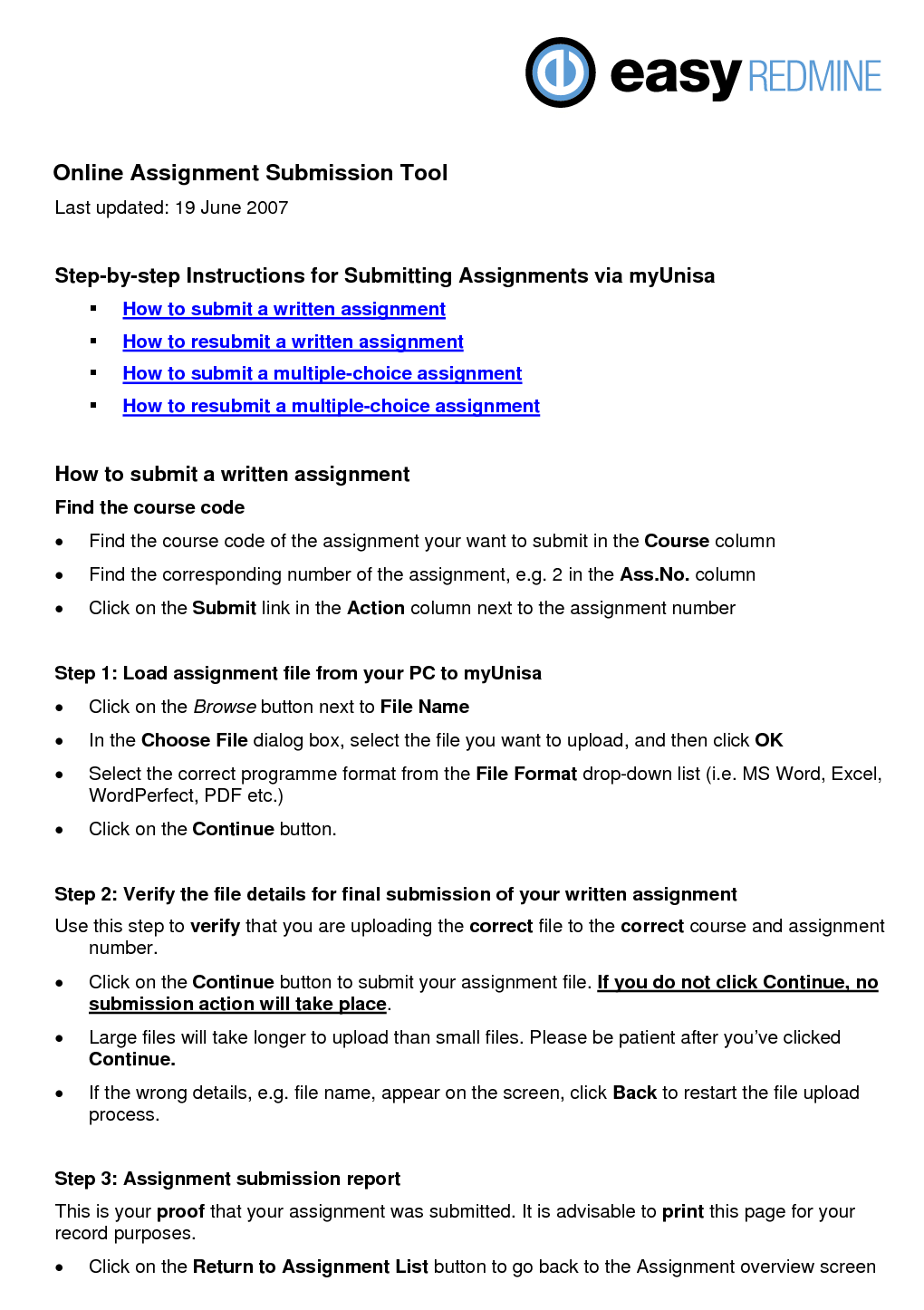
- Договори и протоколи за обслужване
Друга чудесна възможност за това как да се възползвате от шаблоните за износ са договори и протоколи за услуги. Що се отнася до договорите, просто трябва да създадете основен текст, докато всички променливи се попълват автоматично от съответните субекти, като контакти, CRM случаи, проекти и други. Също толкова лесно можете да съставяте протоколи за услуги с данните, записани от компетентно лице по продажбите и извлечени от задачи, поръчки, контакти и CRM.
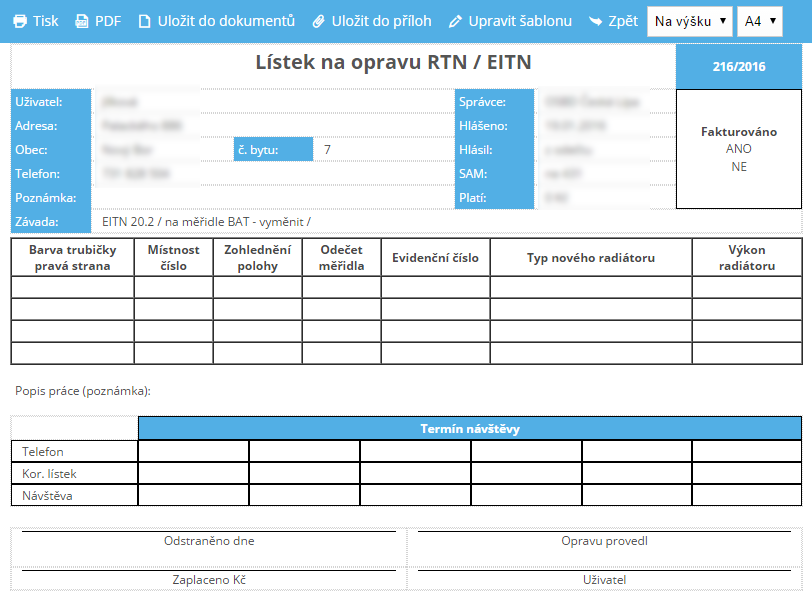
Накратко, шаблоните за експортиране в Easy Redmine не са само за отпечатване и спестяване на износ, а чудесен инструмент за създаване и споделяне на перфектно персонализирани резултати за повечето бизнес нужди.
Ъглов ситуации
- Redmine връзки не се поддържат в шаблони за експортиране. Това означава, че когато експортирате страница, съдържаща такива връзки, те ще се показват само като текст, а не върху тях. Това беше необходима стъпка поради оптимизиране на производителността.
- Експортните шаблони работят само с HTML форматиране на текст (CKeditor). Администрация >> Настройки >> Общи
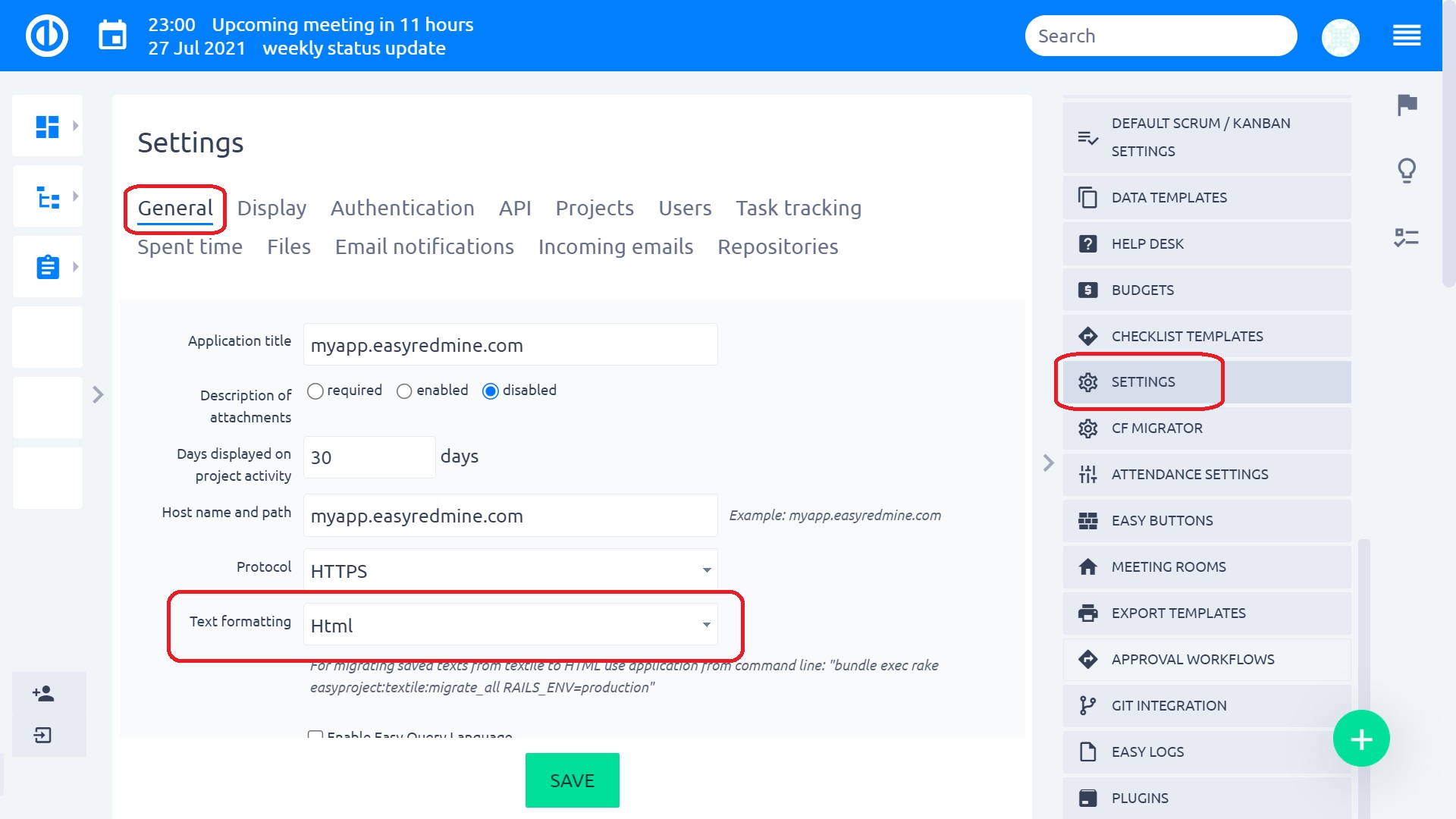
- Ако използвате други опции за форматиране на текст, полученият експорт вероятно няма да изглежда както се очаква. HTML редактирането на текст е изискване за експортиране на шаблони.
- Може да се експортира само списък с изходи, други формати като отчет, плочки или диаграма не могат да бъдат изнасяни. Следователно, експортирането в CSV, PDF, XLSX и други винаги съдържа списък с елементи.
