проследяване на Task
Как да използвате проследяване на задачи
Видео уроци намлява уебинари за Easy Redmine 11
Преглед на функциите за проследяване на задачите
Глобални настройки за проследяване на задачи
Как се работи с прикачени файлове
Бърз редактор на задачи
Статуси на задачите
Workflow
Задачи отношения
Как да добавите/промените родителска задача
Как да копирате задачи
Как да обедините съществуващи задачи
Как да маркирате задача като любима
Как да използвате частни коментари
Разпределени задачи
Повтарящи се задачи
Как да създадете шаблони за задачи с помощта на бутона Magic
Как да покажа ИД на задача в Списък със задачи и приспособление за списък със задачи на Моето табло за управление
Задачи категории
Ъглов ситуации
Преглед на функциите за проследяване на задачите
В тази публикация ще научим как да работим със задачи. В задачата имате някои основни атрибути като автор на задачата, правоприемник на задачата, начална дата, крайна дата, очаквано време, прекарано време, приоритет на задачата, тракер и статус.
- Прекарано време = отчетено време на проекта, винаги без подпроекти
- Общо прекарано време = отчетено време на проекта, винаги с подпроекти
- Прогнозни часове = прогнозно време от задачи, винаги без подпроекти
- Общо прогнозни часове = прогнозно време от задачи, подпроектите се разглеждат в зависимост от настройката „Показване на задачите на подпроектите в родителските проекти по подразбиране“ (може да се промени в Администриране >> Настройки >> Проследяване на задачи >> Показване)
![]()
Ако задържите курсора на мишката върху всеки атрибут, ще се покаже молив, когато щракнете върху него, ще можете да промените всеки атрибут, ако бързате.
![]()
Друг начин за промяна на атрибутите на задачата е чрез "Актуализиране" бутон. Ще можете да добавите коментар и да промените всички атрибути, които трябва да промените наведнъж.
![]()
Можете също така да промените допълнителни атрибути, ако е необходимо. Те се различават според вашите настройки за това, какви полета имате в задача или в персонализирани полета.
![]()
Има още опции какво можете да направите със задача в дясната колона, след като щракнете върху "Повече ▼" бутон.
![]()
Можете да добавете задача като своя любима, с това ще можете да получите достъп до него бързо. Можеш гледам задачата, така че ще получавате актуализации дори когато не сте назначен или колега. Можеш Копирайте задачата, ако щракнете върху нея, ще се отвори нов формуляр за задача, тя ще бъде предварително попълнена в съответствие с тази задача и след това можете просто да щракнете върху запазване и копието ще бъде създадено. Можеш Движение задачата между проектите.
Изтриването на задачата също е възможно, но ние не го препоръчваме, освен ако наистина нямате предвид. Ако стигнете до задачи, които искате да обедините в една задача, използвайте се сливат бутон. Можеш добавете свързана задача, има много връзки със задачи, които можете да намерите в задачи отношения пост. Ако трябва да направите нещо, което трябва да се различава от първоначалната цел на задачата, можете да добавите подзадача. Тези задачи ще бъдат свързани и ще го видите тук:
![]()
Можете да създайте проект въз основа на конкретна задача. Ако имате приставка за база знания, можете да създадете публикация на знания, като щракнете върху иконата „Знание“ (крушка).
И разбира се, можете печат задачата, като натиснете Ctrl+P. Можете също да го експортирате по много начини, като използвате опциите за експортиране в долния десен ъгъл.
За всеки коментар Бутон „Връзка към дневника“ е наличен в контекстното му меню (иконата на зъбно колело) и дава възможност за копиране / поставяне на връзката директно към конкретния коментар в дневника. Просто кликнете върху него с левия бутон на мишката, за да го копирате незабавно в клипборда.
![]()
Глобални настройки за проследяване на задачи
Глобалните настройки за проследяване на задачи могат да бъдат намерени в Администриране >> Настройки >> Проследяване на задачи.
![]()
1) Дисплей
Показване на идентификатор на задачата
Това се настройва, независимо дали виждате идентификатора на задачата в заглавието на задачата или не.
По подразбиране показвайте подпроектите на основните проекти
Това ви позволява да настроите дали искате да виждате задачи по подпроекти на основната възраст на родителските задачи или не.
Изберете свързани задачи в новия формуляр на задачите
Ако включите тази опция, ще можете да изберете свързана задача, когато създавате директно нова задача.
Показване на избор на проект по задача
Това включва възможността за избор и промяна на проект в съответствие с дадена задача.
Покажете дейностите по продажбите по задачи
Когато са включени, дейностите по продажбите от случаи на CRM ще бъдат показани директно върху задачите.
Дисплейът е създаден на
С това можете да зададете как искате да се показва Създадено на дата, със или без време.
Използвайте цветова схема за
Тук избирате въз основа на използваната цветова схема. Тя може да се основава на приоритет на задачата, състояние или тип задача.
2) Поведение
Позволява да зададете дата на изтичане на задачата след датата на крайния срок
Тази настройка позволява или не позволява на потребителите да определят крайната дата на задача след важна дата. Например, ако основната стъпка е на 1. 1. 2016, потребителят ще може да създаде задача с крайна дата на 1. 2. 2016, когато опцията е отметната. Ако това не е разрешено, потребителят ще може да зададе датата на изтичане само до 1. 1. 2016. Когато дадена задача бъде преместена отвъд крайъгълен камък в Easy Gantt, основната точка ще бъде преместена автоматично до точната дата на задачата, защото нито една задача всъщност не трябва да остава извън деня на крайъгълен камък, което представлява момент от време, когато всички свързани задачи са изпълнени.
Активиране на частни задачи
Понякога може да имате ексклузивна задача, която никой друг не трябва да вижда, освен автор, възложител и колега(и) на задачата. За тази цел частните задачи са полезни. За да можете да създавате частни задачи, трябва да активирате тази опция за задачи. За да направите това, отидете на Администриране >> Настройки >> Проследяване на задачи, където трябва да поставите отметка на опцията "Активиране на частни задачи". Освен това е необходимо разрешение, наречено „Задаване на задачи като частни“, за ролята на потребителя, за да му позволи да създава частни задачи. В допълнение към това стандартното поле „Частен“ трябва да бъде отметнато в настройките на тракера (Администрация >> Тракери >> изберете тракер >> Стандартни полета). Само след изпълнение на тези условия могат да се използват частни задачи.
Когато създавате нова задача, отметката в квадратчето „Частно“ е достъпна. Когато бъде поставена отметка, задачата ще бъде видяна само от автор, правоприемник и сътрудник. Никой друг няма да може да го види. За лесно разпознаване на частни задачи има ясно видим етикет и икона до името на задачата. Друг начин да се уверите, че задачите се виждат само от определени потребители е да им се добави роля, при която имат само разрешение да виждат задачи, където са синдик, колега или автор.
Разрешаване на повтарящи се задачи
Това позволява на потребителите да създават повтарящи се задачи. Как да създадете повтарящи се задачи можете да намерите тук.
Свържете задачите след копирането
С тази настройка можете да изберете дали искате да свържете задачите, които копирате, зададете тук, ако системата трябва да ви поиска или системата може да направи това автоматично.
Разрешаване на подзадачи между проекта
Можете да зададете тук, ако искате да активирате подзадачи за междупроектни проекти и при какви обстоятелства. Ще имате следните опции:
- Забранен
- С всички проекти
- С дърво на проекта
- С йерархия на проекта
- С подпроекти
Позволете взаимовръзките между задачите
Можете да зададете тук, ако искате да активирате взаимовръзките между задачите на проекта. Ако това е деактивирано, задача от проект A не може да бъде свързана със задача от проект B.
Разрешаване на задачи на групи
С това включено можете да възлагате задачи на групи потребители. Групата трябва да бъде определена като член на проекта.
Използвайте текущата дата като начална дата за нови задачи
Тази настройка автоматично задава текущата дата като начален ден на задача. полето ще бъде предварително попълнено с текущата дата. Ако изключите това, полето за начална дата ще бъде празно.
Затваряйки родителската задача, затворете и подзадачите
С тази опция, поставена отметка във всички подзадачи ще бъде затворена с родителска задача.
Изчислете съотношението свършена задача по
Тук избирате как искате да изчислите готовото съотношение на дадена задача.
Задайте 100%, направено при затворени задачи
Когато изберете това да бъде включено, процентът автоматично ще попълва 100%, когато маркирате задача като затворена.
Коментарите за задачи са по подразбиране частни
Всички добавени бележки ще бъдат поставени по подразбиране като частни.
Игнорирайте работния процес за администраторите
Когато тази опция е включена, администраторът може по принцип да прави каквото иска, без значение какви роли има и какви настройки на работния поток са присвоени на тези роли. Тази опция се прилага само за преходи на състоянието на задачата, а не на разрешения за полета на задачи или разрешения за полета на CRM.
Ограничение за износ на задачи
Когато експортирате задачи, можете да зададете колко максимални задачи могат да бъдат експортирани. Ако искате да експортирате повече от например задачи 500 наведнъж, уверете се, че нямате ограничението, зададено например на 400.
Как се работи с прикачени файлове
Прикачените файлове могат да се добавят към задачата по всяко време. За да добавите прикачен файл, щракнете върху полето или плъзнете файл в полето на следната снимка:
![]()
Ограничението за размер на файла може да се промени в Администриране >> Настройки >> Файлове
![]()
За да покажете прикачено изображение в коментарите в текста, препоръчваме да използвате следния начин, който ще спести място на сървъра и ще запази времето за зареждане бързо.
Добавете следния текст и име на файл:
![]()
![]()
Ще можете да ограничите видимостта на файловете, като използвате функцията за лични коментари.
Ако даден коментар е маркиран като частен, прикаченият файл, свързан с тази конкретна актуализация, също ще бъде запазен частен, видим само за потребители, които имат разрешенията да виждат частни коментари.
предупреждение: Ако оставите коментара празен и поставите отметка само в частното поле, прикаченият файл НЯМА да бъде маркиран като частен. Частният коментар трябва да съдържа някакъв текст, в противен случай не е коментар.
Как да използвам редактора на бързи задачи
Overview
Как да влезете в редактора на бързи задачи
Изгледът и функциите на редактора за бързи задачи
Ограничения на бързия редактор на задачи
Overview
Бързият редактор на задачи е достъпен в следните функции на Easy Redmine:
- Agile board - Scrum & Kanban
- Лесно Гант PRO
- Управление на ресурси
- Scheduler
- Списък със задачи
- WBS - Work Breakdown Структура
Редакторът за бързи задачи позволява да видите и / или редактирате всички важни данни, свързани с конкретна задача, в изскачащ прозорец на един екран, премахвайки необходимостта от отваряне на задачата в отделен раздел. Така че, това е като компактен изглед на всичко, което обикновено може да се намери под различни раздели, колони или бутони на нормалния изглед на задачите. Най-важното е, че бързият редактор на задачи е изключително бърз и лесен за използване и основната му цел е да спести време, докато прави стандартно управление на задачите.
Как да влезете в редактора на бързи задачи
Ето как да получите достъп до редактора на бързи задачи в различни функции:
- Agile board - Scrum & Kanban: За да отворите редактора за бърза задача на конкретна задача от таблото Scrum / Kanban, просто кликнете върху самата задача.
- Лесно Гант PRO: Щракнете двукратно върху която и да е задача в хронологията или в лявото дърво, за да отворите редактора на бързи задачи. Когато редактирате задача с помощта на Quick Editor Editor в Easy Gantt, промените няма да бъдат запазени, освен ако потребителят не кликне върху бутона Save в горния десен ъгъл на прозореца на времевата линия.
- Управление на ресурси: Щракнете двукратно върху която и да е задача на времевата скала или в дървото отляво, за да отворите редактора за бързи задачи. Когато редактирате задача с помощта на бърз редактор на задачи в Управление на ресурси, промените няма да бъдат запазени, освен ако потребителят не щракне върху бутона Запазване в горния десен ъгъл на прозореца на времевата линия.
- Scheduler: За да отворите редактора за бърза задача на конкретна задача от Scheduler, просто кликнете върху самата задача.
- Списък със задачи: За да отворите редактора на бързи задачи за конкретна задача от списъка със задачи, просто щракнете върху иконата „молив в квадрат“ в контекстното меню на задача, докато курсорът на мишката е надвиснал над нея.
- WBS - Work Breakdown Структура: За да отворите редактора за бързи задачи на конкретна задача от WBS, просто кликнете върху която и да е задача в мисловната карта и изберете иконата на молив.
Изгледът и функциите на редактора за бързи задачи
Например, така изглежда в списъка със задачи. Иконата "молив в квадрат" отваря незабавно редактора за бързи задачи. За да получите достъп до редактора на бързи задачи във всяка друга функция (освен списък със задачи) от горепосочените, просто предприемете стандартни стъпки за редактиране на задача и редакторът на бързи задачи обикновено се изскача автоматично, така че не би трябвало да имате проблеми с намирането му.
![]()
По-долу е как изглежда Quick editor editor. Както можете да видите, менюто на страничната лента съдържа бутони за бърза навигация до необходимите атрибути на задачите, които искате да проверите или редактирате, а именно подробности, описание, коментари, прикачени файлове, изразходвано време, колеги, етикети, подзадачи, родителска задача и свързани задачи.
![]()
Разбира се, бързият редактор на задачи определено не е пасивен изглед, но е напълно интерактивен, така че можете бързо да редактирате някой от тези видими атрибути на задачите или да добавите липсващ текст, само като щракнете върху съответната област на екрана.
Ограничения на бързия редактор на задачи
Общи ограничения:
- Не е възможно да се показват диаграми в редактора за бързи задачи.
- Не е възможно вмъкването на изображения в текста на коментара в редактора на бързи задачи.
- Редакторът за бързи задачи поддържа форматиране на текст само в HTML.
- В WBS не само задачи, но и проекти могат да се преглеждат с помощта на Quick task editor (чрез щракване върху иконата на молив). В случай на проекти обаче всички показани данни са само за четене (не могат да бъдат редактирани).
- DMS не работи с бърз редактор на задачи. Не е възможно да се съхраняват DMS прикачени файлове в него, дори ако това е зададено в системата.
- Ако промените тракер на задачи с друг в редактора за бързи задачи, докато оригиналният тракер съдържаше задължително персонализирано поле, което не е част от новоизбрания тракер, промяната на тракера няма да е възможна по този начин и ще можете само за да го направите на страницата с подробности за задачата - с редовно актуализиране на задачата.
- Всеки път, когато отворите задача в редактора на бързи задачи, в браузъра ви се генерира специален URL адрес, завършващ с нещо като #modal-issue-123456. Можете да използвате този адрес, за да отворите тази задача директно в редактора на бързи задачи (т.е. без да е необходимо да щракнете върху иконата). Въпреки това, няма да работи, когато се опитате да отворите тази задача от друга страница (т.е. когато промените адреса преди секцията #modal-issue-123456).
Диаграмата на Гант и ограниченията за управление на ресурсите:
- Когато редактирате задача с помощта на редактора за бързи задачи, промените няма да бъдат запазени, освен ако потребителят не щракне върху бутона Запазване в горния десен ъгъл на прозореца на времевата линия. Само следните полета се запазват автоматично: Описание, Задачи, Коментари, Време за регистрация, Етикети, Колеги, Персонализирани полета.
- Подзадачи, родителски задачи и свързани задачи не е възможно да се добавят чрез бърз редактор на задачи (валиден само за диаграмата на Гант и управлението на ресурси).
Ограничения на персонализирани полета:
- Булева - само радио бутони, а не падащото меню в редактора за бързи задачи
- Търсене - не е възможно да се редактира, показва се само в редактора за бързи задачи
- Списък с ключове / стойности, Milestone, User + дисплей с множество настройки - показва се само като падащо поле в редактора за бързи задачи
- Цвят - не се показва в редактора за бързи задачи
- Зависимо персонализирано поле - все още не е приложено в редактора за бързи задачи
Статуси на задачите
Управлявам състояния на задачите, Отидете на Глобално меню >> Администриране >> Състояния на задачи
Ще имате възможност да създадете нов статус, като щракнете върху Нов статус бутон.
![]()
Ще кацнете на тази страница:
![]()
Тук попълвате името на статуса, описвате например за какво трябва да се използва и можете да изберете дали задачата да бъде затворена от този статус. И можете също да зададете цветова схема.
За да работи цветовата схема по статус, трябва да я изберете в настройките.
![]()
За да изтриете статус, просто щракнете върху иконата на кошчето вдясно.
![]()
ВАЖНО: Ако искате да изтриете статус, уверете се, че е така не използвани в съществуващ проект или дори в шаблон. Използван статус не може да бъде изтрит.
В списъка със статуси можете също да промените реда на статусите, като ги плъзнете нагоре или надолу с иконата от лявата страна. Редът на затворените статуси е важен относно, например, обединяване на задачи, където първият затворен статус се използва за затваряне на една от задачите.
Workflow
Видео уроци намлява уебинари за Easy Redmine 11
Преходи на състоянието
Разрешения за полета на задачи
Съвети и трикове
Преходи на състоянието
Можете да получите достъп до настройките на работния процес Глобално меню >> Администриране >> Работен процес.
Тук трябва да изберете роля и какви промени може да направи тази роля в задача с конкретен тракер. Кликнете върху зеленото "редактирам" и опциите ще се покажат. В лявата колона е списъкът с всички текущи състояния, които дадена задача може да има, докато от дясната страна са "Разрешени нови състояния" с квадратчета за отметка, които могат да бъдат отметнати (разрешено състояние) или немаркирани (състояние не е разрешено) за избор, когато текущият статус, роля и тракер вече са зададени на задачата. Според примера по-долу, когато дадена задача има тракер Задача, мениджърът на проекта може само да промени състоянието от Нов на Реализация, нищо Повече ▼.
![]()
Разрешения за полета на задачи
Разрешенията за полета означават какво може да попълни определена роля или какво трябва да попълни за различни полета на задачата. Изберете роля и тракер, за които се прилагат тези разрешения. Можете да зададете разрешенията за стандартни полета, а също и за персонализирани полета. Ако полето има червена звезда до него, това е световно задължително поле, което трябва да бъде попълнено винаги, независимо от вашата роля. Полето без червената звезда може да бъде зададено като:
- Длъжен
- Само за четене
- Празна (полето може да бъде попълнено или не)
![]()
Съвети и трикове
Ако изобщо не трябва да се използва състояние под тракер, не забравяйте да премахнете отметката от уважавани квадратчета за отметка в кръстосана формация.
Използвайте случай 1 - Конфигуриране на верига за одобрение
По-долу е даден пример за това как работи веригата за одобрение. Всяка роля (например представител, мениджър, техник и т.н. ...) може да промени статуса на задача само по определен начин, който гарантира, че процесът е гладък и няма вътрешни конфликти. Например, само представителят, който е в пряк контакт с клиента, може да промени статуса на „Готово“, след като целият процес приключи и след като клиентът бъде информиран. Докато само мениджърът може да одобри или откаже конкретни заявки, инициирани от клиента.
Клиентът инициира нова заявка (задача), след което представителят отговаря на клиента, че заявката е препратена за по-нататъшно одобрение и я маркира със статус „Чака одобрение“. Мениджърът има списък с всички заявки (задачи), които са маркирани като „чакащи одобрение“. След като реши дали съответната заявка да бъде одобрена за по-нататъшни действия, той променя статуса на заявката (задачата) съответно на „Одобрена“ или „Отхвърлена“.
Техникът има списък, в който са показани всички „одобрени“ заявки. Той непрекъснато работи върху тях и след като приключи с всеки, той променя статуса му на „За проверка и фактуриране“. В този момент заявката (задачата) се показва в списъка на представителя, който проверява повторно работата на техника. Ако всички изисквания на клиента са изпълнени, той маркира задачата като „свършена“ и съответно информира клиента.
Използвайте случай 2 - Принуждавайте потребителите да въвеждат важни данни - задължително
За да получите определени данни, които са от решаващо значение за вас, можете да направите определени полета задължителни, това можете да направите, като зададете такова поле на статус „Задължително“. Например, когато имате нужда от датата на раждане на вашия клиент (например, за да установите дали клиентът е на пълнолетие), можете да зададете полето „Дата на раждане“ като „Задължително“, така че клиентът да не може да продължи без надлежно първо попълване на такова поле.
Използвайте случай 3 - Деактивирайте неоторизирани потребители да променят важни данни - само за четене
Бъдете внимателни, тъй като темата и описанието трябва да бъдат активирани в нова задача. На определени потребители е разрешено само да извършват определени действия и те не могат да редактират или премахват важна информация, това може да се постигне чрез активиране на режима „Само за четене“.
Например, ако клиент попълни своята дата на раждане, това поле може да бъде зададено в режим само за четене, за да се предотврати случайна загуба на такива данни. Алтернативно, само мениджър (или всяко друго подходящо лице) може да бъде разрешено да променя/премахва тези данни, докато други не могат.
Използвайте случай 4 - Деактивирайте ненужното състояние на вида работа, където не ви е необходима
Статутът "преразглеждане на кода" е важен за ИТ отдела, но не и за други отдели. ИТ специалистите ще могат да използват състоянието "Кодекс за преглед", но потребителите от други отдели няма да имат достъп до него.
Задачи отношения
Easy Redmine предоставя множество типове връзки на задачи
- свързан с - Просто добавя връзка към другата задача.
- дубликати - Свързва задачи, така че затварянето на едната ще затвори другата (напр. затварянето на A ще затвори B).
Например, ако задача Б дубликати A:
- затварянето на B ще остави A отворено
- затварянето на A автоматично ще затвори B
- дублиран от - Реципрочно на дубликати.
Например, ако задача А се дублира by задача B: - затварянето на B ще остави A отворено
- затварянето на A автоматично ще затвори B
- блокове - Свързва задачи, така че затварянето им може да бъде блокирано от задача, която все още е отворена. Ако задача B блокира A, A не може да бъде затворена, освен ако B не е.
- блокиран от - Реципрочно на блокове.
- предхожда - Свързва задачи за определяне на "поръчка", където A трябва да бъде завършена x дни, преди B да може да започне. Ако B следва A, не можете да дадете на B начална дата, равна или по-малка от крайната дата на A.
- следва - Реципрочно на предхожда.
Ако задача B следва A (примерно A завършва на 21/04, а B започва на 22/04) и добавите +2 ден към крайната дата на A, началната и крайната дата на B също ще бъдат +2.
- копирано от - Свързва задачи, за да идентифицира дали е копирана и от коя задача е копирана.
- копиран в - Реципрочно на копирано от.
За да добавите нова релация на задача, направете следните стъпки:
За конкретни задачи в глобалното меню изберете опцията Добавяне на свързана задача. Тук избирате типа релация, задачата, а за типовете релации Precedes или Follows можете да изберете и забавянето в дни.
![]()
Друга опция за добавяне на свързано task е да споменете #ID в коментара или описанието на задачата.
Глобална настройка (Администриране >> Настройки >> Проследяване на задачи) трябва да бъде активирана, за да работи. Тази настройка е деактивирана по подразбиране, за да се избегне неочаквано поведение.
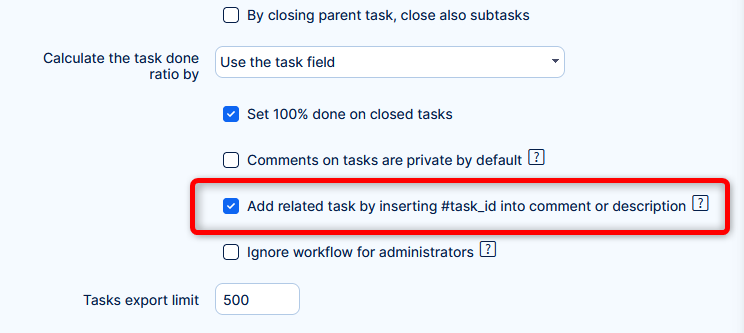
Как работи
Когато създавате или редактирате задача, въведете # + ID в коментар или описание. Трябва да изберете задачата от предложителя. След запазване ще бъде създадена връзка между задачите.
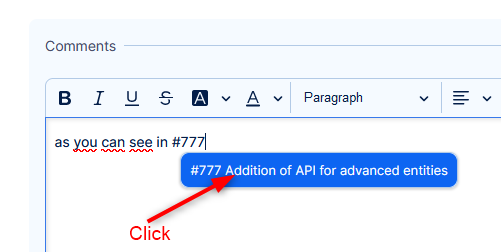
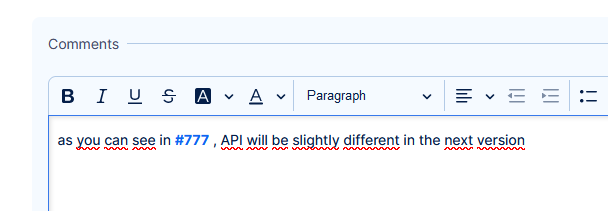
Тази операция зачита разрешенията на текущия потребител и други валидации за свързани задачи (настройки за междупроектни връзки и т.н.)
Защо изисква избор от сугестор?
За да избегнете свързване на задачи чрез други канали, от които задачите могат да бъдат създадени или редактирани (задачи на API, уеб кукички, бюро за помощ). Или чрез ръчно въвеждане на голям брой идентификатори на задачи в опит да се претовари системата (сигурност).
Как да добавите/промените родителска задача
В тази публикация ще ви покажа как да зададете ролите и разрешенията и системата, така че вашите потребители да могат да добавят родителски задачи към съществуващи задачи или докато създават нова задача. Първото нещо е да отидете на Администрация >> Роли и разрешения и конкретна роля. Например ръководител на проекти. Тук трябва да зададете, че тази роля може да управлява подзадачи.
![]()
Малък съвет = можете лесно да намерите всичко, ако използвате командата Ctrl+F и въведете това, което търсите. След това трябва да направите още нещо. Уверете се, че сте отметнали родителската задача в настройките на тракера.
![]()
Ако сте настроили всичко правилно, ще можете да добавите родителска задача към вашите задачи. След това трябва да изглежда така, когато актуализирате задачата и щракнете » щракнете тук, за да промените допълнителни атрибути.
![]()
След като щракнете върху знак плюс, ще се появи изскачащ прозорец.
![]()
Можете да търсите или просто да изберете задача и да щракнете върху Запазване.
Как да копирате задачи
Можете да копирате както една задача, така и повече задачи групово. Ето как да го направите.
Как да копирате една задача
Преди да копирате задача, трябва да изберете такава от списъка със задачи. Когато сте в списъка със задачи и трябва да копирате задача, щракнете върху нея с десния бутон на мишката и изберете Копиране от контекстното меню, както е показано по-долу.
![]()
Друг начин е да отидете директно в детайлния изглед на конкретната задача и да изберете опцията Копиране от списъка в дясно меню, както е илюстрирано по-долу.
![]()
След като щракнете върху Копиране, се отваря прозорец Нова задача. Както е показано по-долу, повечето атрибути вече са предварително попълнени и предварително избрани от първоначалната задача. По този начин лесно можете да промените някои атрибути, които не е необходимо да имате в новия.
Ако искате перфектно, непроменено копие, просто щракнете върху бутона Създаване надолу на страницата и задачата ще се копира в същия проект като оригиналния.
![]()
Копирайте повече задачи наведнъж
Процедурата е доста сходна. В списъка със задачи поставете отметка в квадратчетата за всички задачи, които трябва да копирате, след това щракнете с десния бутон на мишката някъде в областта на задачите и изберете Копиране от контекстното меню, както е илюстрирано по-долу.
![]()
На следващия екран можете да промените някои атрибути за всички задачи групово (като проект, тракер, приоритет, възложител и т.н.) или можете да оставите всичко непроменено. Вие създавате копията, като щракнете върху съответния бутон надолу в страницата, както е илюстрирано по-долу.
![]()
ВАЖНО: Всяка задача съдържа датите на създаване и затваряне (ако е затворена или отворена отново) в горния десен ъгъл на детайлния изглед, както е илюстрирано по-долу. Цялата тази информация също беше копирана непроменена.
![]()
По природа операцията по копиране използва всички атрибути от базата данни за копието. Някои могат да бъдат променени (чрез редактиране на задача), но някои не могат да се редактират чрез потребителски интерфейс.
Как да обедините съществуващи задачи
Трябва ли да обедините една задача в друга? За това има бутон!
Просто отворете задача, която искате да обедините, и кликнете върху "Повече ▼" бутон. Наборът от опции ще бъде разкрит и можете да изберете опцията Обединяване. Това поле ще се появи в задачата, като щракнете върху бутона плюс, можете да изберете и добавите задачата, към която искате да се слеете.
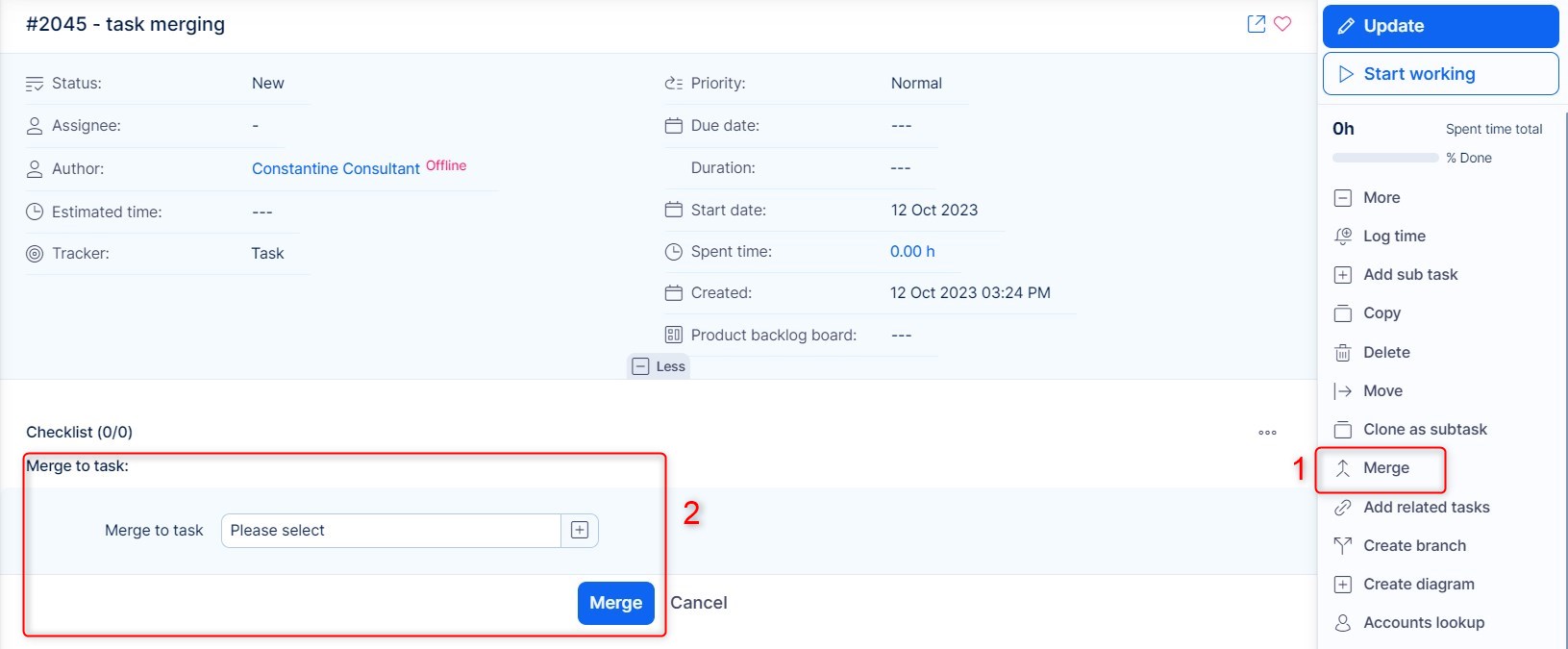
Това е изскачащият прозорец, можете директно да търсите задачата или просто да я изберете.
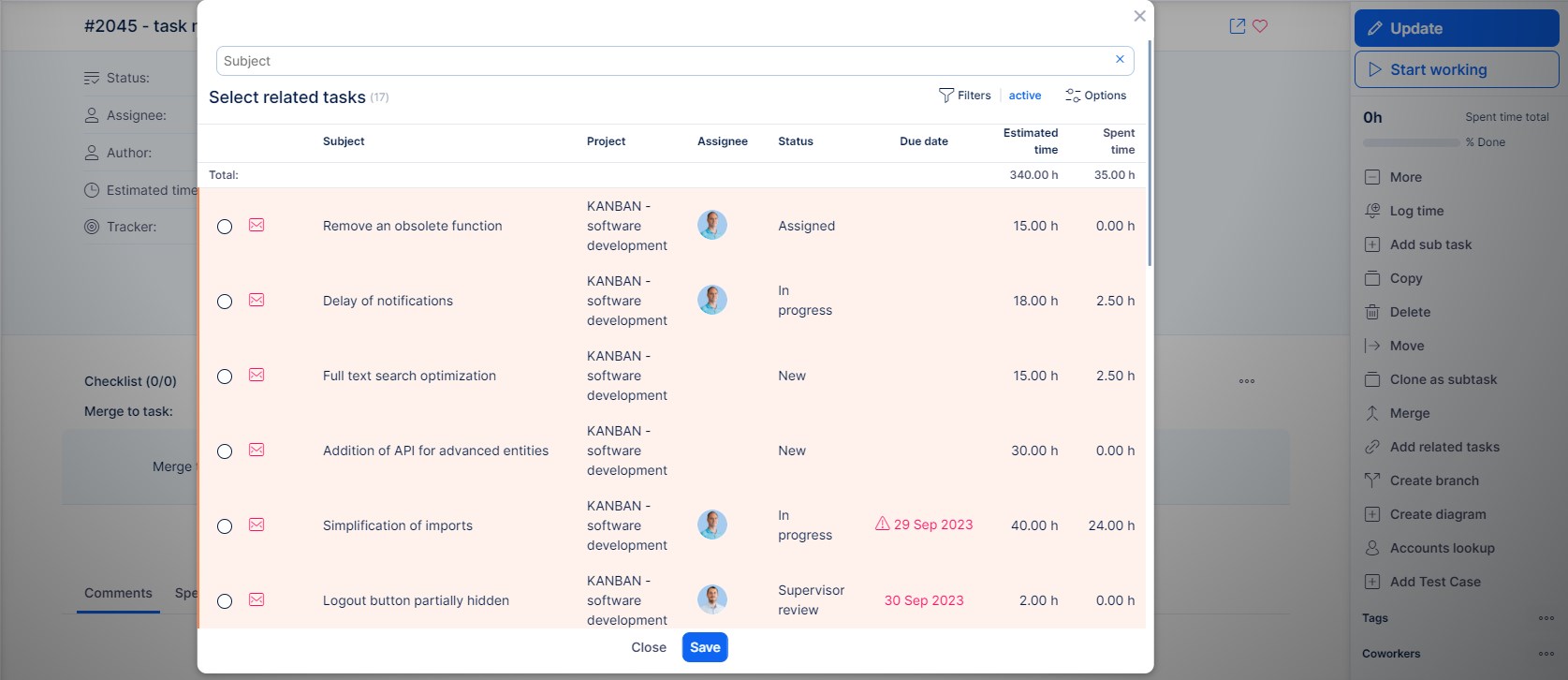
Тя ще бъде попълнена в полето и всичко, което трябва да направите сега, е да натиснете Обединяване:
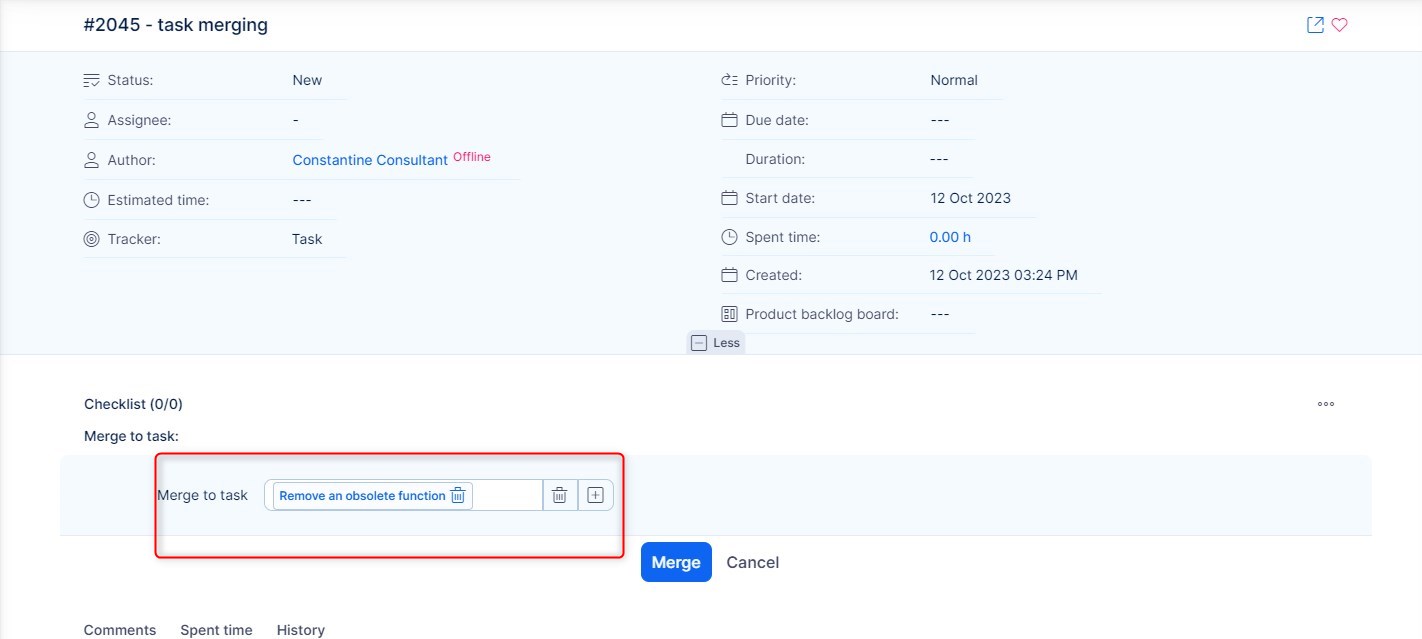
Системата ще потвърди сливането и обединената задача ще бъде маркирана като затворена с първия наличен затворен статус и цялата актуализация ще бъде обединена във втората.
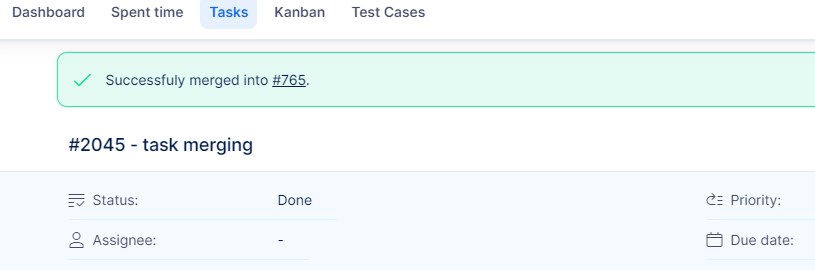
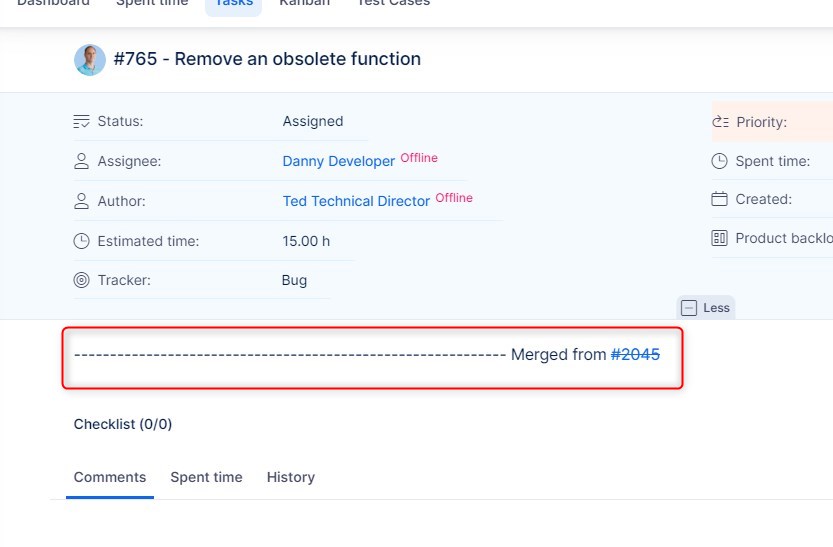
Обединяеми полета
Има някои ограничения относно полетата, които могат и не могат да бъдат обединени.
Полета, които мога да бъдат обединени са следните:
- персонализираните полета са ограничени до следните типове: имейл, текст, дълъг текст
- прикачени файлове
- подобни задачи
- списания (история)
- колеги
- описание
Как да маркирате задача като любима
Можете да маркирате всеки проблем като любим, което ще ви помогне да го намерите бързо по всяко време.
За да добавите любима, щракнете върху иконата на сърце в подробности за задачата:
![]()
На вашето лично табло за управление добавете джаджа: Списък >> Субект - Задачи Във филтрите изберете филтъра „Любими“, задайте го на ДА и запазете джаджата.
Как да използвате частни коментари
Можете да контролирате кой кои коментари вижда в дадена задача. С тази функция можете да предотвратите например вашия клиент да вижда вътрешна комуникация.
Разрешаване на потребителите да използват лични коментари
За да използвате и виждате лични коментари, първо трябва да го активирате в Роли и разрешения. Когато потребител има тези разрешения, той ще може да зададе коментара като частен.
![]()
Задайте частните коментари по подразбиране
Всички добавени коментари ще бъдат поставени по подразбиране като частни. Как да постигнем това? Отидете на Администриране >> Настройки >> Проследяване на задачи, Тук ще намерите тази отметка.
![]()
- Частен коментар тогава квадратчето за отметка винаги ще бъде поставено предварително.
![]()
Разпределени задачи
Разпределените задачи ви позволяват да създавате подзадачи, които можете възлагайте на различни хора наведнъж и също така назначи на всеки човек приблизително време, което му е необходимо да завърши задачата. Всички актуализации във всеки от подзадачите ще бъдат добавени в дневника на всеки друг подзадачи, като по този начин ще се създаде един вид споделена задача, но присвоена на различни потребители.
Тази функция е чудесна, ако имате няколко души, които работят върху една задача. Той формира родителска задача и подзадачи, но във форма, където актуализациите от подзадачите се проектират в родителската задача. Така че имате цялата информация за напредъка на едно място. Тази функция трябва да бъде включена на ниво тракер. Отворете Администриране >> Проследяващи устройства >> специфичен тракер. Намерете квадратчето Разпределени задачи.
За по-добро разбиране, разпределена задача е стандартна задача с "разпределен" тракер, което създава подзадачи в тракер, различен от самия "разпространен" тракер. В противен случай подзадачите също биха имали същия „разпределен“ тракер, което не е възможно, за да се предотврати безкрайното разпределение на задачи. Следователно тези подзадачи не трябва да бъдат в тракер, който е маркиран като разпределен. За тази цел автоматично се избира първият неразпространен тракер в сортирания списък с тракери в Администрация. Ако в проекта няма активиран „неразпределен“ тракер, не можете да създавате разпределени задачи.
![]()
Ако изберете този тракер, докато създавате нова задача, ще можете да разпределите задачата веднага. В това поле можете да добавяте потребители и дори можете да зададете конкретно очаквано време за всеки потребител.
![]()
Когато създавате разпределена задача като тази, подзадачите ще бъдат създадени автоматично, с имена на потребители, които сте добавили, както можете да видите по-долу. Нарисувам и примера как изглежда, когато коментарите се копират в родителската задача.
![]()
Повтарящи се задачи
Ако имате задача, която трябва да се изпълнява отново и отново, можете да използвате тази опция. За да използвате повтарящи се задачи, уверете се, че са изпълнени всички от следните предпоставки:
- Активиране на повтарящи се задачи в Администратор >> Настройки >> Проследяване на задачи
- Отиди Администратор >> Тракери – активирайте Повторение на тракера
- Създателят на задачата (потребителят) има разрешението „Редактиране на повтаряща се настройка при задачи“
След това създайте нова задача, дайте й име. В този случай поставяме "Тестова задача".
![]()
Под описанието можете да изберете колко често искате да се повтаря задачата и кога искате да приключи. Което може да се определи по различни начини:
![]()
![]()
![]()
Разширената опция ще се отвори по този начин. Както можете да видите, стойностите по подразбиране вече са предварително дефинирани (обикновено като всеки 1 ден или първия ден от месец / година), но можете да промените тези стойности ръчно.
![]()
1, Задаване на началото и края на повторенията
Тук можете да зададете кога точно искате да започне повторението. Ако искате да повторите задача например всеки месец от 28.7.2021 г., задавате началната дата на 28.7.2021 г.
Настройка:
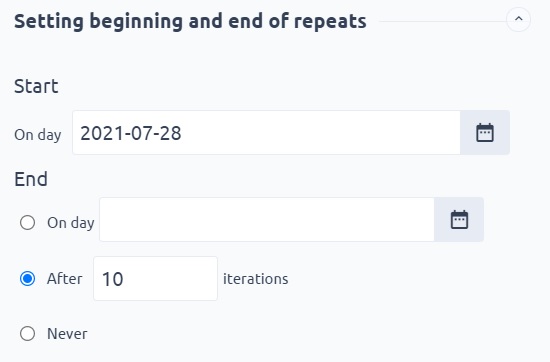
Резултат:
![]()
Можете да видите следващия старт, което означава, че следващата задача ще бъде създадена на първи март.
2, Създайте всички записи сега
Когато създаването е успешно, ще завършите с това. Можете да видите повтарящата се задача и всички свързани задачи, които сте създали.
![]()
След това задачата ще се повтори според вашите настройки. Ще има същата продължителност и същите атрибути. Ако не създадете задачите наведнъж, те ще бъдат създадени автоматично според вашите настройки. За да "скриете" (повтарящата се) задача, можете да зададете филтъра по следния начин.
![]()
3, Как да промените атрибутите на задачата, без да засягате повторенията
В текущата версия на Easy Redmine допълнително имате опция за да запазите атрибутите от създадени бъдещи итерации независимо от всички промени, които правите в повтарящата се задача от които се създават повторенията по подразбиране. За тази цел всеки път, когато правите промяна в повтарящата се задача, ще намерите отметка „Използвайте за повтаряне"над бутона Запиши (до Лични бележки). Ако я премахнете отметката (състоянието по подразбиране е отметнато), всички бъдещи итерации ще запазят оригиналните атрибути на повтарящата се задача от последния път, когато е била запазена с отметеното поле. В противен случай те ще наследяват текущи (променени) атрибути. Тази функционалност работи и за задачи намлява подзадачи.
![]()
Ще намерите полето за отметка изключително полезно, особено когато имате нужда за да запазите бъдещите си итерации на задачи отворени, докато повтарящата се задача вече е затворена. Така че можете да затворите повтарящата се задача, без да се притеснявате, че итерациите ще наследят затвореното състояние, ако не е желателно. За да работи правилно в подзадачите, просто изключете опцията "След като затворите родителската задача, затворете подзадачите в Администриране >> Настройки >> Проследяване на задачи (вижте снимката по-долу).
![]()
Ако имате повтаряща се задача и трябва да поставите на пауза повторението за определен период от време, ето как го правите.
Всъщност няма бутон за пауза за повтаряща се задача, но можете да промените датата на следващото действие.
1, актуализирайте повтарящата се задача
2, редактирайте допълнителни атрибути и потърсете опциите за повтаряне
3, намери "настройка началото и края на повторенията
4, презапишете началната дата и там я имате.
Следващото действие ще бъде преместено към датата, която сте попълнили там. Можете също да видите датата на следващото действие в детайлите на задачата. Можете да поставите на пауза повтарящите се задачи като това, колкото време ви е необходимо. Без да губите представа за предишните повторения.
4, Как да премахнете повтарящата се задача
Имате гъвкавостта да елиминирате повторенията от задачата, както е необходимо.
1, отидете на повтарящата се задача
2, щракнете върху бутона за актуализиране
3, щракнете върху редактиране на допълнителни атрибути
4, повтарящи се опции
![]()
5, премахнете повтарянето
![]()
Как да създадете шаблони за задачи с помощта на бутона Magic
Получихме много заявки за функционалност за шаблони за издаване от нашите клиенти, затова решихме да намерим бързо и удобно решение за него. Генерирайте задачи с предварително изпълнени атрибути с едно щракване.
Как да използвате магическия бутон за системни администратори и ръководители на проекти:
- Запазете тази връзка като маркер на вашия браузър:
javascript:try{$('textarea[id=issue_description]').val(CKEDITOR.instances["issue_description"].getData());}catch(e){}s=$.param($('#issue) -form*[name!=authenticity_token]').serializeArray());alert(location.href+"?"+s);
- или (за браузър с нередактируеми сигнали)
javascript:try{$('textarea[id=issue_description]').val(CKEDITOR.instances["issue_description"].getData());}catch(e){}s=$.param($('#issue) -form*[name!=authenticity_token]').serializeArray());(location.href+"?"+s);
- Отиди до нова форма задача и попълнете желаните качества. Както и в изображението по-долу, тракер, правоприемник, приоритет и колеги са посочени
![]()
- Кликнете върху запазената от вас отметка - магически бутон и ще получите линк към новия формуляр на задачата с предварително попълнените атрибути
- Можете да запишете тази връзка в табло за съобщения на таблото за управление на проекта или моето табло.
Как да използвате магия бутон за работник или външен потребител:
- Кликнете върху подготвената линка и въведете име и описание на задачата :)
Как да покажа ИД на задача в Списък със задачи и приспособление за списък със задачи на Моето табло за управление
Всяка задача има своя ID - идентификаторът, който ви позволява бързо да намерите задача, както и да превключвате между задачи, без да въвеждате името. Винаги можете да намерите ID на задачата URL адрес на определена задача, както е показано на снимката по -долу.
![]()
Понякога трябва да видите идентификатора на една или повече задачи заедно, дори без да отваряте всяка една. Преди да успеете, отидете на Глобално меню >> Администриране >> Настройки >> Проследяване на задачи, поставете отметка в квадратчето Показване на идентификатор на задачата както е показано на снимката по -долу и щракнете върху Save.
![]()
Вече ви е позволено да добавяте колона с ИД както във вашия списък със задачи, така и в приспособлението за списък със задачи в Моето табло за управление. Когато сте на a Списък със задачи, отворен Настроики намлява преместете колоната „ID“ отляво надясно с помощта на бутона със стрелка, както е показано на снимката по -долу. След като щракнете върху Приложете настройките, ще видите идентификационния номер на всяка задача директно в списъка.
![]()
Освен това, когато отворите подробности за задача, можете да видите, че идентификаторът е добавен преди името на задачата както и в заглавката.
![]()
За да направите същото с вашия Приспособление за списък със задачи в Моето табло за управление, Отидете на Персонализирайте тази страница (долният бутон на Моята стена) >> Задачи от филтър (или каквото име има джаджата) >> Опции за списък >> Колони >> преместете колоната "ID" отляво надясно с помощта на бутона със стрелка както е показано на снимката по -долу.
![]()
След запазвайки го, резултатът ще изглежда така.
![]()
Задачи категории
Категориите задачи са като групи, в които можете да сортирате задачите си. Основната цел е да се улесни структурата на задачите и да се подобри способността й да се намира бързо. Подобно на самите задачи, категориите задачи могат да имат своята йерархия, съставена от родителски категории и подчинени категории. Освен това, всяка категория задача може да има възложител, който отговаря за тази категория като цяло. Ако искате да използвате категории задачи в проект, първата стъпка е да активирате стандартното поле Категория в тракер за задачи (Глобално меню >> Администриране >> Тракери - изберете едно >> Стандартни полета).
![]()
След това отворете всеки проект, който включва някои задачи на този тракер. Отидете до настройките на проекта, където трябва да видите елемент, наречен Категории на задачите. Тук ще намерите бутон за създаване на нова категория.
![]()
Ето как изглежда нов формуляр за категория задачи. Въведете име и по желание можете да добавите назначено лице от тази категория и също да изберете родителска категория, ако искате да създадете тяхната йерархия.
![]()
Когато категорията на задачите е създадена, можете да я намерите в списъка, да я редактирате или изтриете. Когато се създадат повече категории, използвайте иконите със стрелки, за да коригирате реда им в списъка. Този ред ще бъде запомнен в падащото меню Категория на задача.
![]()
Накрая отворете която и да е задача на проекта и под тракер с активирани категории ще намерите категории под допълнителни атрибути. Изберете една категория, когато редактирате задачата и запазете. Отсега нататък можете да филтрирате задачите си въз основа на техните категории.
![]()
Ъглов ситуации
- При преместване на задача с определен тракера в друг проект, който не позволява на този проследяващ елемент в настройките на проекта, проследяващото устройство на задачата ще бъде променено автоматично до първия разрешен в списъка.
- Атрибутът на задачата, наречен „Време в текущо състояние“, винаги се изчислява веднага. От друга страна, атрибутите на задачата, наречени „Време в състояние XXX“, се изчисляват чрез рейк задача „Изчисляване на отчет за задачите“, веднъж на ден по подразбиране. Стойността за даден статус се изчислява само когато състоянието се промени, в противен случай в колоната няма данни.
- HTML форматирането в текстови полета (като полето за коментар на задача) не е налично в изгледа за мобилни устройства. Лентата с инструменти за форматиране на текст липсва и абзаците не се запазват след запазването. Като заобиколно решение HTML форматирането ще бъде достъпно отново след преминаване към изгледа на работния плот в мобилния ви браузър.
- Ако към заданието се добави ново задължително персонализирано поле, съществуващите задачи все още могат да бъдат редактирани, без да е необходимо да попълвате това задължително поле (освен ако вече не сме попълнили това поле със стойност и го запазихме). Това поведение се прилага за редактиране на задачи директно или чрез WBS или Easy Gantt.
- Ситуацията, когато даден синдик не е член на проекта, може да възникне в следните случаи:
- цесионерът е отстранен от проекта, но задачите остават възложени на него,
- автоматичен процес на актуализиране на билети е зададен в рамките на Информационно бюро модул по такъв начин, че някои билети автоматично се присвояват на бивш член на проекта.
- Полето за продължителност на задачата (което може да се активира за проследяване на задачи) отчита стойността от Начална дата и Краен срок. Функцията обаче не се отчита с уикендите, което означава, че 1 седмица = 5-дневна продължителност и 1 месец = 21-дневна продължителност.
- Възможно е да не е възможно да експортирате голям брой задачи с големи прикачени файлове, използвайки стандартния инструмент за експортиране, тъй като сървърът може да не е адаптиран към такова натоварване. В случай на проблем, решението е да се раздели износът на по-малки части или да се използва някакъв друг метод за износ. Ако е необходимо, ще се радваме да подготвим по ваша заявка база данни на Dump, включително файлове, от които можете да експортирате задачи без проблем. Въпреки това не е възможно да се каже точно колко задачи е възможно да се експортира, използвайки стандартния метод на експортиране, тъй като това зависи от производителността на сървъра и текущото му натоварване.
- Ако методът за изчисляване на % изпълнени задачи е променен (може да се промени в Администриране >> Настройки >> Проследяване на задачи - Изчислете съотношението изпълнени задачи по, респ. атрибути на родителски задачи), сортирането и групирането на задачите по % изпълнени не се актуализират автоматично и остават на първоначалните си стойности. Причината е трудоемкото преизчисляване на сортирането и групирането на всички задачи в системата. Промяната в метода на изчисление ще се появи в задачата само ако задачата е актуализирана по някакъв начин.
- % готово може да се въведе само в десетки, каквото и число да въведете, ще бъде закръглено до най-близкото кратно на десет
- Разпределена задача не може да бъде създадена, когато инструментът за проследяване на разпределената задача включва някои полета „Задължителни“, както са дефинирани в настройките „Разрешения за поле на задача“ в Работен поток.
- Разпределената задача не може да бъде създадена, когато прогнозното време не е попълнено за всички възложители.
- Разпределената задача е стандартна задача с „разпределен“ тракер, който създава подзадачи в тракер, различен от самия „разпределен“ тракер. В противен случай подзадачите също биха имали същия „разпределен“ тракер, което не е възможно, за да се предотврати безкрайното разпределение на задачи. Следователно тези подзадачи не трябва да бъдат в тракер, който е маркиран като разпределен. За тази цел автоматично се избира първият неразпространен тракер в сортирания списък с тракери в Администрация (виж по-долу).
- Ако в проекта няма активиран „неразпределен“ тракер, не можете да създавате разпределени задачи.
- Разпределената задача винаги трябва да се създава като нова задача, не можете да създадете разпределена задача чрез копиране или клониране на вече съществуваща задача (за предотвратяване на възможни проблеми).
- Препоръчително е да не назначавате правомощия за разпределени задачи, тъй като това не е от полза и не може да бъде променено по-късно. Ето защо препоръчваме да деактивирате полето на правоприемника на разпределени тракери.
- Разпределените задачи не могат да бъдат създадени в WBS.
- Това не е позволено да добавите връзка между дадена задача майка и неговото подзадача
- Между две задачи може да бъде не повече от отношенията 2 (начало-старт, финал-финал)
- Не се допускат никакви комбинации от отношения, водещи до циклична последователност от задачи (цикли)
- Това включва опит за създаване на връзка с всяка задача, която има родител
- Повторението на задачата може да бъде зададено само при създаване / редактиране на задача в проект. Когато създавате задача „извън проекта“ (например от началната страница), опцията за повторение не се показва.
- Когато задача с активирана опция „Използване за повтаряне“ по някакъв начин се актуализира (като например стойността на полето на заданието е променена), актуализацията ще се разпространи до следващите записи на тази повтаряща се задача, ако те все още не са създадени. Ако всички записи са създадени преди актуализацията на задачата, тя няма да бъде разпространена в следващите записи на повтарящата се задача.
- Ако името на повтаряща се задача се промени с помощта на вграденото редактиране (иконата на молив) или бързия редактор на задачи (модалният изглед), следващите повторения на задачата ще получат оригиналното име, независимо от направената промяна. Ако обаче името на повтаряща се задача се промени, като се използва стандартния редактор на задачите с отметка в квадратчето „Използване за повторение“, следващите повторения на задачата ще получат новото име, без да се засягат с обратна сила вече създадените повторения на тази задача.
- Ако приложите функцията за повтаряне към разпределена задача, това повтаряне се прилага и към всички подзадачи на разпределената задача.
- Когато полето на проекта е зададено като „Само за четене“, няма да можете да премествате задачи, тъй като полето на проекта в задачата ще трябва да се промени в такъв случай.
- При преместване на задача с определен тракера в друг проект, който не позволява на този проследяващ елемент в настройките на проекта, проследяващото устройство на задачата ще бъде променено автоматично до първия разрешен в списъка.
- Когато сте активирали опцията „При затваряне на родителска задача, затворете и подзадачи“ в Администриране >> Настройки >> Проследяване на задачи, тогава състоянието на родителската задача също се прилага към състоянието на нейната подзадача, дори когато състоянието на подзадачата е деактивирано от настройките на работния поток.
- Ако проектът не е публичен, тогава потребителят с администраторски права, който НЕ е член на проекта, поема „на практика“ всички други роли в този проект и работният процес след това се валидира спрямо тях.
- Ако проектът не е публичен и няма членове, тогава в този случай работният процес изобщо не се валидира за потребителя с права на администратор.
- XLSX експорт - опция за експортиране на всички колони е ограничен до 200 колони.
