Redmine календари и синхронизация на контакти / плъгин за Outlook
видео урок
Документация на разработчика (не е свързано с Easy Redmine)
Overview
Характеристики:
Как да я получите
Как да инсталирате приставката
Видове CalDAV образувания за синхронизиране
Как да конфигурирате приставката
Общи опции и SSL настройки
Импортиране / експортиране на профил
Състояние на синхронизация и икона на системната област с известия
Отстраняване на проблеми
Чести проблеми с мрежата
Филтър за категория и цвят
Ъглов ситуации
Overview
Redmine календари и синхронизация на контакти е плъгин за Microsoft Outlook, който синхронизира събития, задачи, CRM данни, контакти и други ресурси между Easy Redmine и Outlook. Лесният сървър Redmine използва стандарта CalDAV/CardDAV, което означава, че могат да се използват и други съвместими приложения и устройства вместо Outlook, като Mozilla Thunderbird, Apple iOS или Android OS с инсталирано приложение за синхронизиране.
Приставката за синхронизиране на календари и контакти на Redmine предлага по-добро изживяване за всички потребители на Easy Redmine, не само за потребителите на имейл клиент на Outlook. Сега потребителите на всички календарни приложения, съвместими с CalDAV, могат да изпитат същата визуализация като в календара за срещи на Easy Redmine. Това беше постигнато чрез:
- Подобряване на функционалността на CalDAV на сървъра Easy Redmine - стандартният потребител без приставката може да синхронизира срещи с всяко устройство, поддържащо CalDAV. Потребител с закупен плъгин може да синхронизира повече обекти, така че да може да вижда визуализация на календара, подобна на вътрешния календар в Easy Redmine (задачи, етапи, CRM случаи и т.н.). Това важи основно за всички устройства/програми.
- Това разширение за MS Outlook позволява синхронизиране на CalDAV за имейл и календарен клиент на Outlook, което не се поддържа по подразбиране. Интеграцията е между Easy Redmine сървър и локално приложение на Outlook, а не с Exchange сървър.
Това означава, че ако не сте потребител на клиент за електронна поща на Outlook, но например, Mozilla потребител с разширение на Lightning Calendar, можете просто да отидете и да конфигурирате вашия местен клиент на календара и да се възползвате от този нов плъгин без никаква инсталация.
Що се отнася до Apple iOS, протоколът CalDAV се поддържа първоначално, така че не е необходимо да инсталирате допълнително приложение за синхронизиране на данни между Easy Redmine и вашето мобилно устройство.
Що се отнася до операционната система Android, протоколът CalDAV не се поддържа първоначално, така че трябва да инсталирате допълнително приложение за синхронизиране на данни между Easy Redmine и вашето мобилно устройство. Можете да избирате от голямо разнообразие от такива приложения в онлайн магазина на Google Play, след като въведете ключова дума „CalDAV“ в полето за търсене (вижте по -долу).
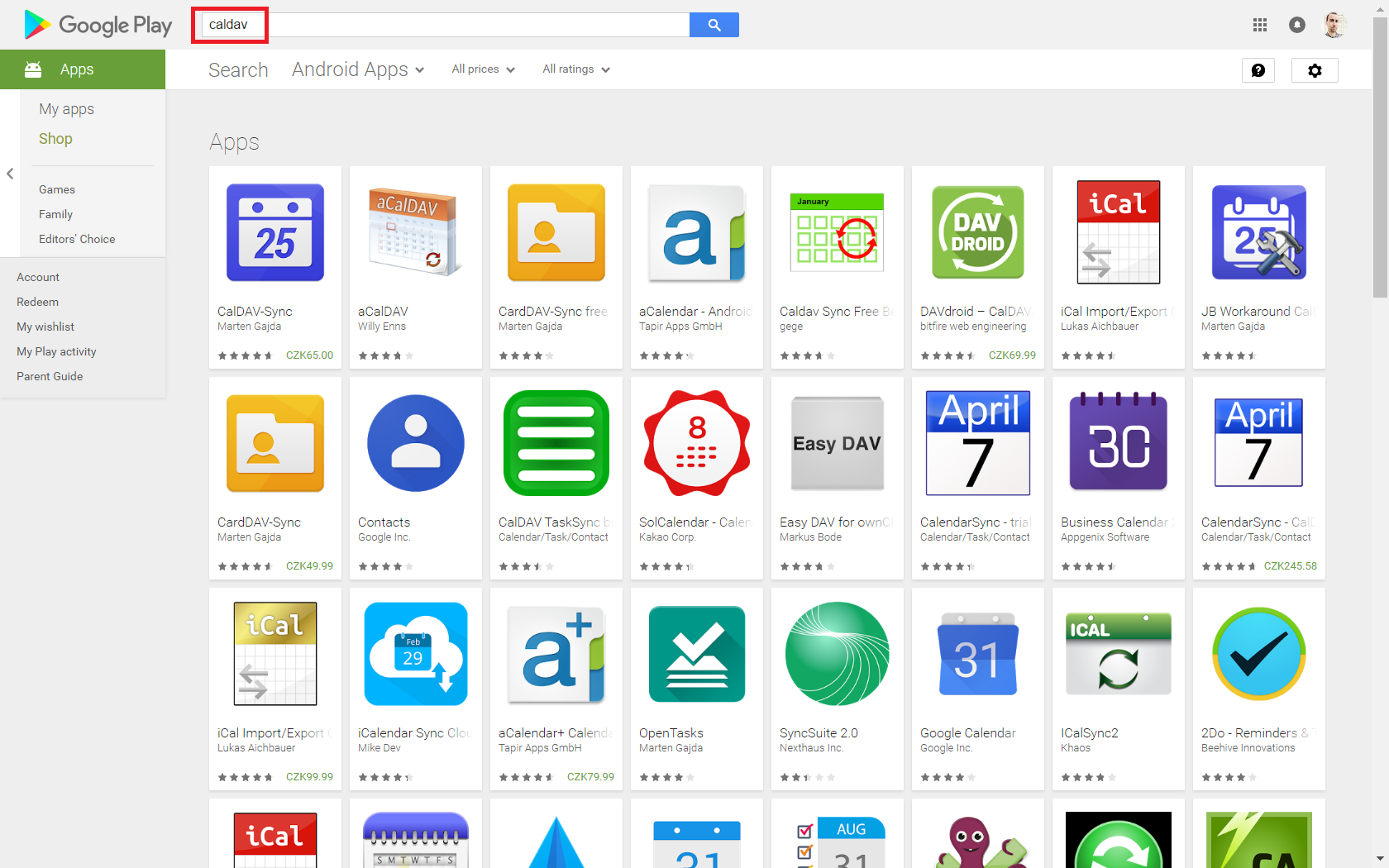
За потребители на Microsoft Exchange
Ако вашата организация използва сървър на Microsoft Exchange, може да помислите за синхронизиране особено на срещи от Easy Redmine към папката на вашия локален календар, която е в синхронизация с Exchange сървър. По този начин вашият Outlook ще разпространява данни от Exchange към Easy Redmine и обратно и така вашите колеги също виждат вашата наличност и срещи, базирани в двете системи. Ограничението е, че такъв обмен на данни се извършва само чрез локалното ви приложение на Outlook и следователно данните не се обменят, след като компютърът с Outlook е изключен.
Характеристики:
- Двупосочен синхронизиране
- SSL / TLS поддръжка, поддръжка за самоподписани сертификати и удостоверяване на сертификат на клиента
- Поддръжка за ръчна конфигурация на прокси за NTLM или основни прокси прокси
- Автоматично откриване на календари и адресни книги
- Конфигурируем диапазон на синхронизация
- Синхронизиране на няколко календара за всеки профил
- Синхронизирайте напомняния, категории, повторения с изключения, важност, прозрачност
- Синхронизирайте организатора и участниците и собствения статус на отговора
- Поддръжка на задачите
- Поддръжка на CardDAV за синхронизиране на контакти
- Време задействано синхронизиране
- Промяна задействано синхронизиране
- Ръчно задействан синхронизиране
- Филтриране по категории (синхронизиране на календара / задачите на CalDAV с категориите Outlook)
- Картиране на цветовете на сървъра CalDAV в цветовете на категорията Outlook
- Показване на отчети за последните изпълнения и състояние на синхронизацията
- Икона на системната област с известия
- Групово създаване на множество профили
- Използвайте настройките на сървъра от профила на акаунта в Outlook IMAP / POP3
- Съпоставете Windows със стандартните часови зони IANA / Olson
- Конфигурируемо картографиране на персонализирани свойства на Outlook
- Създайте календари / адресни справочници на DAV сървъри с MKCOL
- Map Outlook форматира RTFBody към HTML описание чрез атрибут X-ALT-DESC
Как да я получите
Приставката е налице за закупуване чрез Клиентска зона или безплатно изтегляне от тук. Моля, имайте предвид, че поддръжката за синхронизиране на срещи се предоставя безплатно, докато поддръжката за синхронизация на други обекти се заплаща само според текуща цена на приставката.
Как да инсталирате приставката
Ако сте използвали някоя предишна версия на синхронизатора на CalDAV, моля, изтрийте всички профили и деинсталирайте CalDAV синхронизатора, преди да започнете да инсталирате нов. Изтеглете и извлечете инсталационния ZIP файл във всяка директория и стартирайте setup.exe. Можете да промените пътя за инсталиране по подразбиране, но трябва да използвате директория на C:\ шофиране. Ако инсталаторът се оплаква от липсващите Visual Studio 2010 Tools за Office Runtime, инсталирайте го ръчно от тук, Освен това трябва да актуализирате ръчно до най-новите Visual Studio 2010 инструменти за изпълнение на Office (версия 10.0.60825), ако имате инсталирана по-стара версия, тъй като някои COMExceptions са коригирани.
Местоположението за инсталиране по подразбиране е ProgramFilesDir\CalDAVSynchronizer\ и инсталаторът запомня избраната директория за следващите актуализации. Също така опцията за инсталиране, за да инсталирате за Всеки вместо за текущия потребител, сега работи за Outlook 2010 и по-нови, ако искате да инсталирате добавката за всички потребители на текущата машина. За Outlook 2007 можете да инсталирате добавката само за текущия потребител. Препоръчваме да се актуализира до най-новата .NET Framework, но минималната необходима версия е .NET 4.5, която не се поддържа в Windows XP. Ако имате нужда от Outlook CalDAV синхронизатор за Windows XP, можете да изтеглите гръб за .NET 4.0 от раздвоен проект тук.
Видове CalDAV образувания за синхронизиране
Следните обекти са възможни за синхронизиране с всеки CalDAV клиент. В Outlook CalDAV Synchronizer въведете URL адреса https://yourdomain.easyredmine.com/caldav/ без никакво приложение и инструментът автоматично ще ви предостави пълния избор от обекти, налични за синхронизиране, веднага след като щракнете върху бутона „Тестване или откриване на настройки“ в профили за синхронизиране.
В плана Essentials:
- Срещи
- Задачи
- Важни събития
В бизнес плана:
- Посещаемост
- Разпределение на ресурсите
В плана на платформата (или с B2B CRM плъгин):
- възможности
- Договори
- Търговски дейности
Как да конфигурирате приставката
След инсталирането на приставката в Outlook се добавя нова лента, наречена "CalDAV синхронизатор" с елементи от менюто 6:
- Синхронизирайте сега
- Профили за синхронизация
- Общи опции
- За нас
- Доклади
- Статус
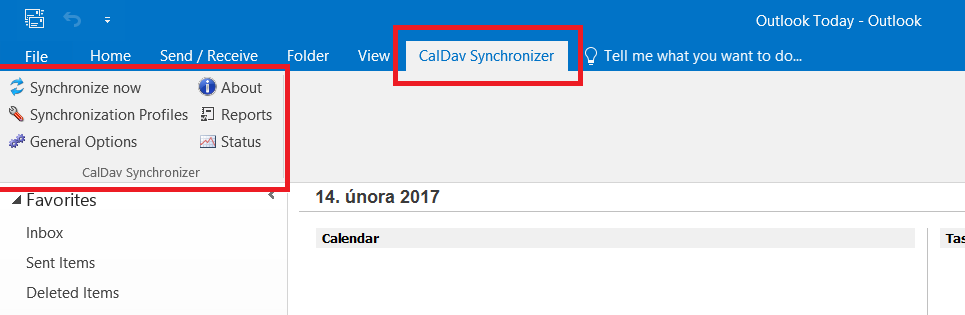
Използвайте диалоговия прозорец Профили за синхронизация, за да конфигурирате различни профили за синхронизация. Всеки профил е отговорен за синхронизирането на един календар / задача на Outlook или папка с контакти с отдалечена папка на CalDAV / CardDAV сървър.
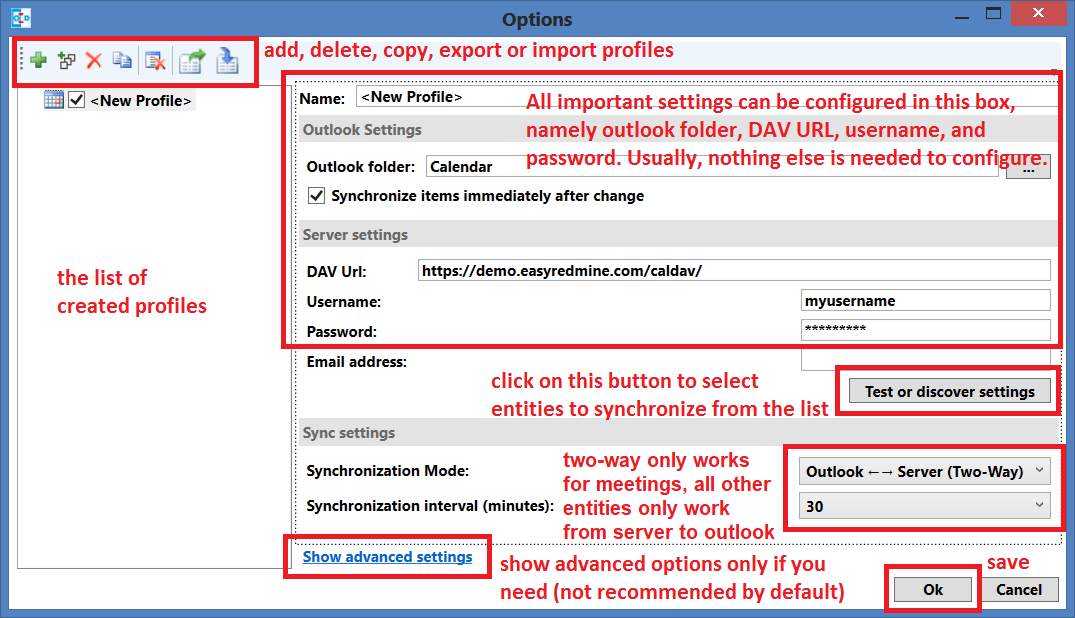
Когато кликнете върху „Тестване или откриване на настройки“, той ще отвори списъка с налични за синхронизация структури, които съответстват на избраната папка Outlook (като пощенска кутия, календар, задачи и т.н.). Изображението по-долу показва пример на образувания от календарен тип. За всяко образувание може да бъде избран уникален цвят.
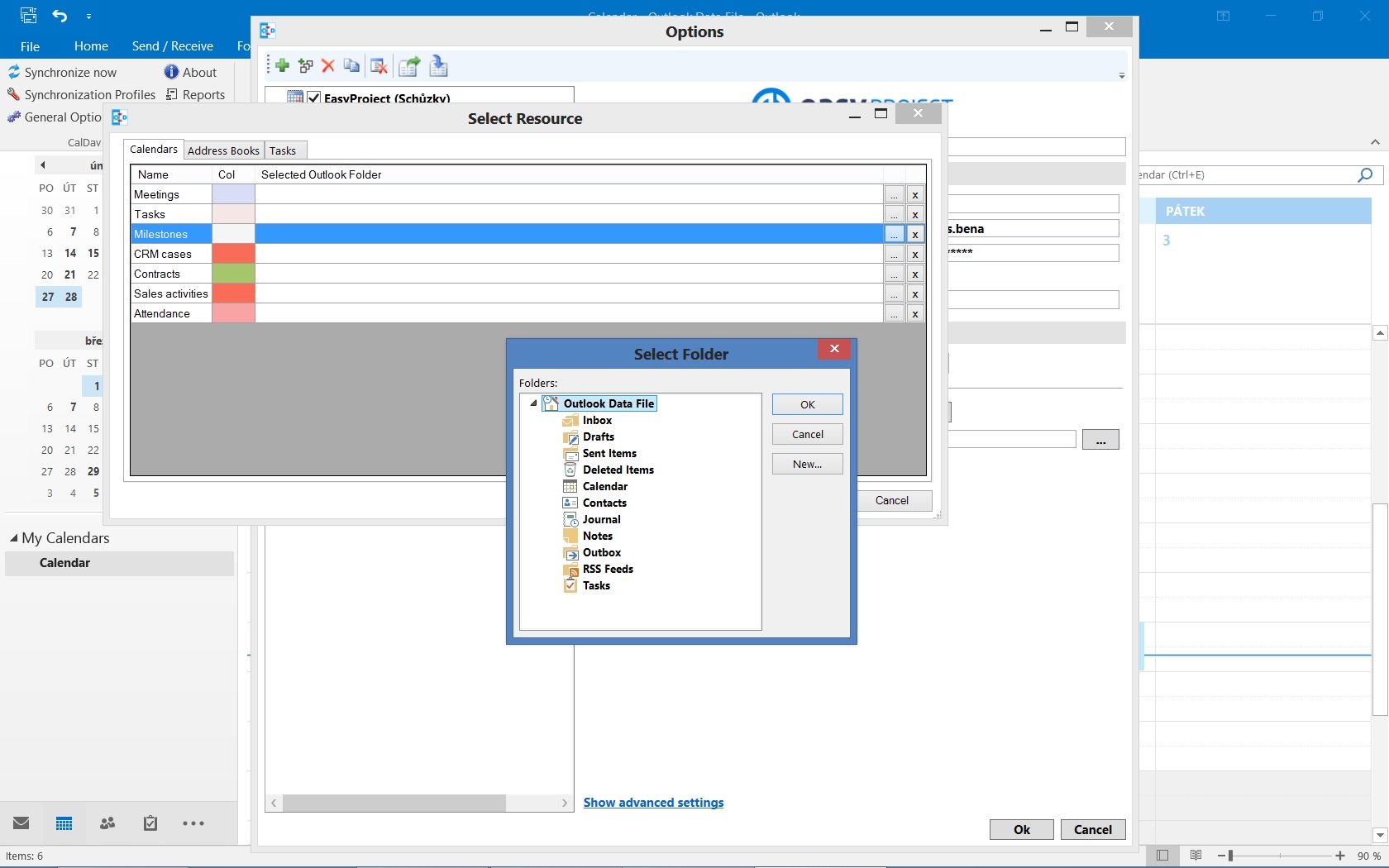
И това е пример за адресни книги (основно контакти, потребители, групи потребители и свързани филтрирани списъци).
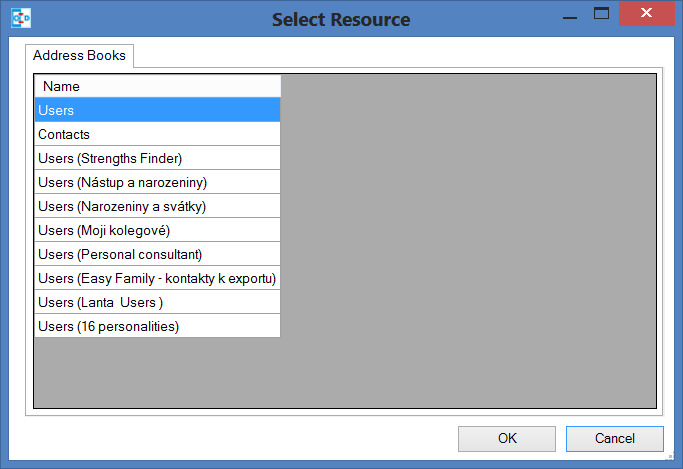
Разширените настройки за конфигурация са скрити по подразбиране и можете да ги активирате, като щракнете върху „Покажи разширени настройки“ и ги деактивирате отново, като кликнете върху „Скриване на разширените настройки“. Поведението по подразбиране може да бъде конфигурирано и като обща опция, вижте по-долу.
Лентата с инструменти в горната лява част предоставя следните опции:

- Добавяне на нов профил добавя нов празен профил
- Добавете множество профили за групово създаване на профили, за да добавите няколко профила наведнъж и изберете папката за всеки открит ресурс на сървъра (календар, адресна книга и задача)
- Изтриване на избрания профил изтрива текущия профил
- Копиране на избран профил копира текущия профил в нов
- Преместете избрания профил нагоре в реда на промяна в дървовидния изглед (само в разширени настройки)
- Преместете избрания профил надолу в реда на промяна в дървовидния изглед (само в разширени настройки)
- Отваряне на директорията с данни на избрания профил Показване на директория с кеширан файл на отношенията в Explorer за отстраняване на грешки (само в разширени настройки)
- Изчистете кеша, изтрийте кеша за синхронизиране и стартирайте ново първоначално синхронизиране със следващото изпълнение на синхронизирането.
- Разгънете всички възли разгънете всички възли в дървовидния изглед, разрешено по подразбиране, но може да бъде променено в общите опции (само в разширени настройки)
- Свиване на всички възли свиване на всички възли в дървовидния изглед (само в разширени настройки)
- Експортиране на профили във файл и
- Импортиране на профили от файл Вижте Импортиране / експортиране на профил
Когато добавяте нов профил, можете да изберете между общ CalDAV / CardDAV, профил в google, за да опростите създаването на профил в google и предварително зададени CalDAV / CardDAV профили за SOGo, Fruux, Posteo, Yandex, GMX, Sarenet и забележителности, Cosy Cloud и Nextcloud където вече е въведен DAV URL за автоматично откриване.
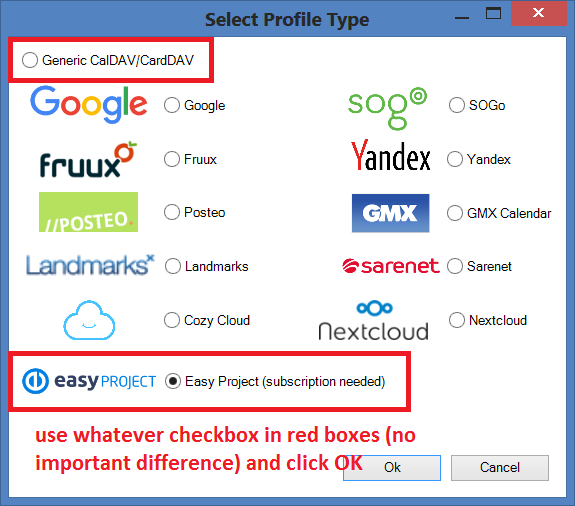
Следващият списък включва всички свойства, които могат да бъдат конфигурирани за нов общ профил в разширен изглед (бутон "Покажи разширени настройки"). Въпреки това повечето от тях могат да бъдат оставени непроменени, тъй като техните предварително определени стойности вече са оптимизирани за типична употреба.
- Профилно име: Произволно име за профила, което ще бъде показано в изгледа на дърво.
-
- Настройки на Outlook:
- Папка на Outlook: папка на Outlook, която трябва да се използва за синхронизация. Можете да изберете календар, контакт или папка със задачи. В зависимост от типа папка трябва да се използва съответстващият тип ресурс на сървъра в настройките на сървъра.
- Синхронизиране на елементи веднага след промяна Задействайте частично изпълнение на синхронизацията веднага след създаването, промяната или изтриването на елемент в Outlook (със закъснение от 10 секунди).
-
Настройки на сървъра:
- DAV URL адрес: URL адрес на отдалечения сървър CalDAV или CardDAV. Тук трябва да използвате HTTPS връзка от съображения за сигурност! URL адресът трябва да завършва с / напр. Https://myserver.com/
- Ако имате само самоподписан сертификат, добавете самоподписания сертификат към локалните компютърни надеждни коренови сертифициращи органи. Можете да импортирате cert, като стартирате MMC като администратор. Ако това не успее, вижте раздел „Разширени опции“
- Потребителско име: Потребителско име за свързване към CalDAV сървъра
- Парола: Парола, използвана за връзката. Паролата ще бъде запазена кодирана в конфигурационния файл на опцията.
- ** Използвайте парола за IMAP / POP3 акаунт ** Вместо да въведете паролата, можете да използвате паролата IMAP / Pop3 от акаунта на Outlook, свързан с папката, паролата се извлича от записа на системния регистър на Windows в профила на Outlook. (само в разширени настройки)
- Имейл адрес: имейл адрес, използван като отдалечена идентичност за сървъра CalDAV, необходим за синхронизиране на органайзера. Имейл адресът може да се използва и за автоматично откриване чрез DNS справки, вижте раздел Автоматично откриване.
- Създаване на DAV ресурс Можете да добавите DAV ресурси на сървъра (календари или адресни книги). Можете да конфигурирате името на ресурса за показване и дали URL адресът трябва да бъде създаден с произволен низ или името на дисплея. За календари можете също да промените цвета на календара на сървъра. (само в разширени настройки)
-
Настройките за синхронизиране:
- Настройки за синхронизация
- Outlook -> Сървър (Репликация): синхронизира всичко от Outlook до сървъра (еднопосочно)
- Outlook <- Сървър (Репликация): синхронизира всичко от сървъра към Outlook (еднопосочно)
- Outlook -> Сървър (Обединяване): синхронизира всичко от Outlook към сървъра, но не променя събитията, създадени на сървъра
- Outlook <- Сървър (Обединяване): синхронизира всичко от сървъра към Outlook, но не променя събитията, създадени в Outlook
- Outlook <-> сървър (двупосочен): Двупосочна синхронизация между Outlook и сървъра с едно от следните разрешаване на конфликти
- Разрешаване на конфликти (използва се само в режим на двупосочна синхронизация и се предлага само в разширени настройки)
- Outlook печели: Ако събитие е променено в Outlook и на сървъра от последното синхронизиране, използвайте версията на Outlook. Ако събитие е модифицирано в Outlook и изтрито на сървъра от последното синхронизиране, използвайте и версията на Outlook. Ако събитие бъде изтрито в Outlook и модифицирано в сървъра, също го изтрийте в сървъра.
- Сървър печели: Ако събитие е променено в Outlook и на сървъра от последното синхронизиране, използвайте версията на сървъра. Ако събитие е модифицирано в Outlook и изтрито на сървъра от последното синхронизиране, също го изтрийте в Outlook. Ако събитие бъде изтрито в Outlook и модифицирано в сървъра, пресъздайте го в Outlook.
- Автоматично: Ако събитието е променено в Outlook и на сървъра от последното синхронизиране, използвайте последната скорошна модифицирана версия. Ако събитие е модифицирано в Outlook и изтрито на сървъра от последното синхронизиране, изтрийте го и в Outlook. Ако събитие бъде изтрито в Outlook и модифицирано в сървъра, също го изтрийте в сървъра
- Интервал на синхронизация (минути): Изберете интервала за синхронизация в минути, ако е избрано „Само ръчно“, няма автоматично синхронизиране, но можете да използвате елемента от менюто „Синхронизиране сега“.
- Извършвайте синхронизация на парчета и
- Размерът на парчетата извършва синхронизиране на CalDAV / CardDAV на парчета с конфигурируем размер на парчетата, за да се избегнат OutOfMemoryEceptions, деактивирани по подразбиране и трябва да бъдат активирани само за огромни ресурси и малко памет. (само в разширени настройки)
- Използвайте филтър за времеви диапазон и
- Време на синхронизация минало (дни) и
- Бъдещ период на синхронизация (дни) (само в разширени настройки) По причини за ефективността е полезно да се синхронизира само определен период от голям календар, особено миналите събития обикновено не са необходими за синхронизиране след даден период от време. Но имайте предвид, че Outlook и Google и някои други сървъри на CalDAV изчисляват пресечната точка с времевия диапазон по различен начин за повтарящи се събития, които могат да причинят удвоени или изтрити събития, така че се препоръчва да изберете диапазон от време, който е по-голям от най-големия интервал от вашите повтарящи се събития (напр. 1 година за рождени дни).
- Настройки за синхронизация
Когато всичко е конфигурирано правилно, нека започнем процеса на синхронизиране, като щракнем върху бутона „Синхронизиране сега“ и изчакаме процеса на синхронизиране да завърши.
Не забравяйте, че можете да присвоите различни източници (като задачи, срещи, CRM дела, етапи, контакти, продажби, посещаемост и др.) Към различни папки и да ги разграничите по цветове, както на екрана по-долу.
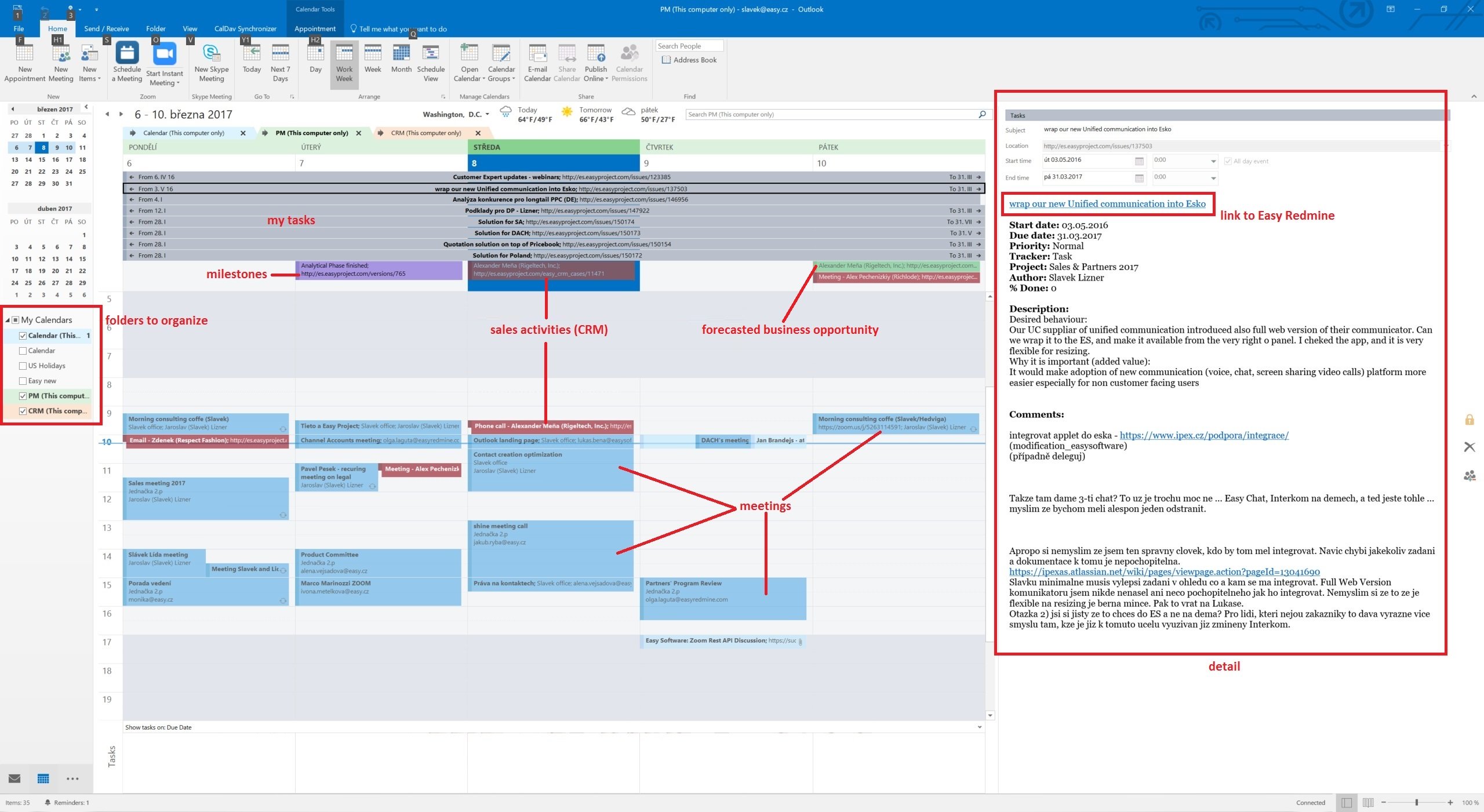
За да направите всички избрани източници (папки) видими в един изглед на календара, функцията за наслагване в Outlook трябва да бъде активирана.
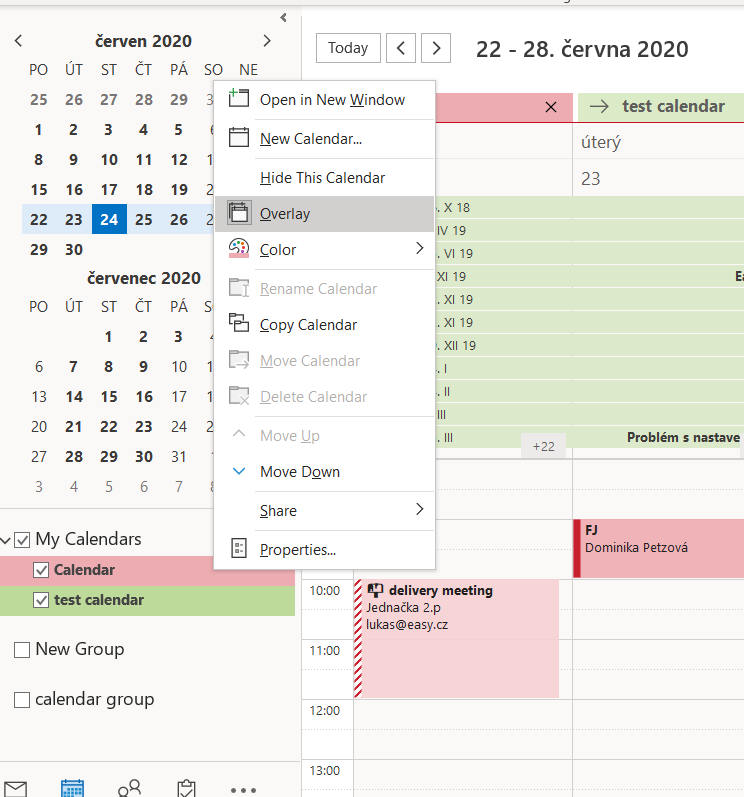
Чрез плъзгане и пускане в Outlook или други календари с поддръжка на CalDAV, сега можете да промените датата на изпълнение на задачите или етапите, да препланирате прогнозата си (датата на договора за CRM) или да презаредите дейностите си по продажбите. Вижте подробности за задачите, етапите и дейностите по продажбите и стигнете до Easy Redmine с едно щракване.
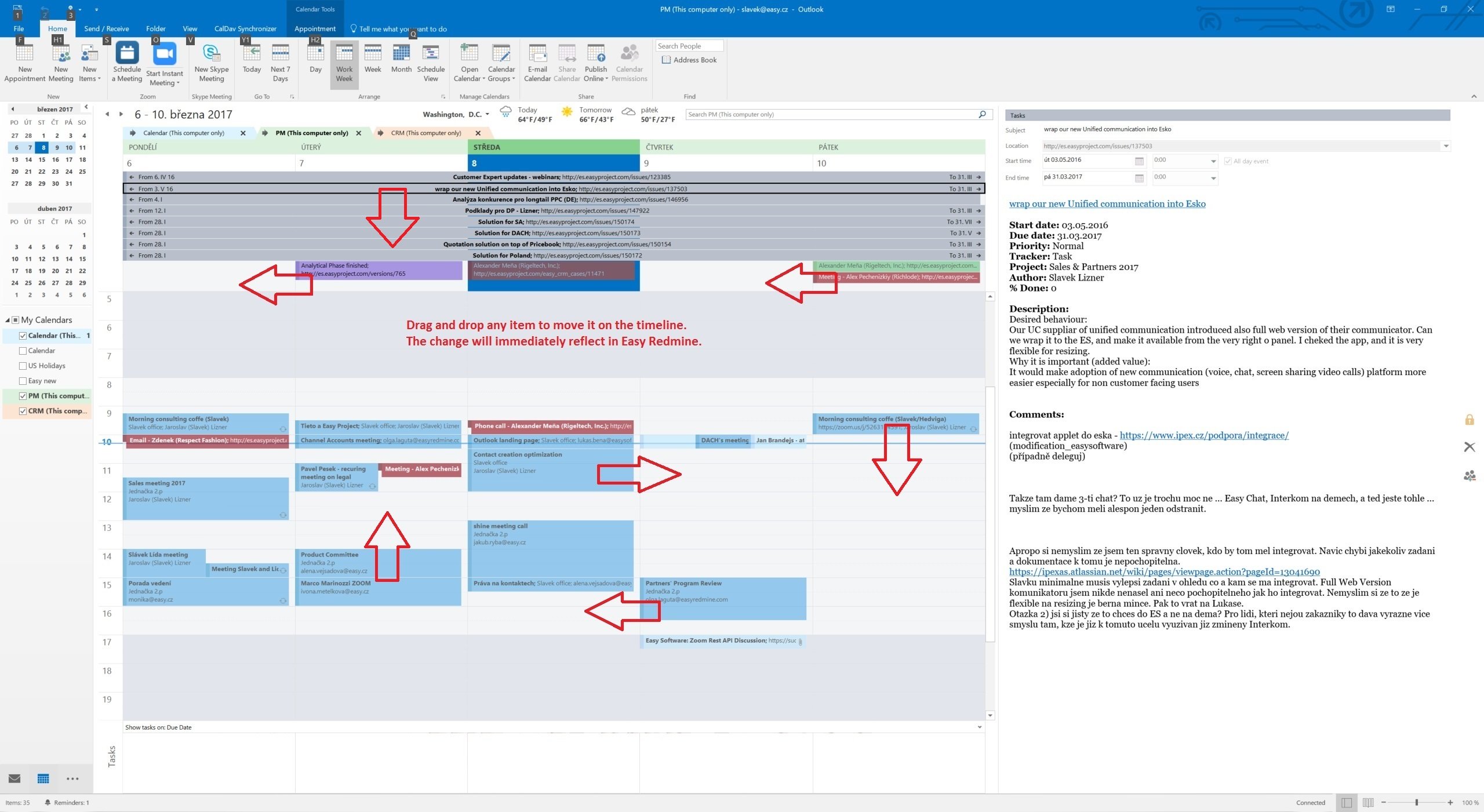
Същите данни могат да бъдат синхронизирани в Mozilla Thunderbird.
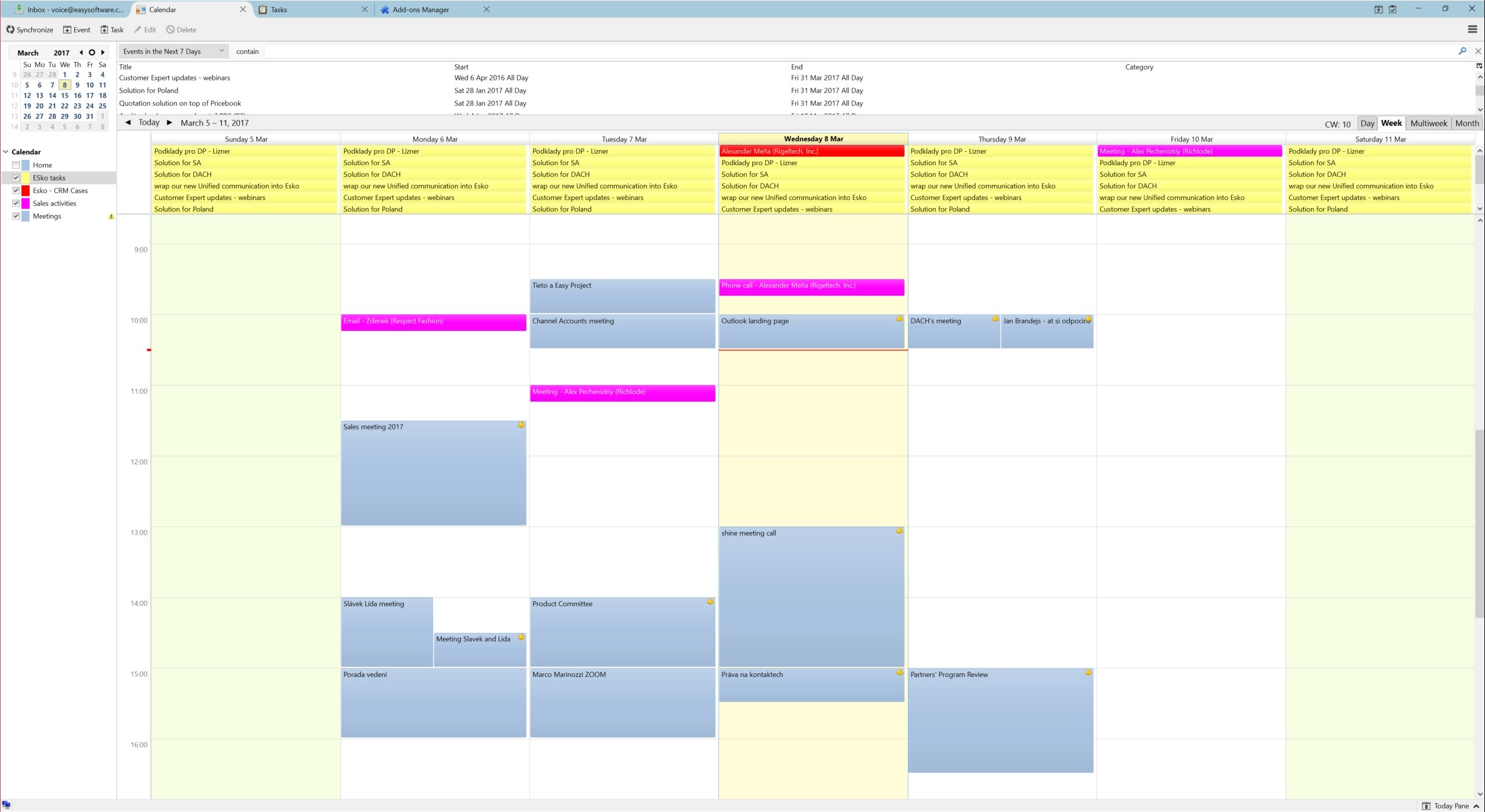
Общи опции и SSL настройки
В диалоговия прозорец Общи опции можете да промените настройките, които се използват за всички профили за синхронизация:
- Автоматично проверявайте за по-нови версии, зададени на false, за да деактивирате проверката за актуализации.
- Проверете връзката с интернет, преди изпълнението на синхронизирането да провери дали има интерфейс и първо опитайте DNS заявка към dns.msftncsi.com и ако това не успее, опитайте да изтеглите http://www.msftncsi.com/ncsi.txt с конфигурирания прокси преди всяко синхронизиране стартирайте, за да избегнете отчети за грешки, ако мрежата е недостъпна след хибернация, например. Деактивирайте тази опция, ако се намирате в локална мрежа, където DNS и този URL адрес са блокирани.
- Съхранявайте данни в папка за роуминг, зададена на true, ако трябва да съхранявате данни за състоянието и профила в директорията AppData \ Roaming \ за роуминг профили в AD домейн, например. При промяна на тази опция е необходимо рестартиране на Outlook.
- Включете персонализирани класове съобщения във филтъра на Outlook Деактивирано по подразбиране, активирайте само ако имате персонализирани формуляри с класове_съобщения, различни от IPM по подразбиране. Назначение / Контакт / Задача. За по-добра производителност услугата за търсене на Windows не трябва да се деактивира, ако тази опция е активирана.
- Използване на бързи заявки за папки на Outlook Активирано по подразбиране, използва бързи заявки на GetTable при достъп до папки на Outlook. Деактивирайте само ако получите грешки в GetVersions, когато е деактивиран, трябва да се иска всеки елемент, което води до наказание за изпълнение!
- Задейства синхронизиране след изпращане / получаване на Outlook и при стартиране Ако е отметнато, ръчното синхронизиране се задейства след завършване на Outlook Send / Receive и при стартиране на Outlook.
- Показване на разширените настройки по подразбиране Показване на разширените настройки в профилите за синхронизация по подразбиране, ако е разрешено.
- Разгъване на всички възли в профилите за синхронизация Разрешено по подразбиране, разширява всички възли в профилите за синхронизация, за да видите подопциите за мрежови настройки и конфигурация на картографиране.
- Enable Tray Icon Активирана по подразбиране, можете да деактивирате иконата на тавата в лентата на задачите на Windows, ако не се нуждаете от нея.
- Коригиране на невалидни настройки Автоматично коригира невалидни настройки, когато се редактират профили за синхронизация.
- Приемане на невалидни символи в отговора на сървъра Ако са маркирани невалидни знаци в XML отговорите на сървъра са разрешени. Типичен невалиден знак, изпратен от някои сървъри, е Feed feed (0x0C).
- ** Активирайте useUnsafeHeaderParsing ** Активирайте, ако сървърът изпрати невалидни http заглавки, вижте често срещаните мрежови грешки. Необходимо е например за Yahoo и cPanel Horde сървъри. Общата опция отменя настройката във файла app.config.
- Време за изчакване на връзката CalDAV (секунди) За бавни сървърни връзки можете да увеличите стойността на времето за изчакване (по подразбиране 90 секунди).
Ако имате проблеми със SSL / TLS и самоподписани сертификати, можете да промените следните настройки на свой риск. Препоръчителният начин би бил да добавите самоподписания сертификат към локалните компютърни доверени корпоративни сертифициращи органи. Можете да импортирате cert, като стартирате MMC като администратор.
- Disable Certificate Validation е зададено на true, за да деактивира SSL / TLS валидирането на сертификат, голям риск за сигурността, използвайте внимателно!
- Активиране на клиентски сертификати Ако е активирано, автоматично ще бъдат предоставени наличните клиентски сертификати от хранилището на потребителски сертификати на Windows.
- Активирайте Tls12, зададено на false, за да деактивирате TLS12, не се препоръчва
- Активирайте Ssl3, зададен на true, за да активирате остарелия SSLv3, основен риск за сигурността, използвайте внимателно!
В раздела General Logging можете да покажете или изчистите регистрационния файл и да дефинирате нивото на регистрационния файл. Възможните нива на дневника са INFO намлява DEBUG.
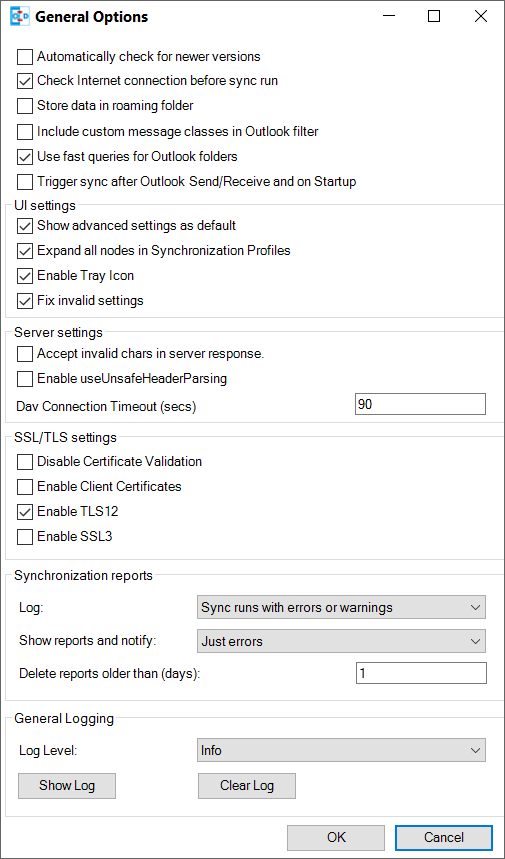
Импортиране / експортиране на профил
В лентата с инструменти на профилите за синхронизация можете да експортирате всички профили във файл и да импортирате профили от по-рано експортиран файл. Когато експортирате, можете да изберете име на файл, разширението е * .cdsp и всички опции се записват във формат xml в този файл. При импортиране на файла съществуващите профили се обединяват с импортираните. Ако избраната папка на Outlook за профила не съществува по време на импортиране, трябва ръчно да изберете папка, преди да можете да запазите опциите, те не се създават автоматично. Трябва също да сте наясно с факта, че запаметените пароли на профила няма да работят в други акаунти или машини, тъй като криптирането зависи от текущия потребител. Но можете да използвате паролата за акаунта от IMAP / POP3 акаунта, ако е налице. Общите опции не се запазват в този файл, а в системния регистър вHKEY_CURRENT_USER\Software\CalDAVSynchronizer.

Състояние на синхронизация и икона на системната област с известия
С бутона Статус в лентата на синхронизатора CalDAV или чрез двукратно щракване от иконата на тавата можете да получите достъп до състоянието на активните профили за синхронизиране с последното им изпълнение на синхронизирането, показано преди минути и състоянието ОК, грешка или предупреждение. Когато кликнете върху името на профила, стигате до настройките на профила за синхронизиране, когато щракнете върху иконата на състоянието, можете да отворите съответния отчет за синхронизиране. Когато изпълнението на синхронизиране има някакви грешки или предупреждения, ще получите известие от иконата на тавата на Syncronizer CalDAV.
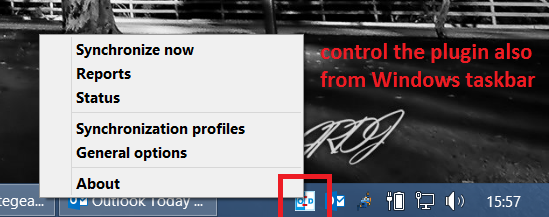
Отстраняване на проблеми
Опциите и информацията за състоянието обикновено се съхраняват в следната папка:
C:\Users\<Your Username>\AppData\Local\CalDAVSychronizer
Ако сте активирали Съхранявайте данни в папка в роуминг, местоположението се променя в следната папка:
C:\Users\<Your Username>\AppData\Roaming\CalDAVSychronizer
Има един options_<your outlook profile>.xml файл, който съхранява опциите за всеки профил на изглед. За всеки профил на синхронизация има подпапка с информация за състоянието, съхранявана във файла Relations.xml след първоначалната синхронизация. Ако изтриете тази папка, се извършва нова интимна синхронизация. В диалоговия прозорец „Синхронизиране на профили“ е достъпно контекстно меню във всеки профил (щракване с десния бутон), което позволява да се отвори кеш директория и да се прочете файлът rela.xml.
Всеки опит за синхронизация се регистрира в log.txt файл. Там можете да намерите информация за продължителността на синхронизирането и количеството добавени, изтрити или модифицирани събития. Грешките и изключенията също се регистрират. Можете да видите и изчистите регистрационния файл в Общи опции. Там можете също да промените нивото на регистрационния файл от INFO да се DEBUG.
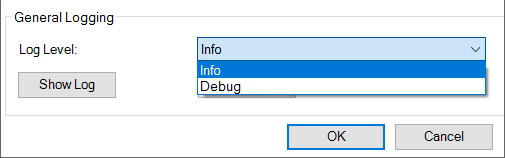
Чести проблеми с мрежата
- System.Net.Http.HttpRequestException: Кодът на състоянието на отговора не показва успех: „401“ („Неупълномощен“).
- Грешно потребителско име и / или парола.
- System.Net.Http.HttpRequestException: Възникна грешка при изпращане на заявката. -> System.Net.WebException: Основната връзка беше затворена: Връзката, която се очакваше да бъде поддържана жива, бе затворена от сървъра.
- Сървърът има деактивиран KeepAlive. употреба „Затворете връзката след всяка заявка“ в Мрежа и опции за прокси.
- System.Net.Http.HttpRequestException: Възникна грешка при изпращане на заявката. -> System.Net.WebException: Сървърът е извършил нарушение на протокола. Раздел = ResponseStatusLine
- Сървърът изпраща невалидни заглавки. Активирайте общата опция Enable useUnsafeHeaderParsing или коментираната опция useUnsafeHeaderparsing в конфигурационния файл на приложението, вижте отстраняване на грешки и други опции за конфигуриране по-горе.
Филтър за категория и цвят
Не променяйте настройките по подразбиране, освен ако не сте експерт или това е необходимо. Това може да се конфигурира само когато са показани разширени опции в профилите за синхронизация. Ако искате да синхронизирате няколко календара или списъци със задачи на CalDAV в една папка на Outlook, можете да конфигурирате категория на Outlook за филтриране в Конфигуриране на карта. Можете да изберете категория от падащия списък на всички налични категории на Outlook или да въведете ново име на категория. За всички събития / задачи от сървъра дефинираната категория се добавя в Outlook, когато се синхронизира обратно от Outlook към сървъра, се вземат предвид само срещи / задачи с тази категория, но категорията на филтъра се премахва. Името на категорията не трябва да съдържа запетаи и запетаи! С квадратчето за отметка Синхронизирайте и срещи без никаква категория също всички срещи / задачи без категория се синхронизират със сървъра. С квадратчето за отметка по-долу можете алтернативно да отменяте филтъра и да синхронизирате всички срещи / задачи, с изключение на тази категория. За календари е възможно също така да изберете цвета на категорията или да вземете цвета на календара от сървъра и да го картографирате до най-близкия поддържан цвят на категорията Outlook с бутона Извличане на цвят, с Задайте цвят DAV също така е възможно да се синхронизира избрания цвят на категорията назад, за да настроите съответно цвета на календара на сървъра. с Клавиш за бърз достъп до категория можете да определите клавиша за бърз достъп на избраната категория за по-лесен достъп при създаване на срещи.
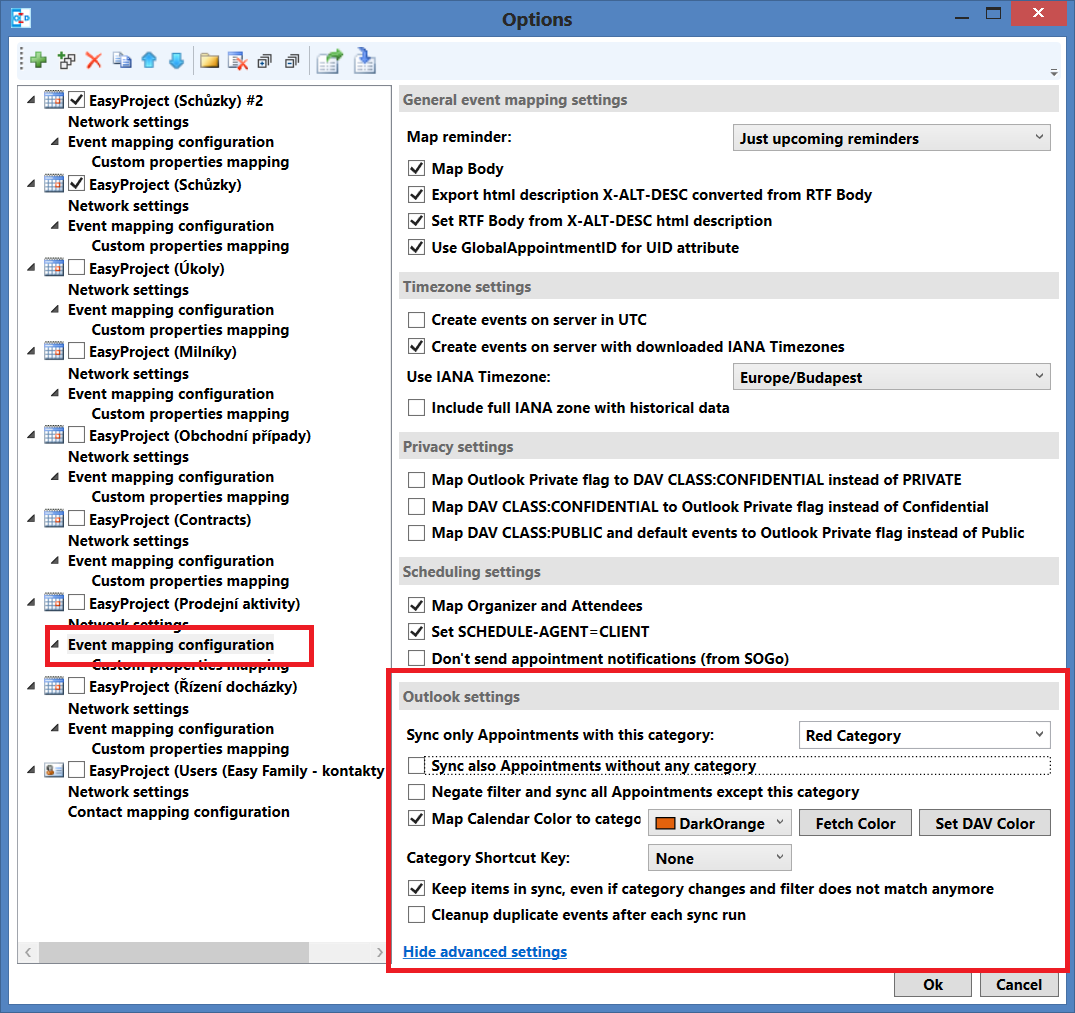
Ъглов ситуации
- Тестван на Thunderbird и Outlook 2016
- Не поддържаме изключения.
- Поддържаме само правилата, които са в класическото ни повтаряне.
- Когато конфигурирате два профила за синхронизация със същите настройки (като синхронизиране на срещи от един и същ източник в една и съща папка), елементите се умножават с всяко стартиране на синхронизиране. Това може да навреди на календара ви поради необходимостта да изтриете излишните елементи след това.
- Повтарящо се събитие в Google Календар не се синхронизира с Easy Redmine чрез iCal (не е внедрено).
- Срещите, синхронизирани от календара на събранията в календара на Outlook, имат само формат на обикновен текст, като все още няма опция за HTML формат.
