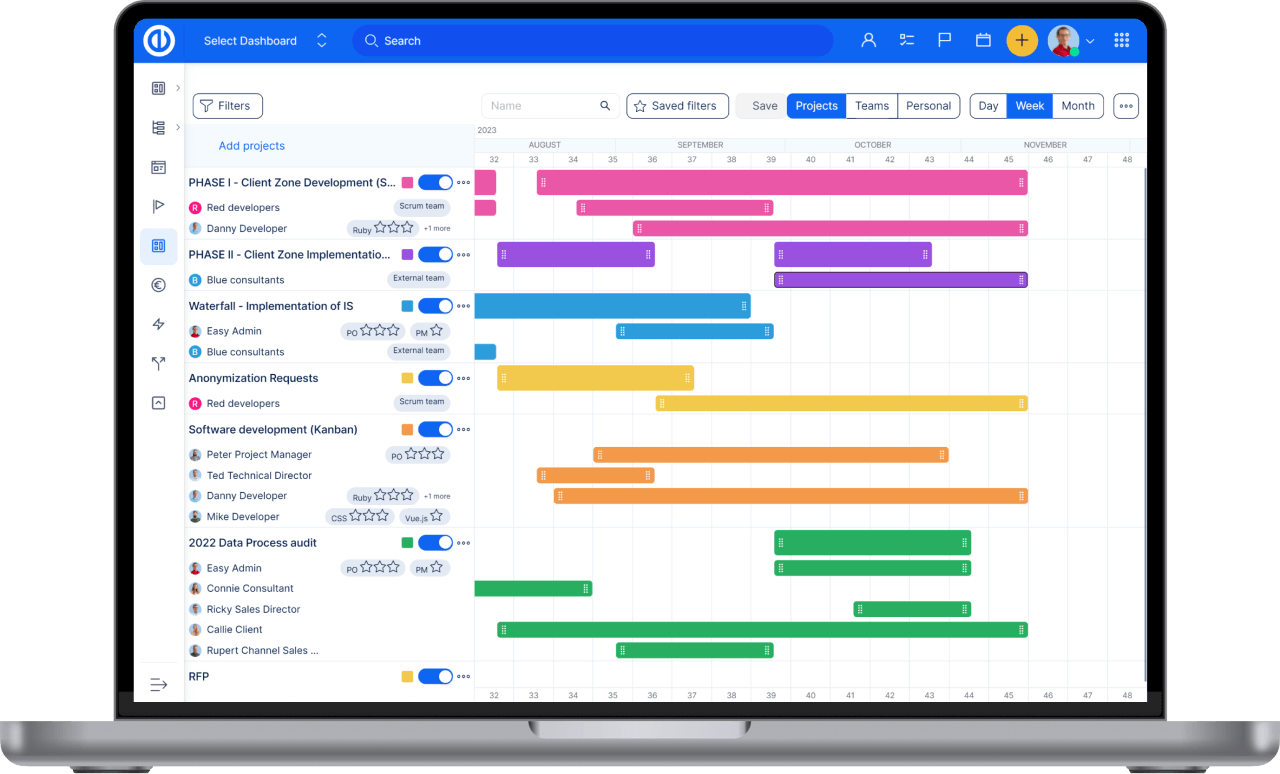WBS - Структура на разбивка на работата
Как да използвате WBS – Структура за разбивка на работата
Видео уроци намлява уебинари за Easy Redmine
Какво е WBS - Work Breakdown структура
На кого помага WBS?
Как да получите WBS за Easy Redmine и Redmine
Инсталиране и актуализиране на WBS за общ Redmine
Съзнателни карти като визуализация на проектите, проблемите и под-въпросите
Плъзнете и пуснете сортиране на проблеми и проекти
Актуализирайте задачите с менюто за редактиране в реално време
Групова редакция на задачите
Създаване на въпроси / задачи от умната карта
Визуализирайте задачи, използващи различни свойства
Маркирайте задачите с конкретни атрибути
Как да се показват отношенията на картата на ума
Прехвърлете в PDF и отпечатайте своя WBS
Познати клавишни комбинации от други инструменти мисловна карта
Бърз редактор на задачи
Увеличаване и увеличаване
Изрежете, копирайте и поставете
Бутон за стъпка назад
Показване / скриване на иконите
Роли и разрешения
Автоматично запаметяване в WBS
Ъглов ситуации
изисквания за сървъри
Лесен плъгин за съвместимост за Redmine
Какво е WBS - Work Breakdown структура
WBS - Структура на разбивка на работата е a основна техника за управление на проекти на разлагане на проекта на доставящи се части (лесно управляеми компоненти). Структура на разбивка на работното място визуализира проекти, проблеми и под-въпроси в изглед, подобен на карта - показва разлагане на работата да се изпълни от екипа на проекта. WBS предоставя необходимата рамка за подробности насоки за разработване и контрол на графика. Освен това ви позволява да управлявате проекти и проблеми, като използвате лесно плъзгане и пускане, като същевременно имате възможно най -ясна визуализация на целия проект. В WBS можете да създавате проектни задачи, докато виждате структурата на целия проект. Да използвам CBS - Структура на разбивката на разходите, трябва да сте инсталирали и двете WBS намлява Бюджети плъгини и да ги активирате по проект.
На кого помага WBS
WBS плъгинът носи съществена техника за управление на проекта при декомпозирането на проекта. По този начин всички ръководители на проекти могат управлявайте проекти по по-интелигентен и по-ефективен начин.
WBS е предназначен да се използва най-вече от:
- Ръководители на проекта
- Line Мениджъри
- ИТ мениджърите
- Собствениците на малък бизнес
- Портфейл от проекти Мениджъри
- Мениджърите по човешки ресурси
Кои са основните предимства на WBS техниката и визуализацията на проекти:
- ефективно планиране на проекти, благодарение на функциите на drag'n'drop и ясна визуализация
- по-лесно управление на проекти благодарение на визуалния потребителски интерфейс
- по-лесна ориентация благодарение на йерархичната структура на проектите
- спестява вашето време и много повече
Как да получите WBS за Easy Redmine и Redmine
Както за Easy Redmine, така и за Redmine 3.2+, WBS се предлага като отделна приставка за закупуване чрез Клиентска зона. Потребителите на Redmine могат да изтеглят пробната си версия на WBS от тук.
Инсталиране и актуализиране на WBS за общ Redmine
Инсталиране на Easy WBS FREE
Не инсталирайте плъгини като потребител ROOT
Копирайте разархивираната директория на приставката в REDMINE_ROOT / плъгини
бягане $ Bundle install
Пусни $ ровя db: мигрират RAILS_ENV = производство
бягане $ Рейк redmine: плъгини: мигрират RAILS_ENV = производство
Надстройте от Easy WBS FREE до WBS PRO
DELETE Easy WBS Free Plugin във вашата папка плъгини (RM-R REDMINE_ROOT / плъгини / easy_wbs) и разопаковането нов плъгин там.
След това стартирайте инсталация и миграции на пакети (рейк redmine: плъгини: мигриране) в REDMINE_ROOT и рестартирайте сървъра за приложения.
Инсталиране на Easy WBS PRO
Не инсталирайте плъгини като потребител ROOT
Копирайте разархивираната директория на приставката в REDMINE_ROOT / плъгини
бягане $ Bundle install
Пусни $ ровя db: мигрират RAILS_ENV = производство
бягане $ Рейк redmine: плъгини: мигрират RAILS_ENV = производство
Надстройване на Easy WBS PRO
ИЗТРИТИ всички Easy WBS PRO плъгини във вашата папка плъгини (RM-R REDMINE_ROOT / плъгини / easy_wbs) и разопаковането нови плъгини там.
След това стартирайте инсталирането и миграциите на пакети (рейк redmine: плъгини: мигриране) в REDMINE_ROOT и рестартирайте сървъра за приложения.
Изисквания за успешно инсталиране
- Redmine версия: 3.2 +
- Ruby версия: 2.1 + (препоръчително 2.3.)
- тип база данни: MySQL (препоръчително), PostgreSQL
Следвайте процедурата инсталация в #Инсталирай, Проверете дали дневника за монтаж не съдържа грешки. Ако това се случи, опитайте се да го реши в съответствие с описанието, или контакт support@easyredmine.com с раздела за грешка на дневника прикрепен.
Инсталиране на Bitnami
Bitnami не е тестван или гарантиран. Ако инсталацията не успее, изпълнете ръчно:
$ Актуализация пакет
$ Рейк db: мигрират
$ Рейк redmine: плъгини: мигрират
За правилното функциониране на приставката за WBS, REST API трябва да бъде активиран в Още: Администриране: Настройки: API: Активиране на REST уеб услуга, Приставката използва този API за комуникация със сървъра.
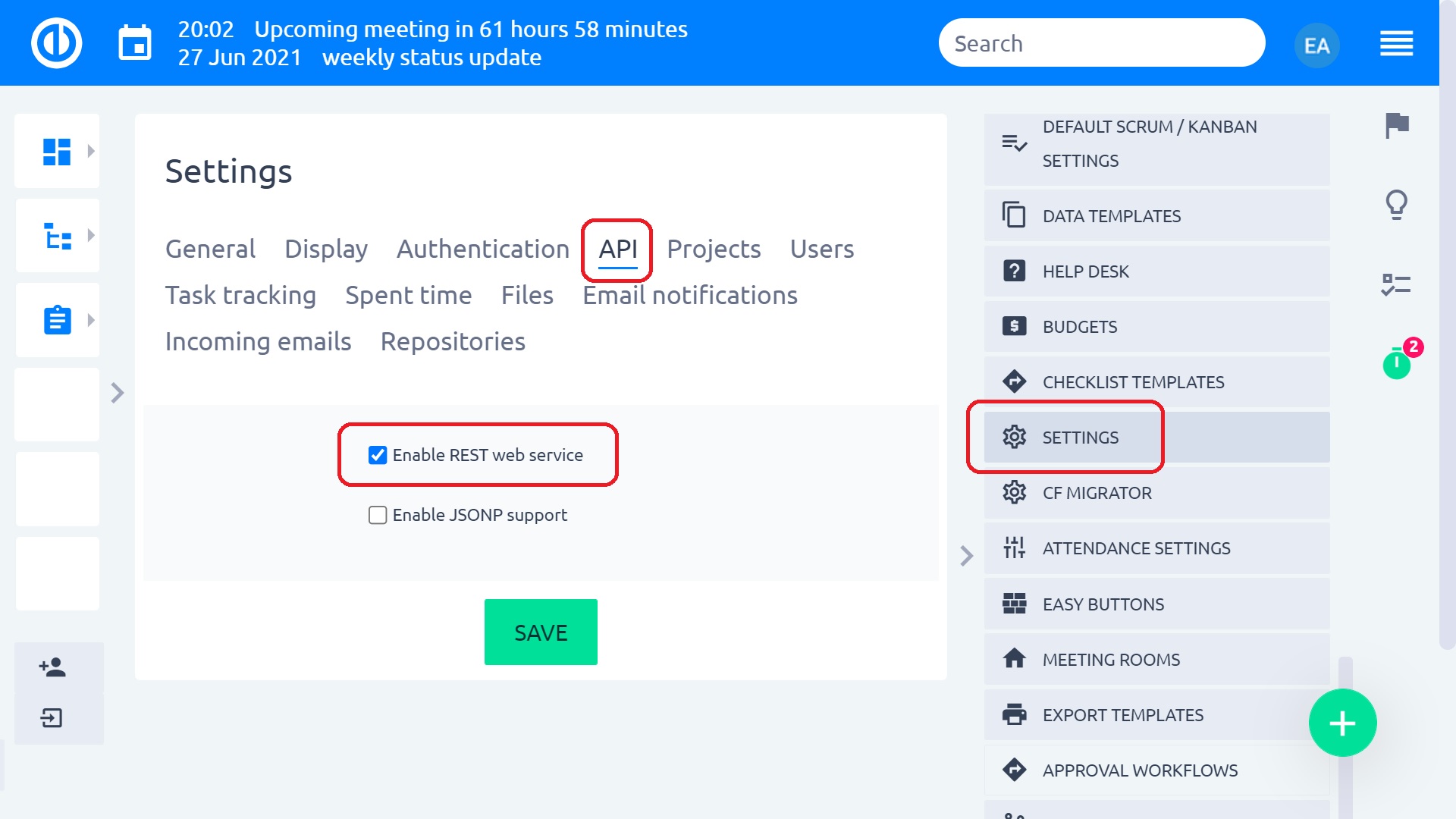
Активиране на WBS по проект
За да активирате WBS плъгин за проект, отидете на конкретен проект Настройки> Модули> поставете отметка в квадратчето Easy WBS> Save, Веднага след това в горното меню на проекта ще се появи разделът WBS.
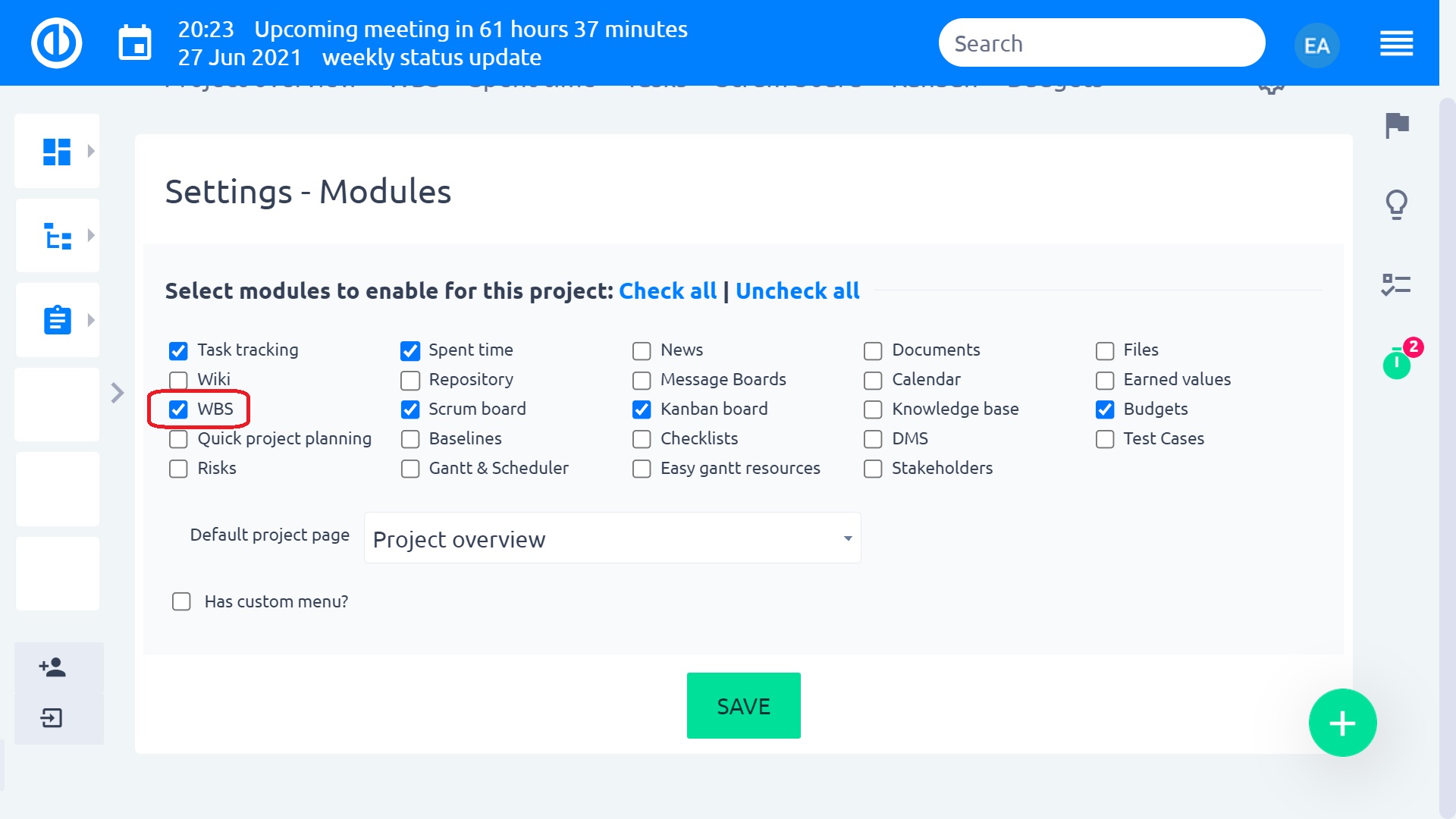
След като щракнете върху раздела WBS, можете започнете работа със структура на разбивка на работата.
Съзнателни карти като визуализация на проектите, проблемите и под-въпросите
Work Breakdown Структура визуализира проекти, проблеми и под-въпроси, като се има предвид изглед, подобен на карта - показва декомпозиция на работата, която ще бъде изпълнена от екипа на проекта.
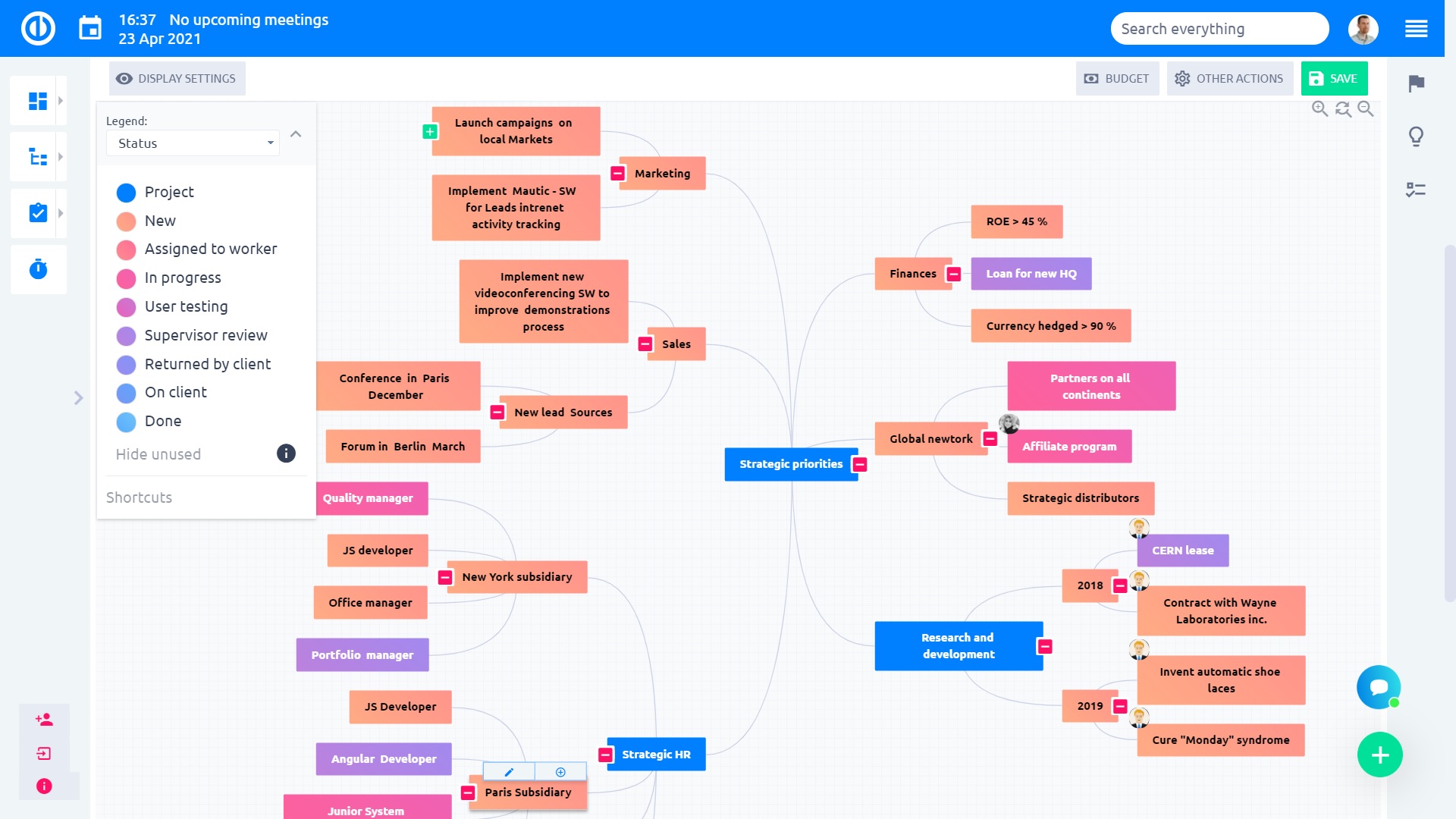
Ето как изглежда в основния Redmine само за сравнение.
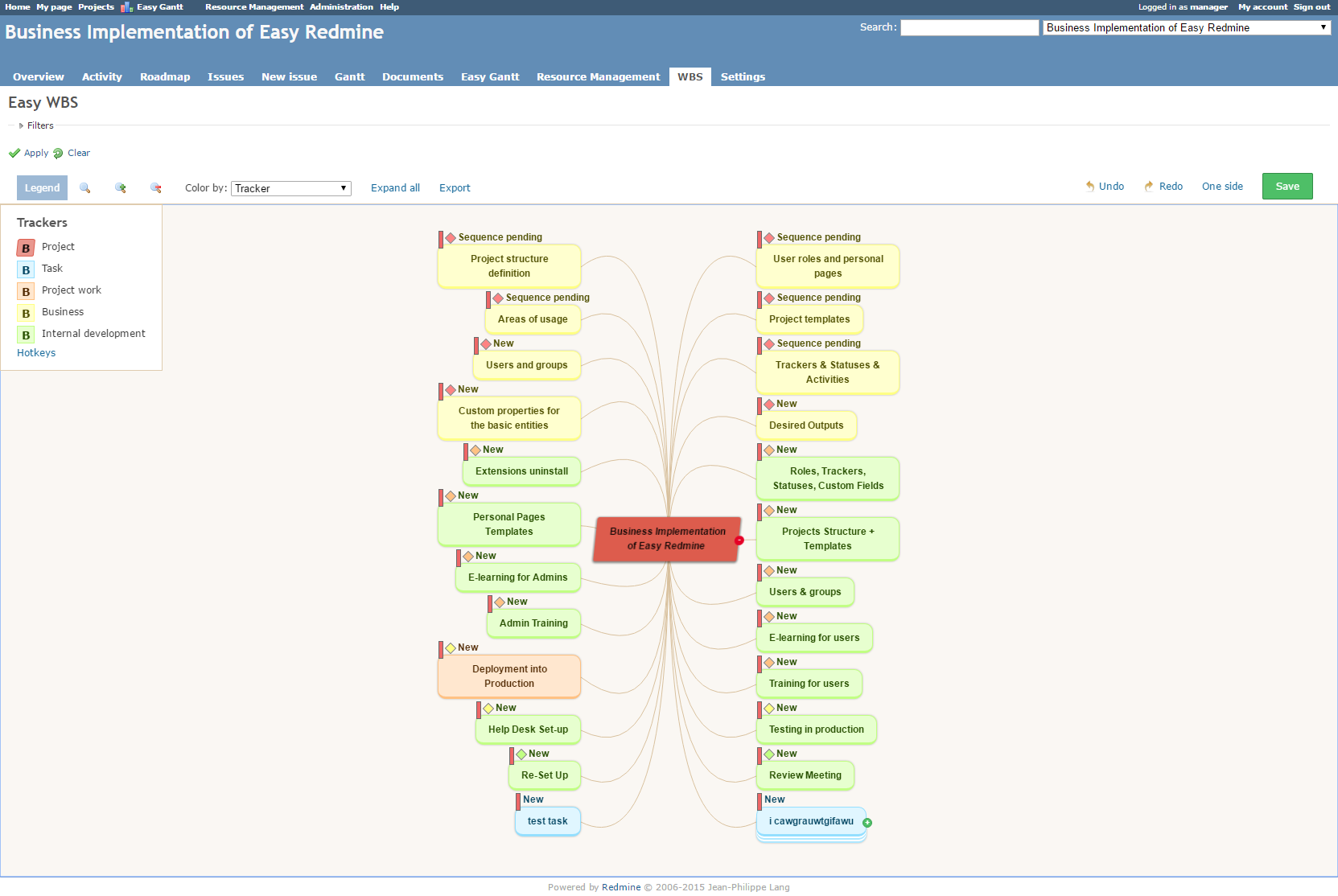
Плъзнете и пуснете сортиране на проблеми и проекти
Плъзнете проблем / задача или проект с левия бутон на мишката и го пуснете където трябва за по-голяма яснота, Освен това, като кликнете върху Една страна в настройките на дисплея, цялата дървовидна структура ще се движи само от дясната страна. Като кликнете върху него отново, той ще се върне обратно. Освен това, като използвате drag'n'drop функционалност можете лесно премествайте подзадачи между родителски задачи.
Благодарение на функция за автоматично позициониране, обозначена с черна стрелка при преместване на задача, задачата спретнато се подравнява между другите в клона, така че всички имат еднакви пространства наоколо, а мисловната карта изглежда привлекателна и добре организирана.
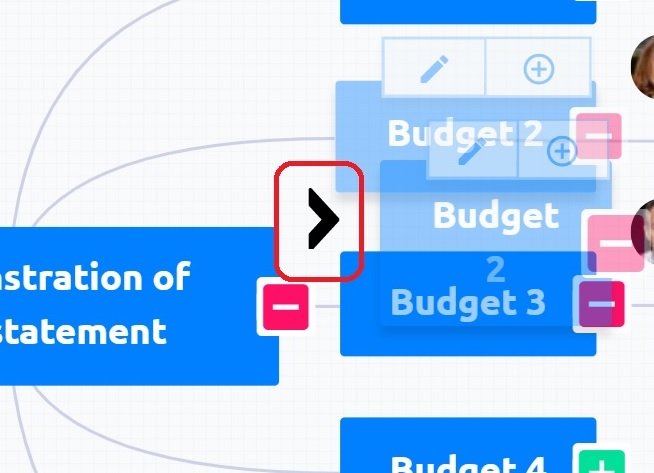
Актуализирайте задачите с менюто за редактиране в реално време
Бихте ли искали бързо да актуализирате задачи, без да оставяте работното си пространство за WBS? Налични ли са всички опции за задачи само на едно кликване? Тогава Inline Editing Menu е за вас. Просто щракнете с десния бутон върху всеки проект, Задача или под-задача и избере да промени тракер, приоритет, статус и т.н. Използвайки вградено редактиране, можете също лесно да разширите задачата, да добавите дете, брат или сестра или родител и да изтриете задачата. Нещо повече, можете изберете няколко задачи наведнъж (чрез натискане на бутона CTRL, докато щраквате с левия бутон на мишката) и ги редактирайте заедно чрез вграденото меню.
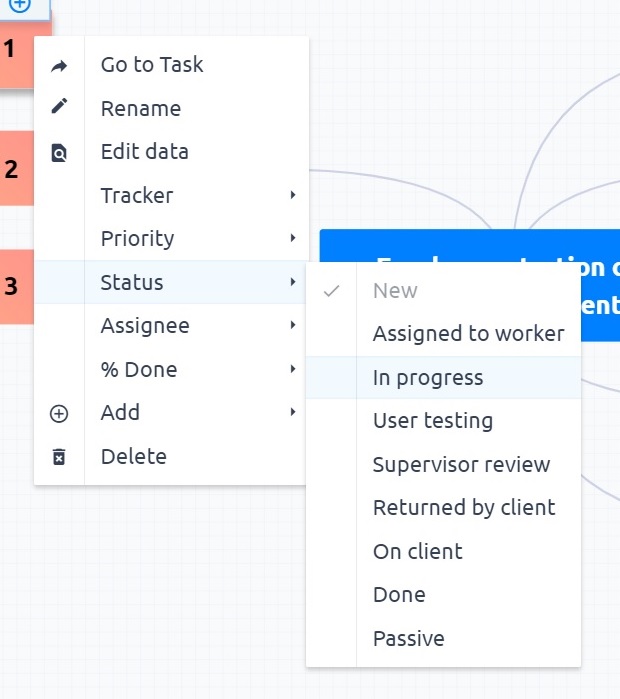
Групова редакция на задачите
Можете да редактирате групово две или повече обекти, само като задържите клавиша SHIFT / CTRL + натискане на левия бутон на мишката, за да изберете всички обекти, които трябва да редактирате. Докато все още държите клавиша SHIFT / CTRL, натиснете десния бутон на мишката върху който и да е избран обект и направете необходимата редакция от появилото се меню. Ако не задържите клавиша, докато натискате десния бутон на мишката, за да се покаже вграденото меню, груповият избор изчезва и всички редакции се правят само с едно щракване с едно щракване.
Създаване на въпроси / задачи от умната карта
За да създадете нов брой / задача, щракнете върху някой съществуващ проблем / задача с десния бутон на мишката и добавете ново дете, близък или родител.
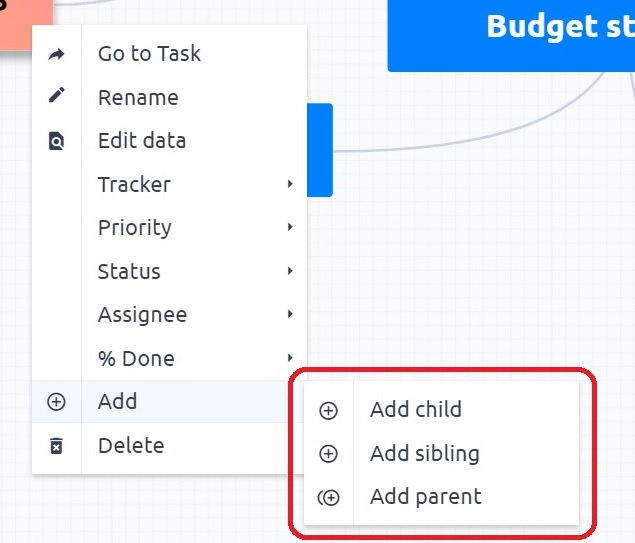
Визуализирайте задачи, използващи различни свойства
Искате ли да отворите WBS и незабавно да видите кои задачи изискват вашето внимание? Или бързо да разберете кои задачи все още трябва да бъдат завършени? Това може лесно да се направи с Easy WBS Pro опции за оцветяване според различни свойства на задачата. Визуализирайте ги според приоритета и вижте кои задачи изискват вашето внимание или ги визуализирайте според потребителя и вижте кой отговаря за кои задачи. Изберете цвят по Tracker, % Done, Priority, Status, Assignee или Milestone в горното ляво меню.
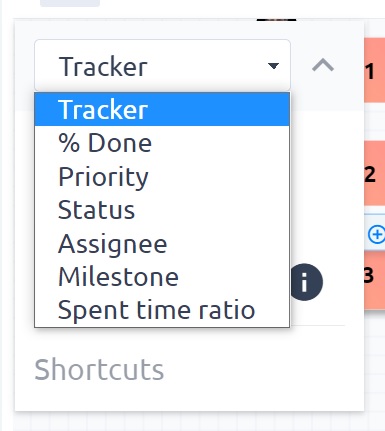
Маркирайте задачите с конкретни атрибути
Омръзна ли ви да виждате всички задачи на даден проект наведнъж? Тогава оценявате възможността да маркирайте само онези, с които в момента трябва да работите, В легендата отляво можете изберете конкретните атрибути, като щракнете върху тях с левия бутон на мишката, като по този начин се подчертават съответните задачи на ума карта. Най- други задачи избледняват освен ако не ги подчертаете, като изберете и техните специфични атрибути. В примера по -долу виждате, че са маркирани само задачите с четири избрани тракера. Същата функция работи с всеки друг атрибут като% Готово, Приоритет, Състояние, Признак или Основен етап.
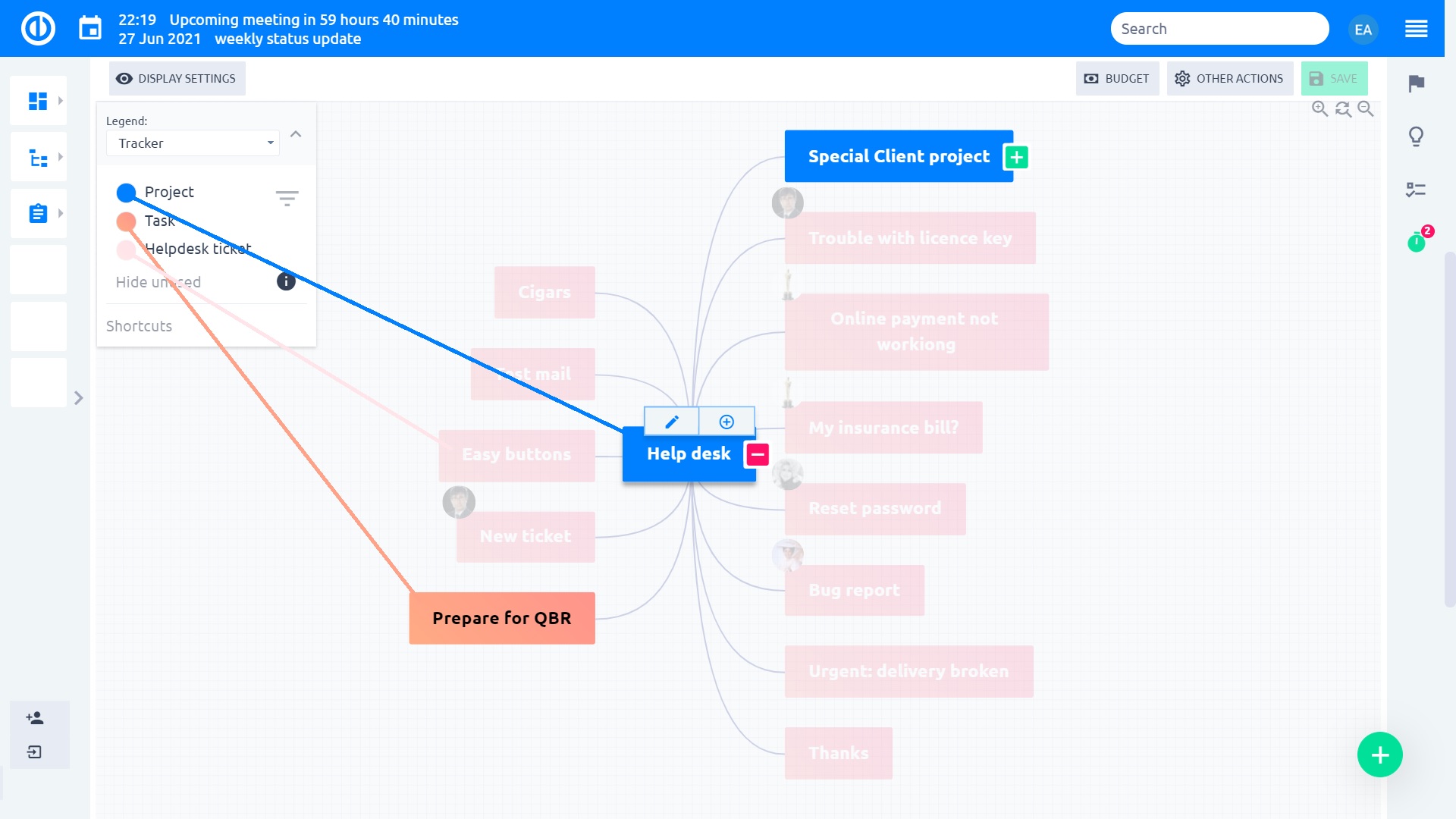
Как да се показват отношенията на картата на ума
Показване на връзки между възли (задачи), кликнете върху „Покажете отношения"бутон сред основните контроли. Когато бъдат натиснати, отношенията се показват на картата на ума като зелени линии между възлите.
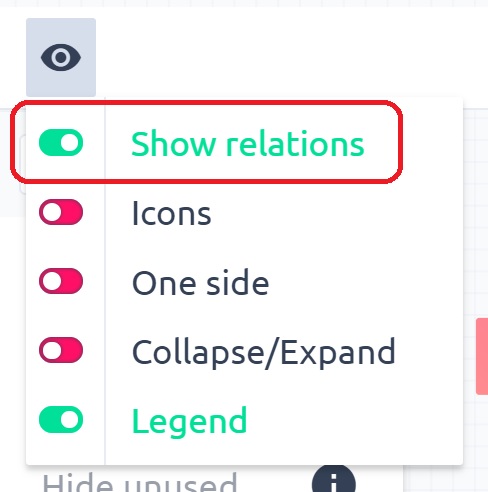
Прехвърлете в PDF и отпечатайте своя WBS
Искате ли да разпечатате вашия проект WBS и да го споделите с всички? Имате хартиен носител, който да раздадете на срещата и да го поставите на стената си? С WBS можете бързо изнася всякакви WBS в PDF формат и да го отпечатате, Просто кликнете върху „Изпринти" бутон в долната част или натиснете Ctrl+P.
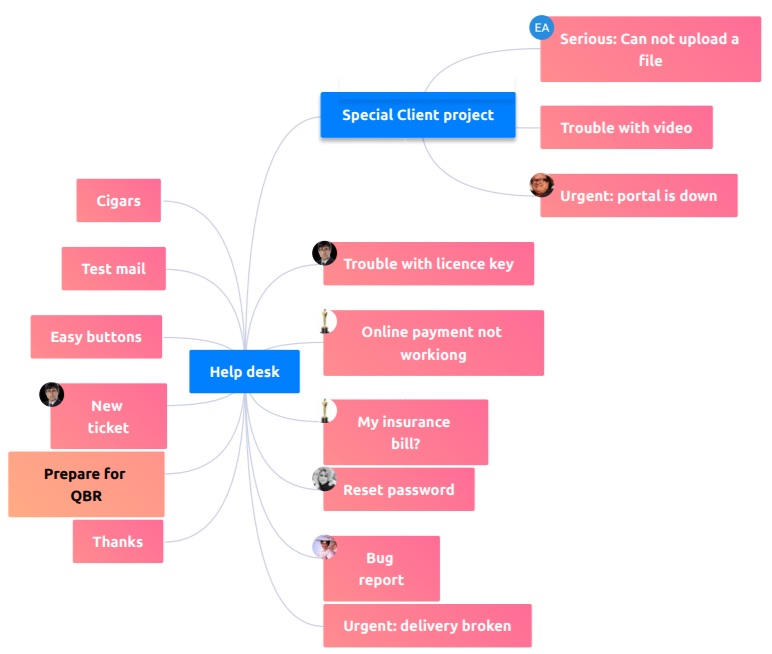
Познати клавишни комбинации от други инструменти мисловна карта
Има пълен списък с клавишни комбинации, достъпни от щракване върху бутона Shortcuts в легендата в горния ляв ъгъл (легендата трябва да е активирана).
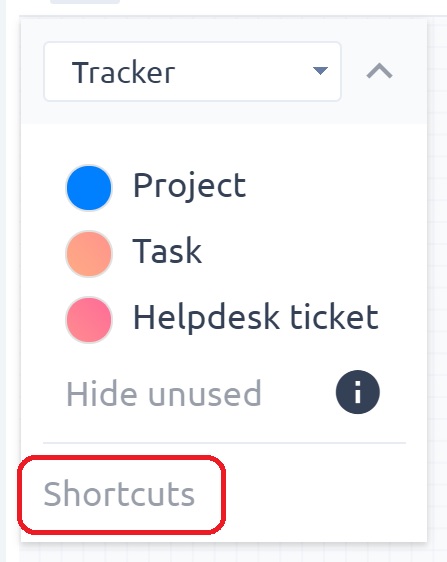
Бърз редактор на задачи
Бързият редактор на задачи позволява да видите и / или редактирате всички важни данни, свързани с конкретна задача, в изскачащ прозорец на един екран, премахвайки необходимостта от отваряне на задачата в отделен раздел. Така че, това е като компактен изглед на всичко, което обикновено може да се намери под различни раздели, колони или бутони на нормалния изглед на задачите. Най-важното е, че бързият редактор на задачи е изключително бърз и лесен за използване и основната му цел е да спести време, докато прави стандартно управление на задачите. За да отворите редактора за бързи задачи на конкретна задача от WBS, просто кликнете върху която и да е задача в мисловната карта и изберете иконата на молив.
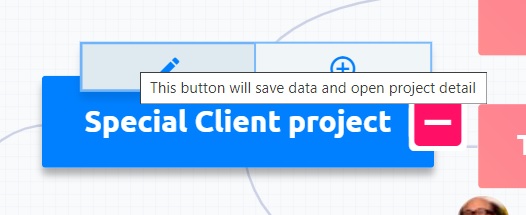
По-долу е как изглежда Quick editor editor. Както можете да видите, менюто на страничната лента съдържа бутони за бърза навигация до необходимите атрибути на задачите, които искате да проверите или редактирате, а именно подробности, описание, коментари, прикачени файлове, изразходвано време, колеги, етикети, подзадачи, родителска задача и свързани задачи.
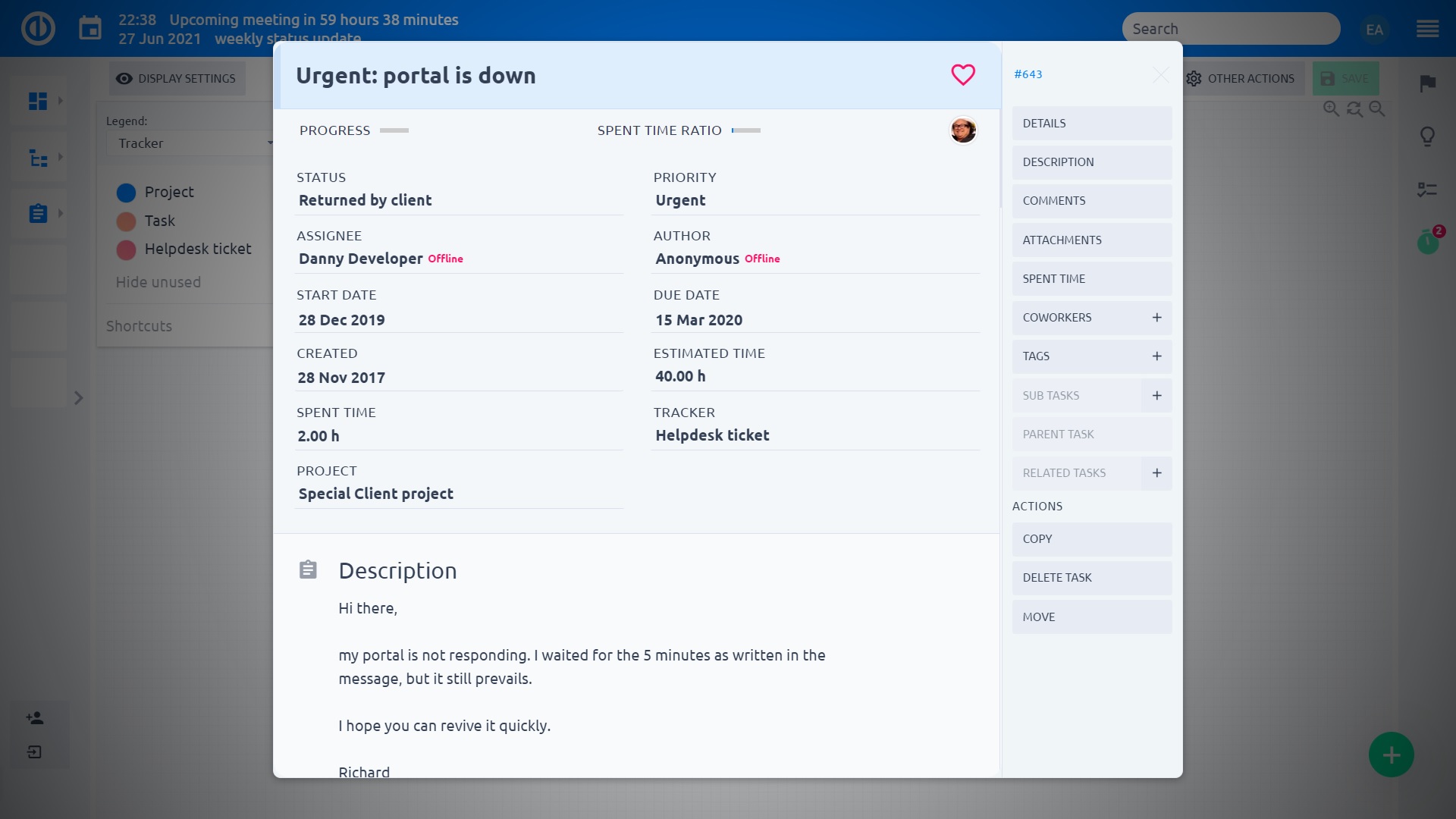
Разбира се, бързият редактор на задачи определено не е пасивен изглед, но е напълно интерактивен, така че можете бързо да редактирате някой от тези видими атрибути на задачите или да добавите липсващ текст, само като щракнете върху съответната област на екрана.
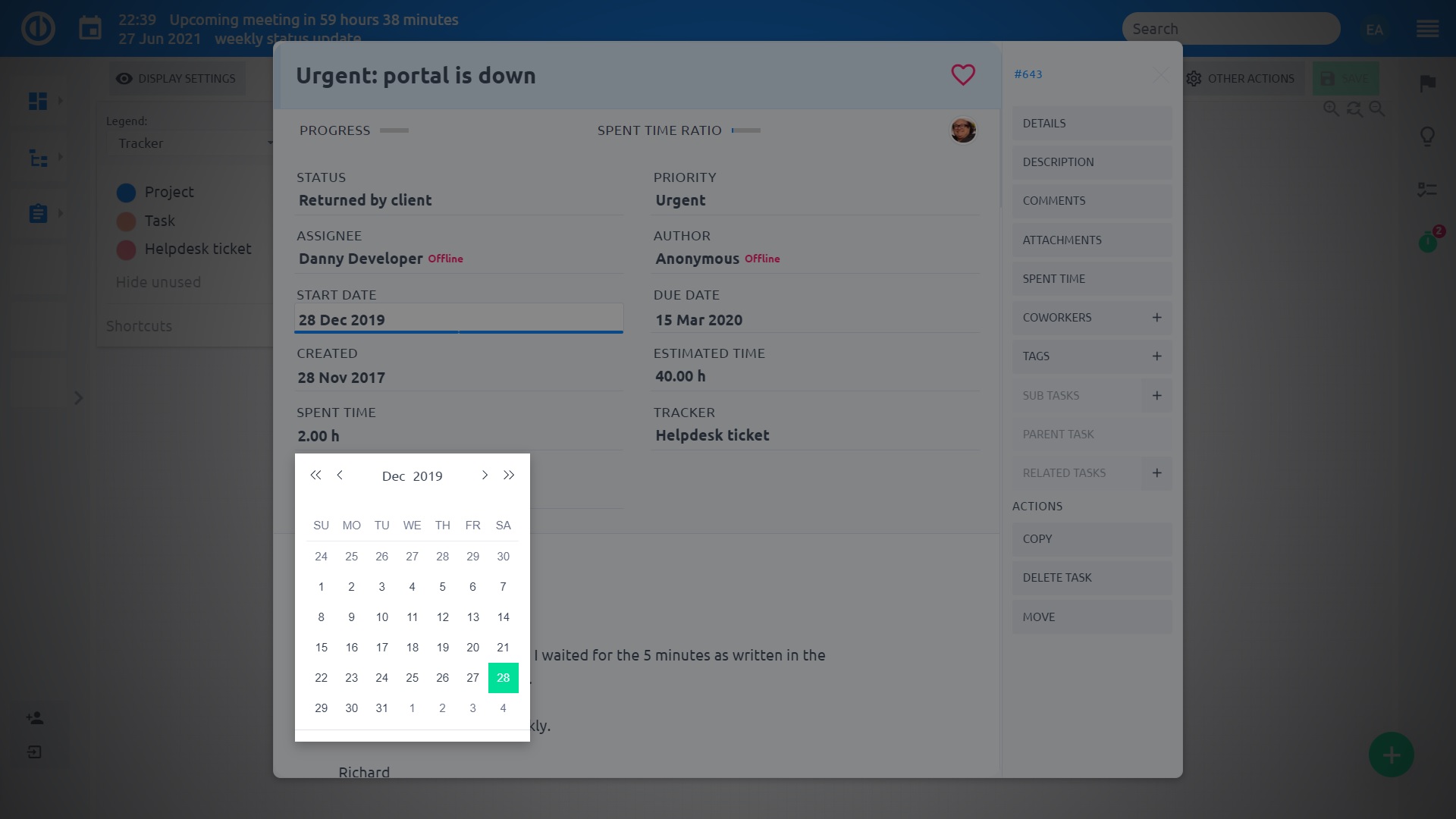
Увеличаване и увеличаване
Мащабиране или увеличаване на вашата WBS с помощта на икони на лупа в горния десен ъгъл. Иконата без символ нулира увеличението до нивото по подразбиране.
Изрежете, копирайте и поставете
Изрязването, копирането и поставяне са свързани с бързото прехвърляне на задачи върху умната карта. Най- намали команда (натиснете бутона или Ctrl + X) премахва избрана задача (и), включително всички подзадачи от първоначалното си положение, докато копирате команда (натиснете бутона или Ctrl + C) създава дубликат на избрана задача (и), включително всички нейни подзадачи; и в двата случая избраната задача (и) се съхранява на временно място, наречено клипборд. Задачите (ите) в клипборда по-късно се вмъкват в позицията, където паста команда (натиснете бутона или Ctrl + V) е издадена.
Бутон за стъпка назад
Когато случайно направите нещо нередно, просто вземете обратно неограничения брой стъпки, които сте направили, просто като щракнете върху „Премахвам"бутон сред основните контроли. За да отидете една стъпка напред, кликнете върху"Ремонтирам".
Показване / скриване на иконите
За да покажете и скриете иконите на картата на ума, просто кликнете върху „Икони"икона сред основните контроли горе вдясно.
Роли и разрешения
In Още: Администриране: Роли и разрешения: Easy WBS можете да решите кои потребителски роли имат разрешенията вижте WBS.
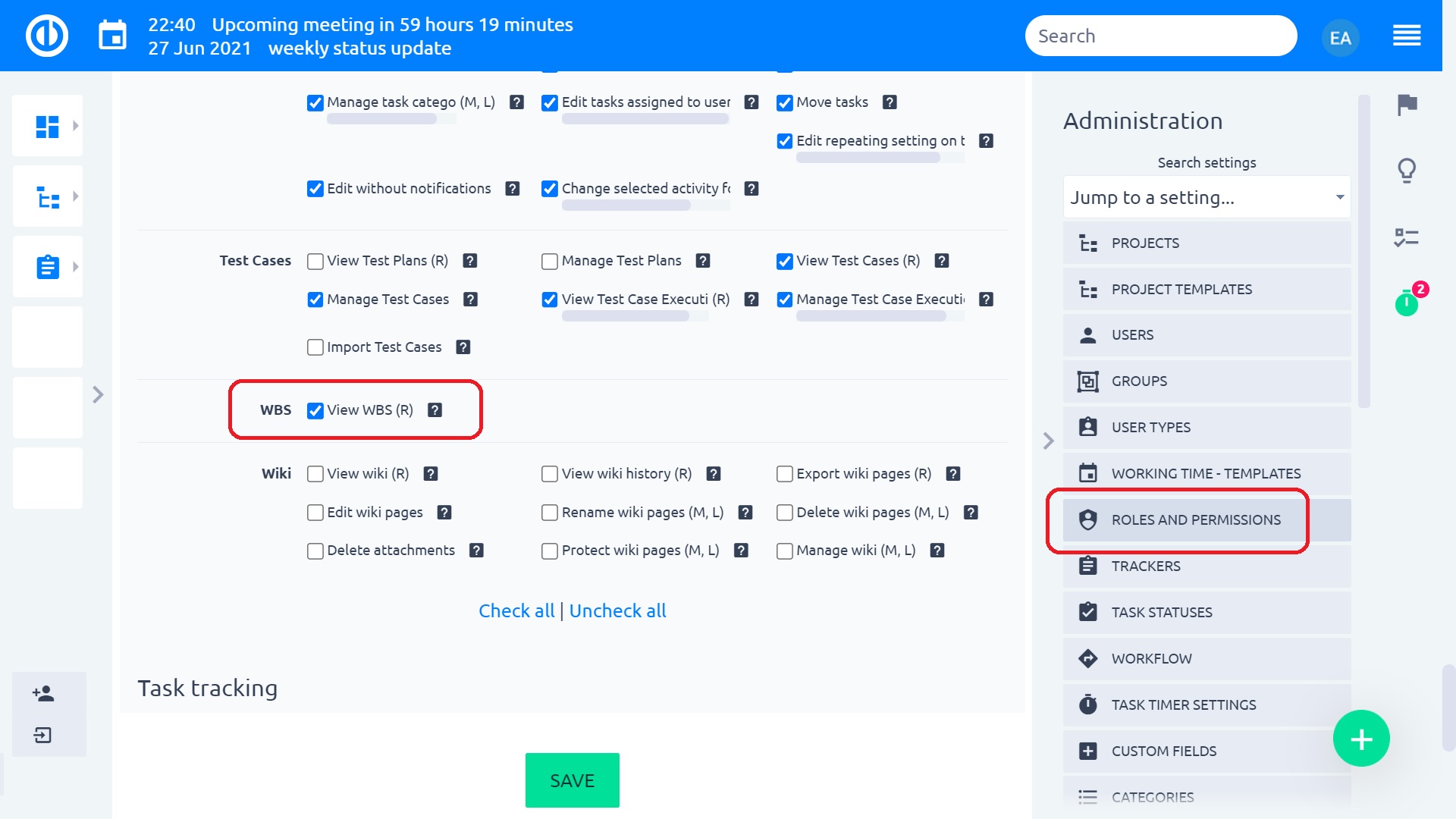
За да позволят на потребителите да редактират задачи, показани на WBS карта, те трябва да имат разрешение, наречено "Редактиране на задачи", която може да бъде намерена в секцията за проследяване на задачи на Роли и разрешения.
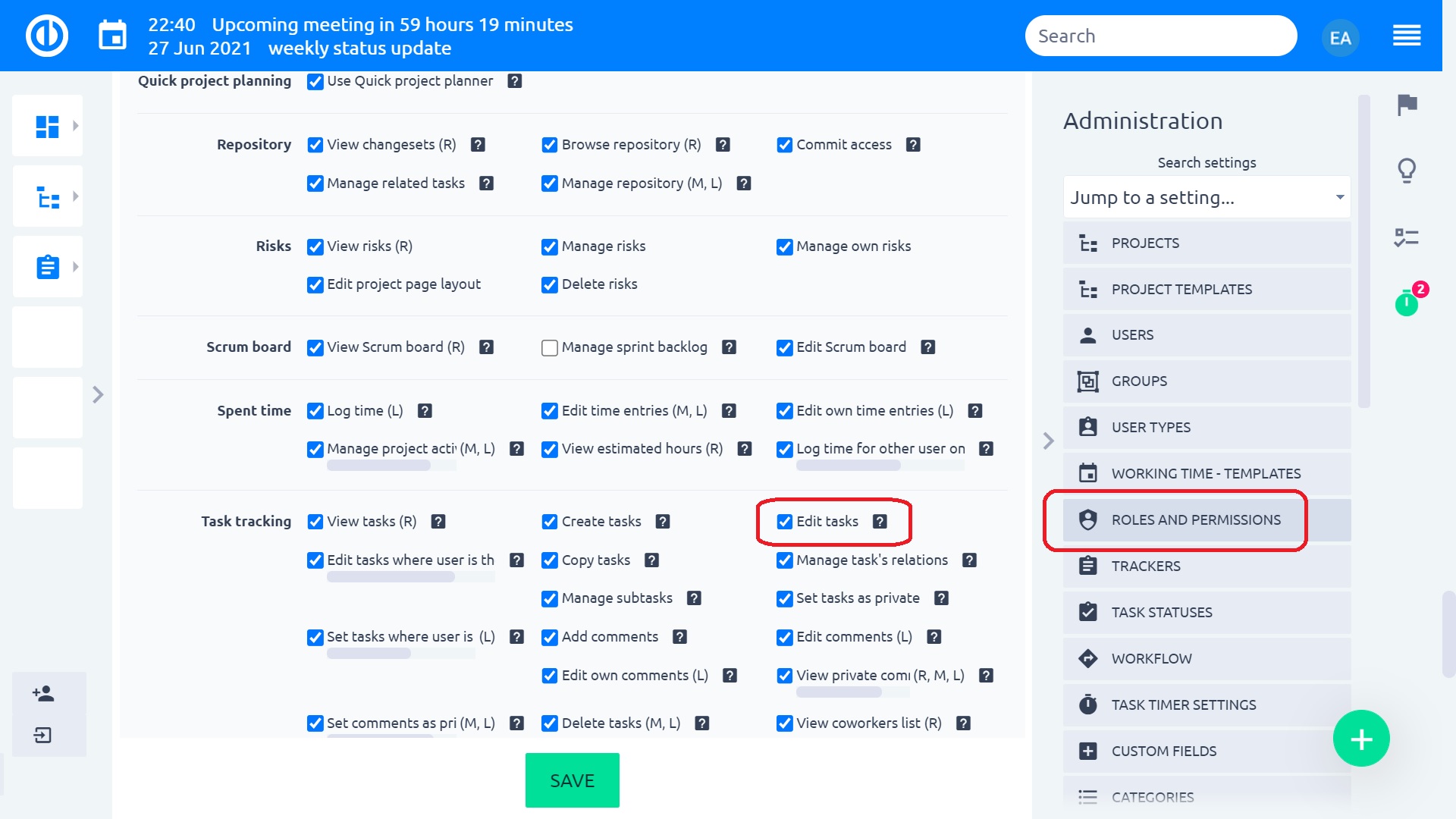
Автоматично запаметяване в WBS
Функцията за автоматично запазване на WBS предотвратява случайна загуба на незапазени данни и се активира автоматично, когато е изпълнено поне едно от тези условия на 3:
- Потребителят напуска текущия раздел на браузъра и след това се връща обратно.
- На всеки 10 минути след последното записване.
- Отваря се потребител Бърз редактор на задачи
Ъглов ситуации
- Когато използва WBS в дърво на проекта (показва подпроекти), потребителят трябва да е наясно, когато премества задачи между проекти - ако преместите задача в проект, където модулът Проследяване на задачи е деактивиран, задачата няма да бъде достижима и на пръв поглед ще изчезне.
- Бутонът за отмяна не работи за промени, направени от вграденото редактиране.
- Ако искате да преместите задача, не трябва да излизате със задача извън видимата карта на WBS, в противен случай ходът се връща обратно в първоначалното си положение. Ако трябва да прикачите задача към друга задача, която е извън видимата карта на WBS, натиснете клавиша CTRL, когато държите задачата да закотвите картата към курсора на мишката и я преместете, както е необходимо.
- Връзките между родителите и детето не се препоръчват да се използват в WBS, тъй като това може да доведе до някои нежелани промени, като например спонтанно преместване на задача от един проект в друг.
- При преместване на задача с определен тракера в друг проект, който не позволява на този проследяващ елемент в настройките на проекта, проследяващото устройство на задачата ще бъде променено автоматично до първия разрешен в списъка.
- Когато създавате задача с разпределен тракер чрез WBS, не е възможно да я запазите. Грешка в приложението: „Задачата не може да бъде създадена: Възложителят и очакваното време на разпределените задачи не могат да бъдат празни.“ Ако трябва да създадете задача с разпределен тракер, просто направете това чрез "Бутон за нова задача", а не в WBS. За да разберете какво е разпределен тракер, виж тук.
- Ако някое прекарано време е регистрирано в задача, такава задача не може да бъде изтрита от средата на WBS. По същия начин, цялото дърво със задачи не може да бъде изтрито, ако родителската задача съдържа прекарано време, но нейните деца не го правят. Можете да изтриете задачи само без да сте регистрирали прекарано време в WBS. За да изтриете задачи с регистрирано прекарано време, отворете детайла на задачата или използвайте списъка със задачи.
- Ако към заданието се добави ново задължително персонализирано поле, съществуващите задачи все още могат да бъдат редактирани, без да е необходимо да попълвате това задължително поле (освен ако вече не сме попълнили това поле със стойност и го запазихме). Това поведение се прилага за редактиране на задачи директно или чрез WBS или Easy Gantt.
- Разпределените задачи не могат да бъдат създадени в WBS.
- WBS ще запази само такива промени, извършени от потребителя в задачите, които могат да се редактират от неговата потребителска роля. Когато липсва разрешение за която и да е задача, няма да бъдат записани промени в тази конкретна задача (въпреки че на екрана може да се появи известие „Успешно актуализирано“). Поради гладкостта на работата на WBS и скоростта на зареждане на WBS, този конкретен случай се оставя такъв, какъвто е.
- Легендата на WBS винаги показва всички налични състояния на задачите, независимо дали могат да бъдат приложени към конкретна задача, показана в мисловната карта, или не. Всяко състояние на задача може да се приложи в зависимост от текущата настройка на проекта, тракера, ролята на потребителя и работния процес. Въпреки това, поради причини за производителност, WBS изобщо не наблюдава тези настройки. Ето защо някои състояния не могат да бъдат приложени към някои задачи в WBS.
- Ако копирате задачи в WBS, техните контролни списъци, описания, начални дати, крайни дати, продължителност, тагове, основни полета и някои персонализирани полета (ако има такива) няма да бъдат копирани. Ако трябва да копирате задача, включваща всички изброени данни, просто направете това от прозореца с подробности за задачата, а не в WBS.
изисквания за сървъри
Поддържа се само Ruby 2.1 +.
Лесен плъгин за съвместимост за Redmine
Имате проблеми със съвместимостта на родните ни плъгини Redmine с вашата Redmine среда? Подготвихме приставка, която коригира известни проблеми, които могат да възникнат при инсталирането на нашите приставки Redmine Gantt, WBS и управление на ресурсите, заедно с някои 3rd партии Redmine приставки, а именно redmine_contacts (тествана версия 4.2.3) и redmine_zenedit (тествана версия 1.0.2). Чувствайте се свободни да изтеглите приставката от GitHub намлява инсталирайте го като нормален Redmine плъгин (разархивирайте в папката "plugins" и рестартирайте сървъра).