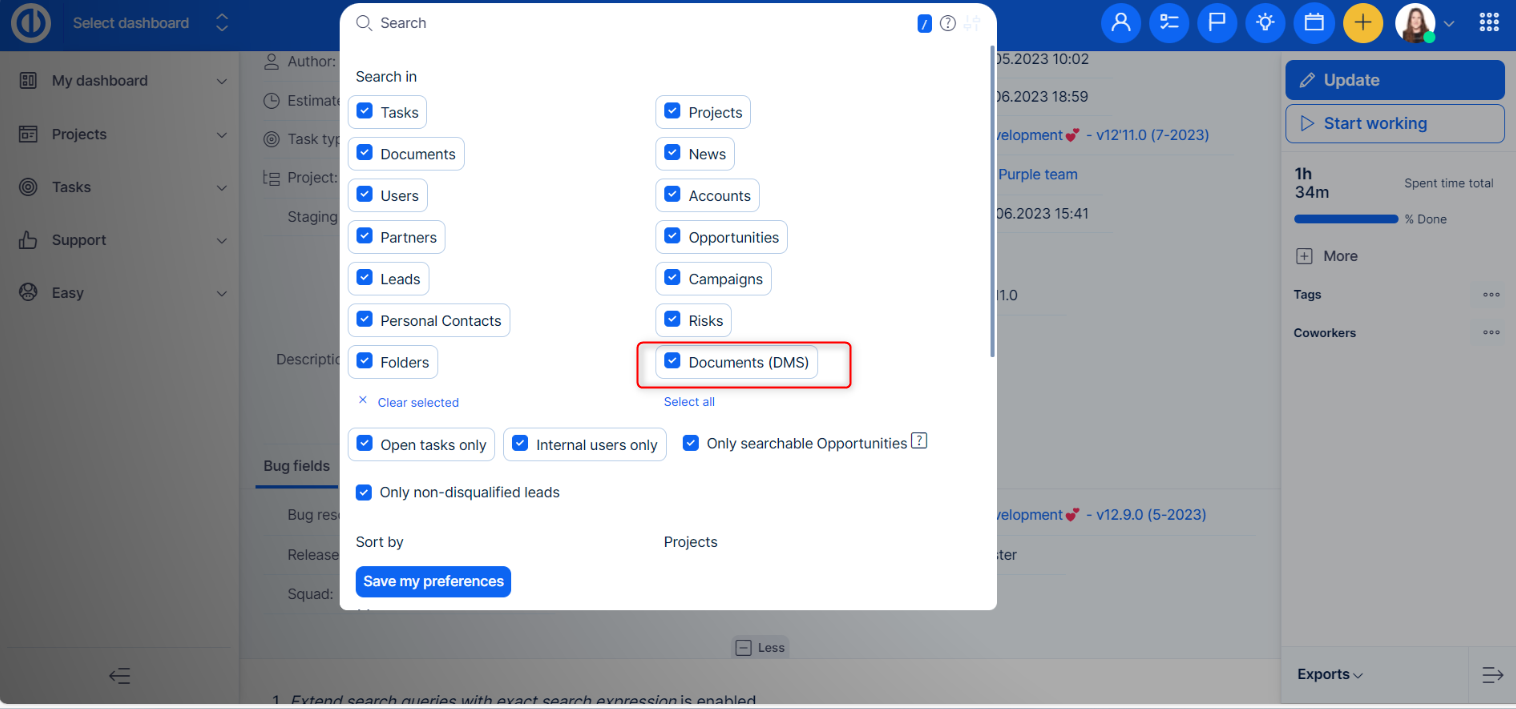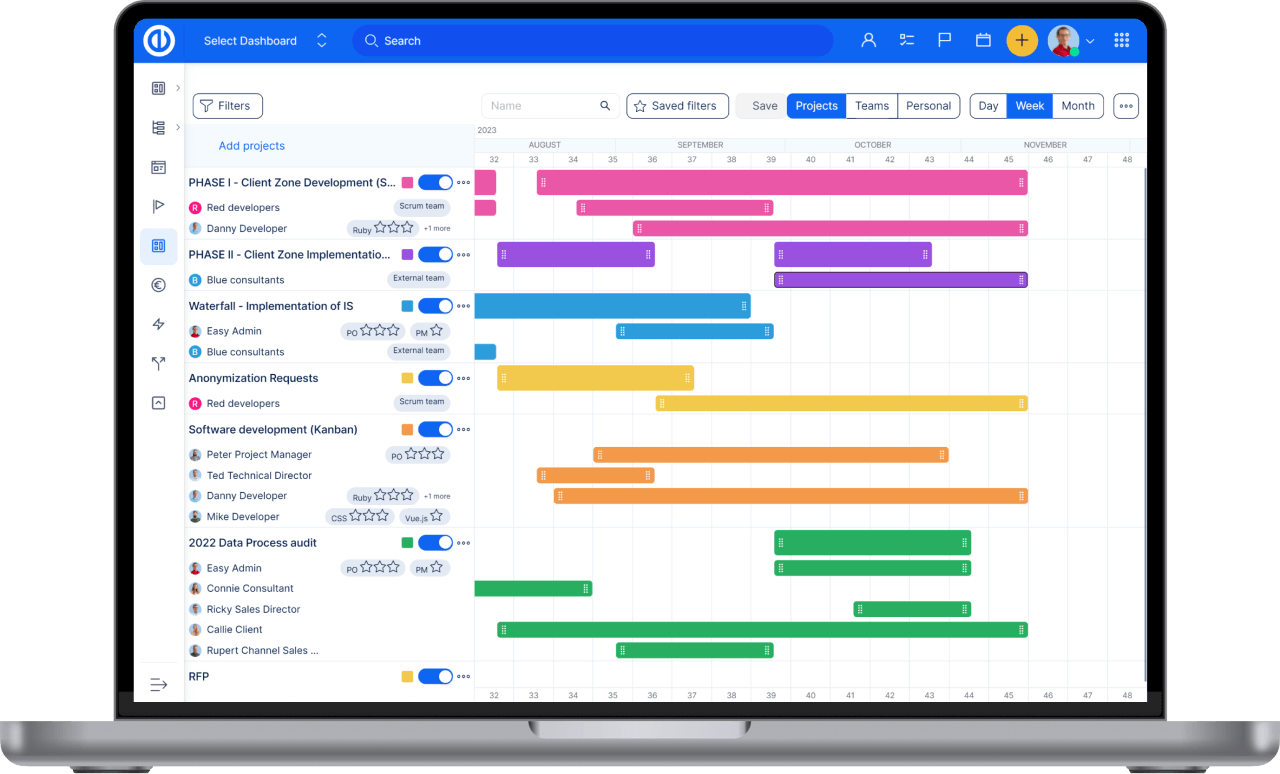Лесна DMS - система за управление на документи
Как се работи с Easy DMS - Система за управление на документи
Информация за ИТ администраторите може да намерите на GitHub.
Пакетът за общ Redmine е достъпен за изтегляне тук.
Какво е Easy DMS
Какви са основните характеристики на Easy DMS
Как да конфигурирате приставката
Как да създадете персонализирани полета
Как да конфигурирате маркирането на документи
Как да конфигурирате роли и разрешения
Как да активирате Easy DMS на проект
Как да конфигурирате работни процеси за одобрение
Как да работите с Easy DMS модул
Как да видите дейности, свързани с Easy DMS
Как да конфигурирате WebDAV
Отстраняване на проблеми с WebDAV
Какво е Easy DMS
Easy DMS е система за управление на документи, използвана за проследяване, управление и съхраняване на документи и намаляване на хартията. Той може да съхранява записи на различните версии, създадени и модифицирани от различни потребители (проследяване на историята). Easy DMS се предлага като отделен плъгин за Easy Redmine. Той има за цел да разшири текущия модул за документи на Easy Redmine. Easy DMS се предлага с функционалност WebDAV, така че можете да управлявате документите си директно от вашия файлов мениджър (като Windows Explorer) в допълнение към стандартния достъп до мрежата. Easy DMS е предназначен да се използва от всички потребители, които трябва да работят с документи.
Какви са основните характеристики на Easy DMS
- Directory структура
- История на версиите / версиите на документа
- Известия по имейл за директории и / или документи
- Заключване на документ
- Multi (влачене / пускане в зависимост от браузъра) качване / изтегляне
- Мулти изтегляне чрез цип
- Директно изпращане на документ или връзка с документи по имейл
- Конфигурируем работен процес за одобрение на документи
- Одитиране на достъпа до документи
- Интеграция с емисията за дейности на Easy Redmine
- Wiki макроси за бързо свързване на съдържание
- Пълна функционалност за четене / писане
- Незадължително търсене на пълно съдържание в документа
- Документи и файлове символични връзки
- Маркиране на документ
- Кош за боклук
Как да конфигурирате приставката
Можете да конфигурирате приставката в Още> Администриране> Приставки. Конфигурацията на приставката е достъпна, като щракнете върху Конфигуриране.
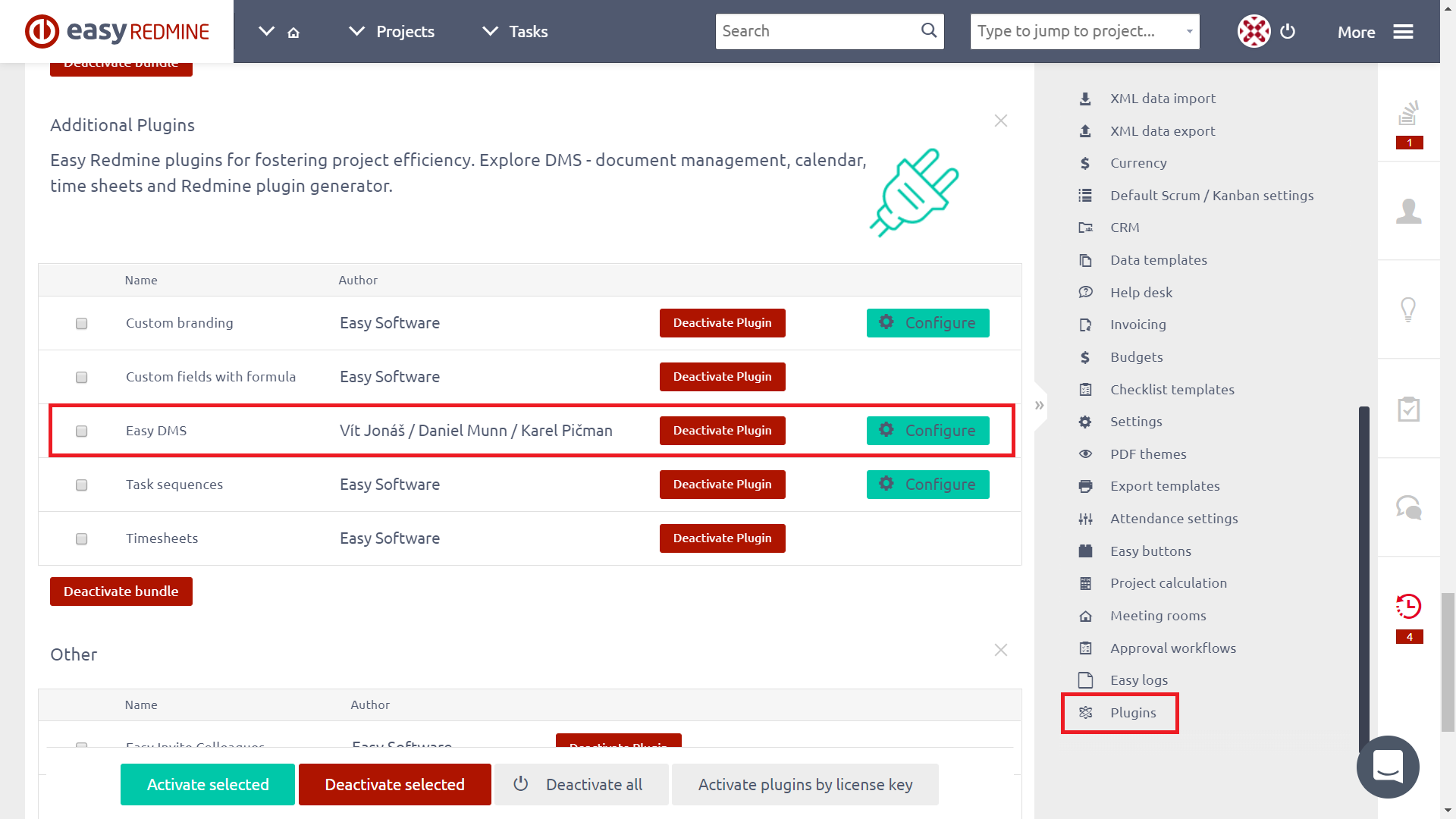
Наличните опции са както следва (стойността по подразбиране в квадратни скоби):
- Максимално изтегляне на файлове [0] Ограничава максималния брой файлове, изтеглени в zip или изпратени по имейл. 0 означава неограничен.
- Максимален размер на прикачен имейл [0] Ограничава максималния размер на файла, който може да бъде изпратен по имейл. 0 означава неограничен. Броят е в MB.
- Директория за съхранение на файлове [/ files / dmsf] Там, където качените файлове ще бъдат физически съхранени.
- Изтриване на физически файл [Не] Дали файловете се изтриват физически след изтриването им в уеб интерфейса.
- Известие по подразбиране на файла [Деактивирано] Позволява задаване на известия за всеки проект.
- Показване на уведомени получатели [Деактивирано] При активиране потребителят ще бъде информиран за всички получатели на току-що изпратеното известие по имейл.
- Формат на заглавието [''] - Формат на заглавието, използван при изтегляне на документ.
- Действайте като прикачен [No] - Тази функция предоставя възможност за прикачване на документи към задачи. Новият / редактиране на формуляр за задача съдържа област Плъзгане и пускане за качване на документи.
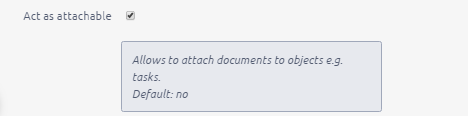
Следващият избор „Предпочитания на проекта“ ще се покаже в настройките на проекта в раздела DMS само когато горната отметка в квадратчето е поставена отметка в конфигурацията на приставката.
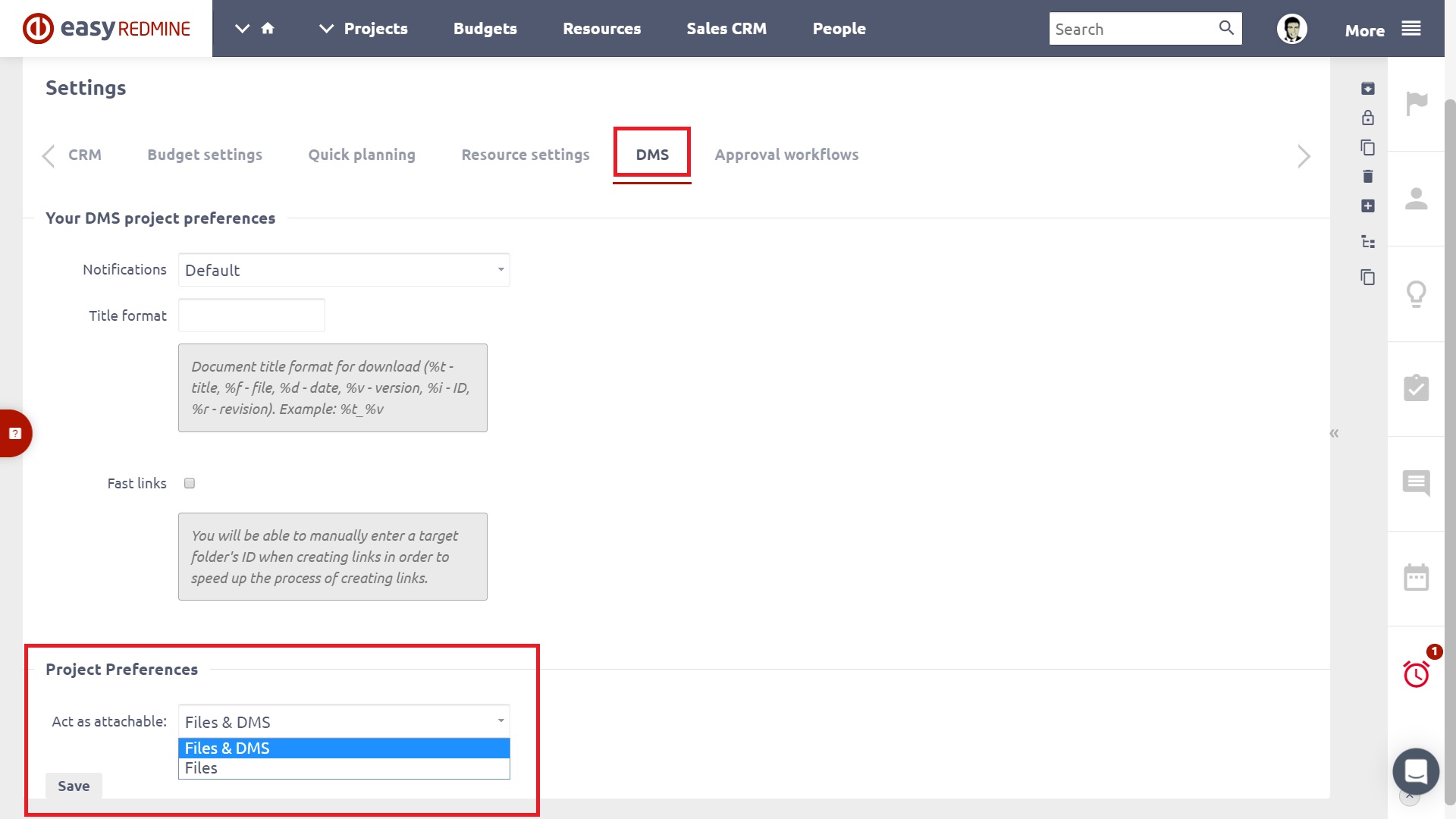
- Колони - Можете да изберете кои колони да се виждат в основния изглед на документа. (Всички персонализирани полета са достъпни като колони)
- От - Имейл адрес, от който се изпращат имейли с документи.
- Отговор до - Имейл адрес за поле за отговор, когато документите се изпращат по имейл.
- Само връзки - Изпращайте връзки само вместо документи.
- Дръжте документи заключени - Документите ще бъдат заключени, когато бъдат одобрени.
- WebDAV [Активиран] WebDAV веднъж активиран, може да бъде намерен на http: //.../dmsf/webdav/ [идентификатор на проекта]
- Стратегия на Webdav [Само за четене] Позволява на администратора да реши дали WebDAV е платформа само за четене или четене-писане за крайни потребители.
- Директория, съдържаща Xapian бази данни [файлове / dmsf_index] Местоположение на пълнотекстова база данни за търсене на Xapian.
- Stemming Language [английски] Език, използван за създаване на ствол.
- Стратегия на ствола [Stem none] Това контролира как анализаторът на заявки ще приложи алгоритъма за установяване. Стойността по подразбиране е STEM_NONE. Възможните стойности са:
- STEM_NONE: Не изпълнявайте никакви произтичащи.
- STEM_SOME: Търсете формирани форми на термини, с изключение на тези, които започват с главна буква или са последвани от определени символи, или се използват с оператори, които се нуждаят от позиционна информация. Стъбловите термини са с префикс „Z“.
- STEM_ALL: Търсене на произтичащи форми на всички думи (забележка: не е добавен префикс 'Z').
- Обърнете внимание, че алгоритъмът за установяване се прилага само за думи в вероятностни полета - термините на булев филтър никога не са произтичащи.
Надградете управлението на проекти
Получете функции на Redmine от следващо ниво, които се адаптират към вашите нужди и ви предоставят перфектен преглед.
Как да създадете персонализирани полета
Персонализирани полета могат да се прилагат към документи и папки. Там в Easy Redmine Administration има елемент Custom field. Ако е избрано Ново персонализирано поле от лентата с инструменти за команди, има наличен нов тип Easy DMS. След това има общ формуляр за ново персонализирано поле, където могат да бъдат посочени новите параметри на персонализираното поле.
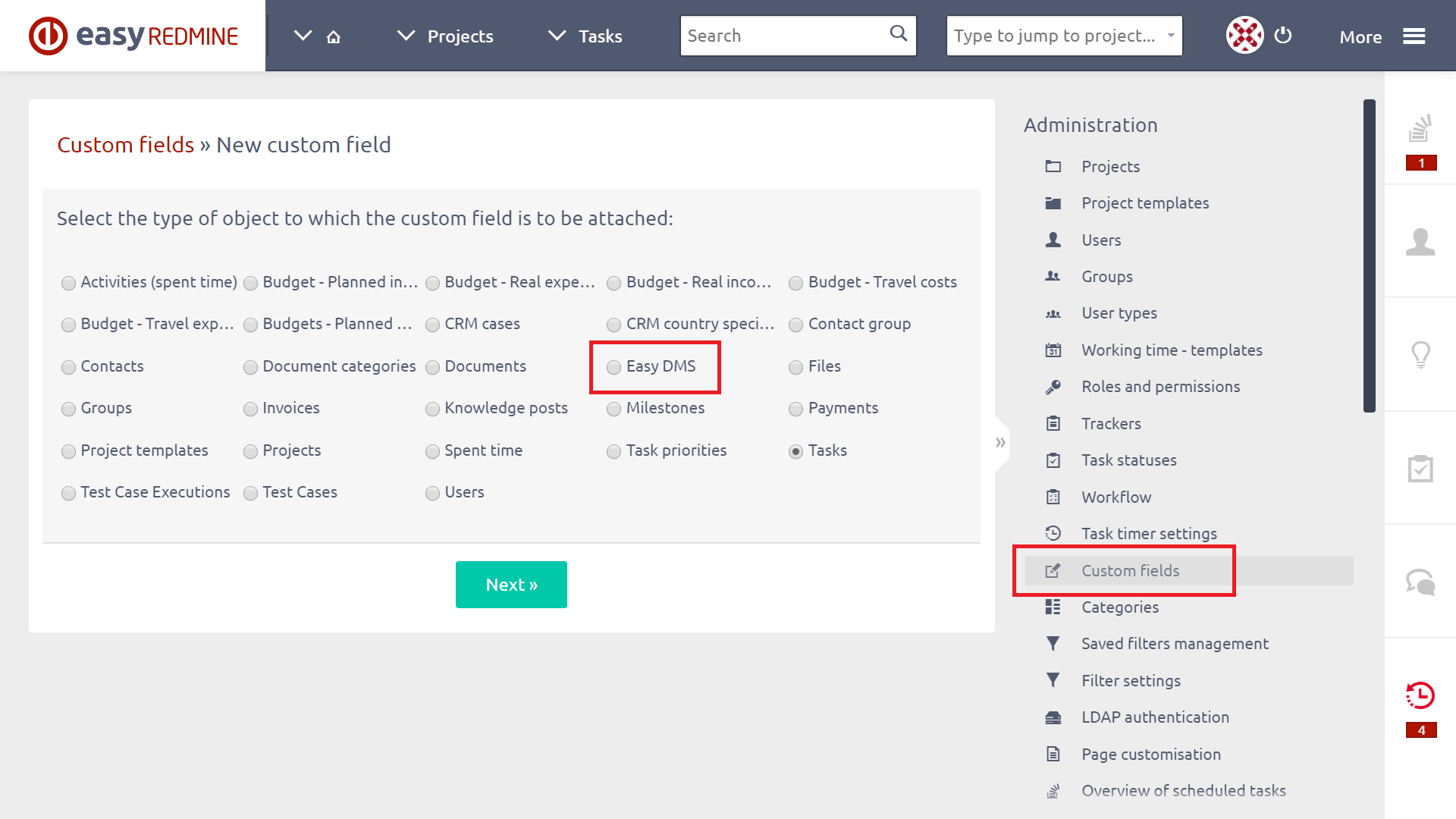
Как да конфигурирате маркирането на документи
За да използваме функцията за маркиране на документи Документи, нека добавим ново персонализирано поле за DMS с име Tag като списък с възможни стойности, посочени според вашите изисквания.
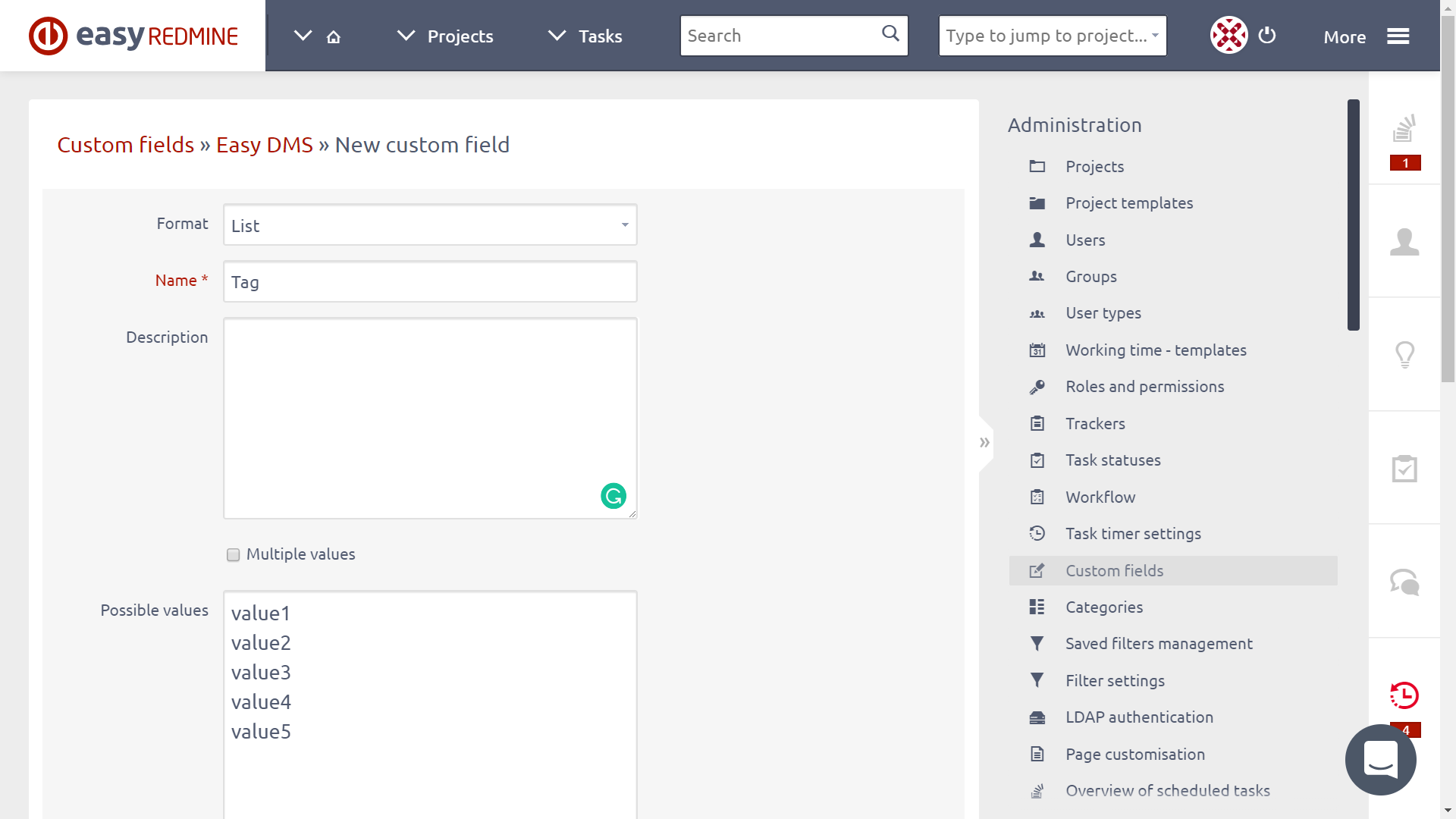
Когато персонализираното поле е запазено, ще го намерите в режим на редактиране, докато качвате нов документ или нова редакция. Просто изберете стойността на маркера за приложение и запишете.
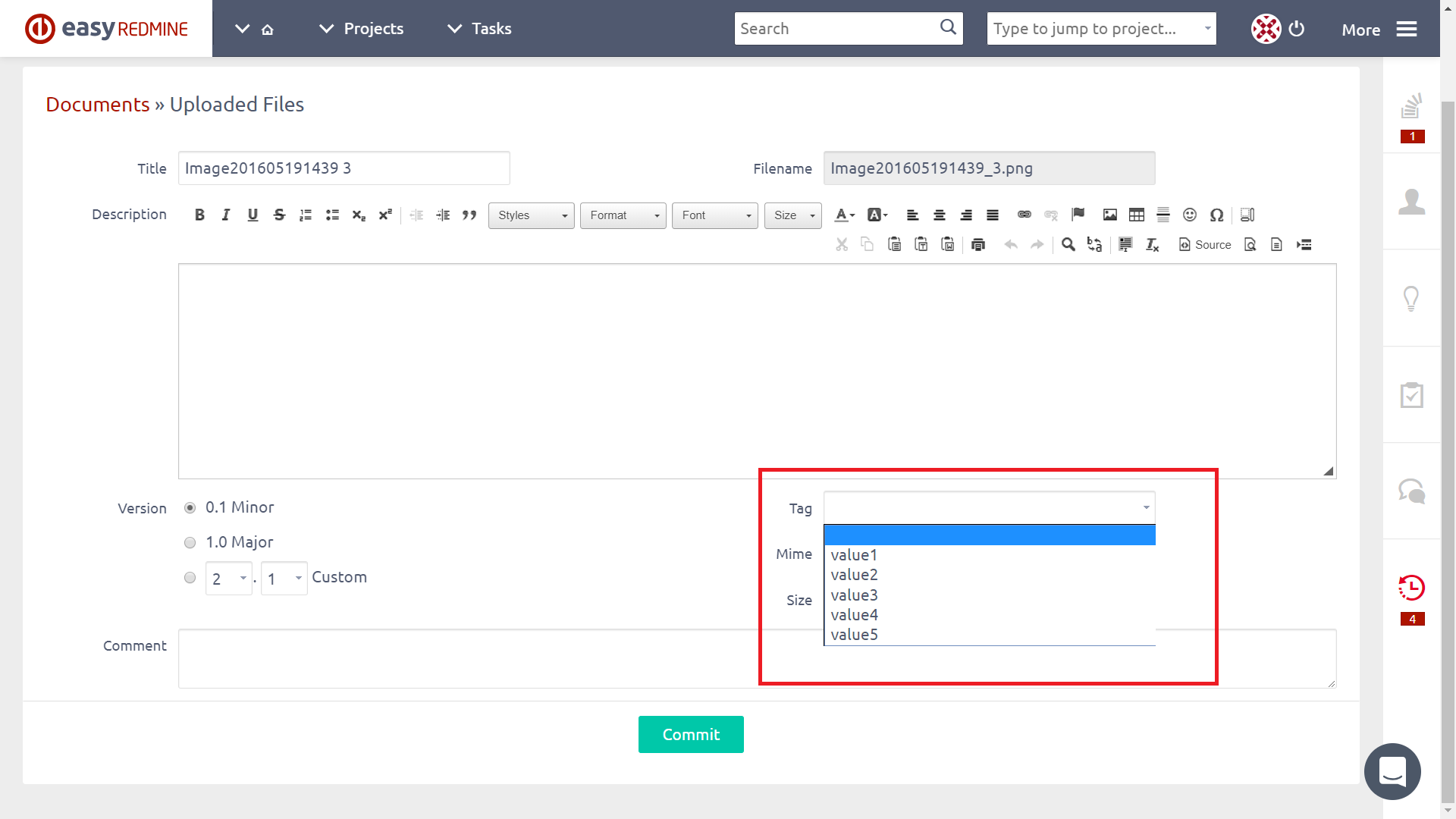
Как да конфигурирате роли и разрешения
Ролите и разрешенията могат да бъдат конфигурирани в Още> Администриране> Роли и разрешения. Наличните разрешения, свързани с Easy DMS, са както следва:
- Преглед на достъпа за редакция на DMS файлове
- Преглед на версиите на DMS файловете
- Преглед на документи
- Потребителски предпочитания Разделът DMS е активиран в настройките на проекта
- Преглед на документи Документите могат да бъдат изтегляни, изпратени по имейл, копирани и преместени. Наличен е работен процес за одобрение.
- Манипулация с папки Папки могат да бъдат създадени, изтрити, редактирани, заключени, отключени. Известието по имейл може да бъде включено / изключено.
- Манипулация на файлове Документите могат да бъдат качвани, заключени, отключени. Известието по имейл може да бъде включено / изключено. Могат да се приложат работни процеси за одобрение. Символни връзки могат да бъдат създадени / изтрити.
- Изтриване на документи Тя позволява да въведете кошчето и да изтриете / възстановите документи.
- Принудително отключване на файл Член може да отключи документ, заключен от някой друг.
- Одобряване на файл Активиране / деактивиране на процеса на одобрение на документите за одобрение на документи.
- Управление на работните процеси Разделът за одобрение на работния процес е активиран в настройките на проекта. Членовете имат право да определят работните процеси за одобрение на проекта.
Как да активирате Easy DMS на проект
За да направя Easy DMS достъпен за проект, е необходимо да проверите съответния модул в раздела Модули. За целта отидете в Настройки> Модули на конкретния проект> поставете отметка в квадратчето "Лесно DMS" и кликнете върху Запазване. Веднага след това в горното меню на конкретния проект ще се появят раздели Easy DMS и Approval workflow, както е показано по-долу. Всеки член на проекта със съответни разрешения може да задава известия по имейл, свързани с DMS документи и папки на проекта.
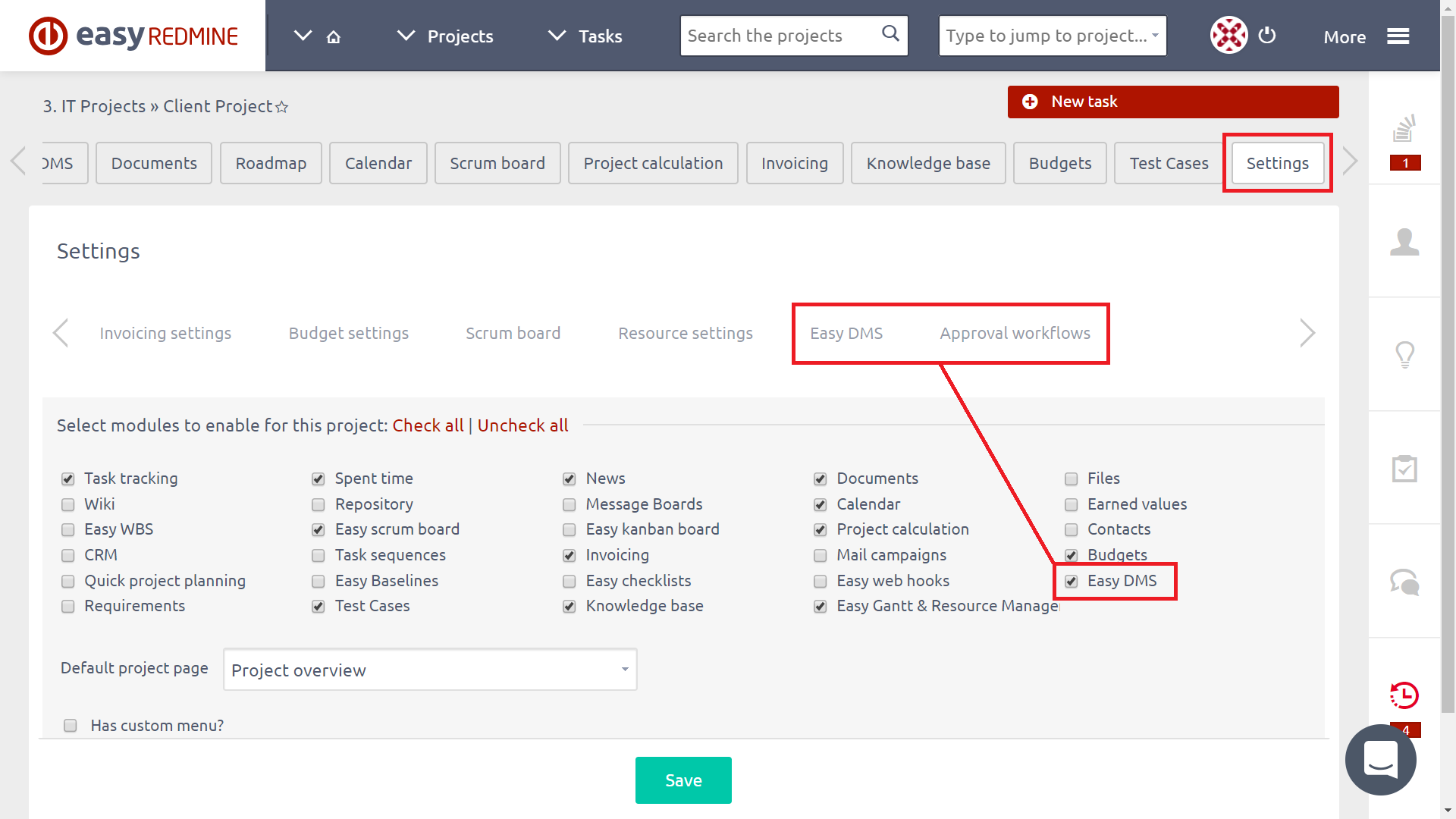
Как да конфигурирате работни процеси за одобрение
Тези настройки позволяват на мениджърите на проекти да дефинират работни процеси на одобрение. Функцията на работния процес на одобрение като част от Easy DMS позволява на потребителите да създават верига за одобрение за одобрение на документи. Работният процес на одобрение се дефинира от логическо име и от назначени потребители - одобряващи в определен ред с дадена зависимост. Всеки работен процес на одобрение се състои от една или повече стъпки за одобрение. Всяка стъпка за одобрение включва един или повече одобряващи и тяхната зависимост. Това означава, че можем да назначим нов потребител със зависимост И или ИЛИ. За да преминете към следваща стъпка за одобрение, е необходимо одобрение от един или всички одобряващи. Следователно ние можем да дефинираме сериен или паралелен работен процес по този начин.
Работните потоци за одобрение могат да бъдат конфигурирани както на глобално, така и на ниво проект. Настройките за глобално ниво са достъпни в Още> Администриране> Работни процеси на одобрение. Тук могат да бъдат дефинирани глобални работни процеси на одобрение, налични във всички проекти, както е илюстрирано по-долу. Настройките на ниво проект са налични в съответния раздел на конкретен проект с активиран модул Easy DMS, както беше обяснено по-рано.
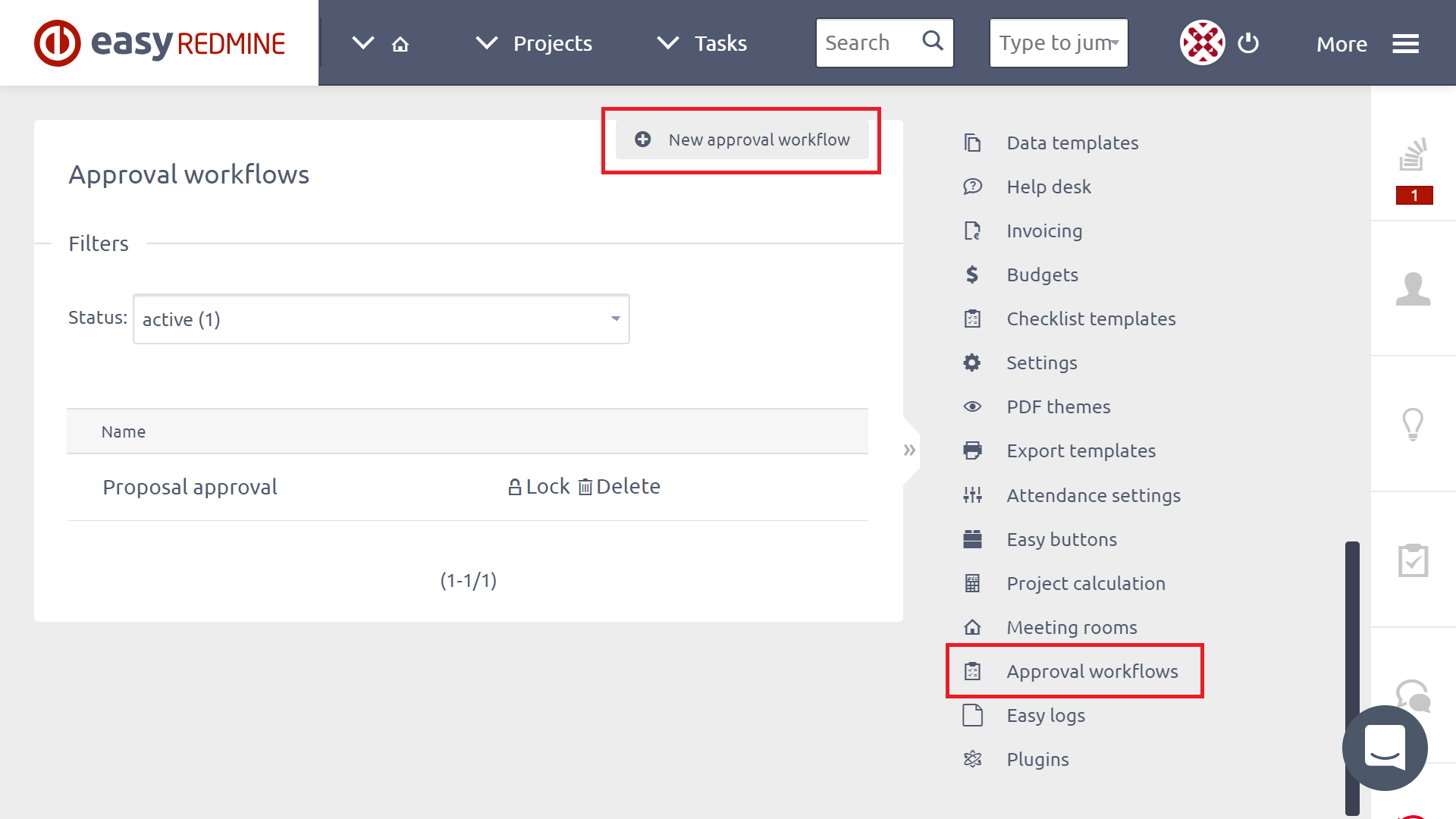
За да създадете нов работен процес за одобрение, щракнете върху съответния бутон в горния десен ъгъл. След това се очаква да въведете име на новия wokflow за одобрение. Ако вече сте създали някои работни потоци за одобрение, можете да копирате един в новия, като го изберете от „Копиране на работния процес от“ в падащото меню.
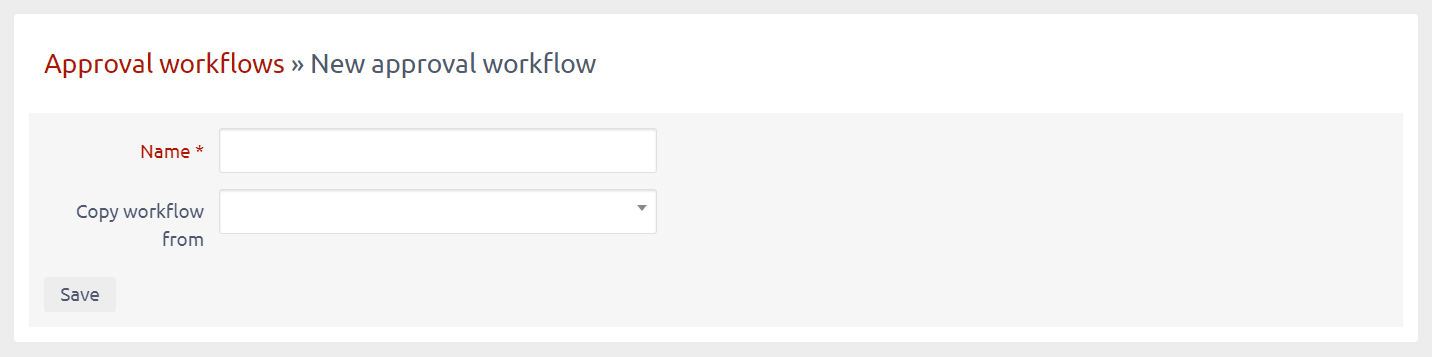
Когато всичко е попълнено, щракнете върху бутона Създаване. Току-що създаденият работен поток се появява в списъка с работни потоци. За да промените името на работния поток или да дефинирате стъпките на работния поток, щракнете върху името на работния поток. След това се появява формуляр за актуализация на работния поток. В горната част на формуляра можете да актуализирате името на работния поток. Редактирайте името там и кликнете върху бутона Запазване.
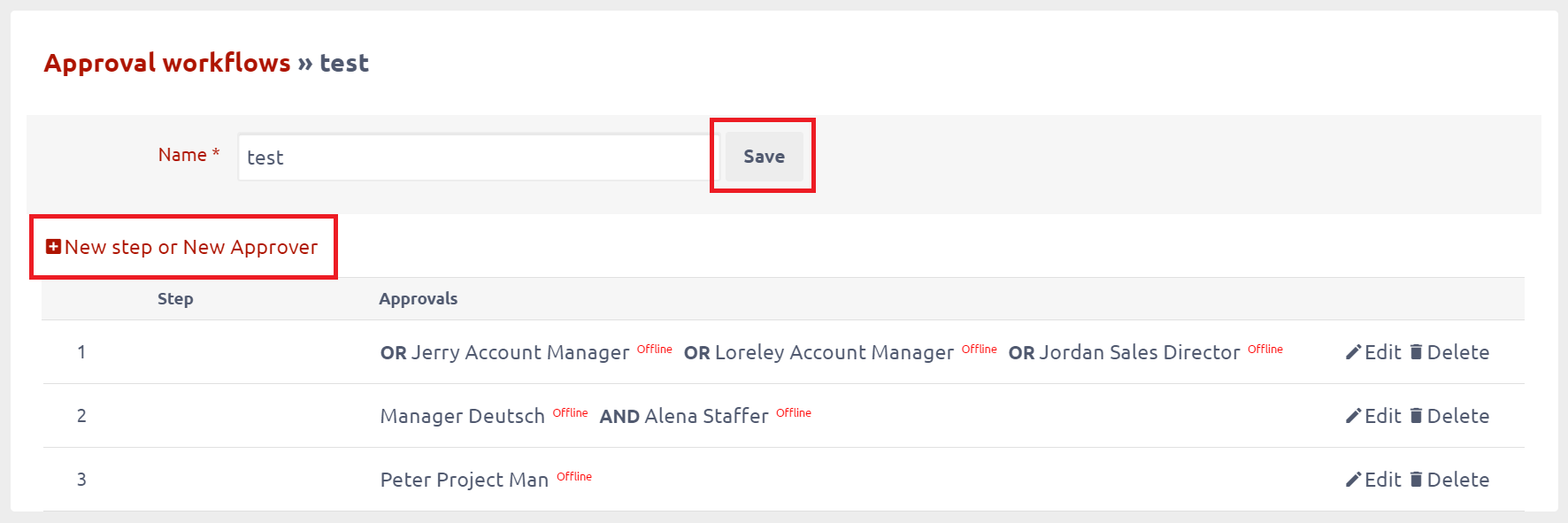
Използвайки бутона Нова стъпка, можете да изберете едно или повече одобрения и като щракнете върху бутона И или ИЛИ, ще добавите нова стъпка на одобрение до края или като изберете съществуваща стъпка от списъка до съществуваща стъпка.
Примери
Добавяне на нова стъпка с един одобрител
- Изберете потребител от списъка.
- Стойността на стъпките остава на стойността си по подразбиране Нова стъпка.
- Добавете нова стъпка на одобрение, като кликнете върху бутона ADD.
Добавяне на нова стъпка с повече от един одобрител
- Изберете двама или дори повече потребители от списъка.
- Стойността на стъпките остава на стойността си по подразбиране Нова стъпка.
- Добавете нова стъпка, като щракнете върху бутона И или ИЛИ в зависимост от отношението на одобряващите в стъпката.
Добавяне на следващ одобрител в съществуваща стъпка
- Изберете потребител от списъка.
- Променете стойността на стъпка към броя на излизаща стъпка.
- Добавете нова стъпка, като кликнете върху бутоните И или ИЛИ в зависимост от отношението на новия одобрител в стъпката.
По -късно при излизане от стъпките за одобрение могат да бъдат премахнати или пренаредени, като щракнете върху съответните икони до одобренията на стъпките. Имайте предвид, че работният процес се одобрява само след като се изпълни всяка стъпка. Например, ако имате една стъпка с двама одобрители с оператор OR, се изисква само едно одобрение. Напротив, ако имате две стъпки с по един одобрител за всяка стъпка, тогава са необходими две одобрения.
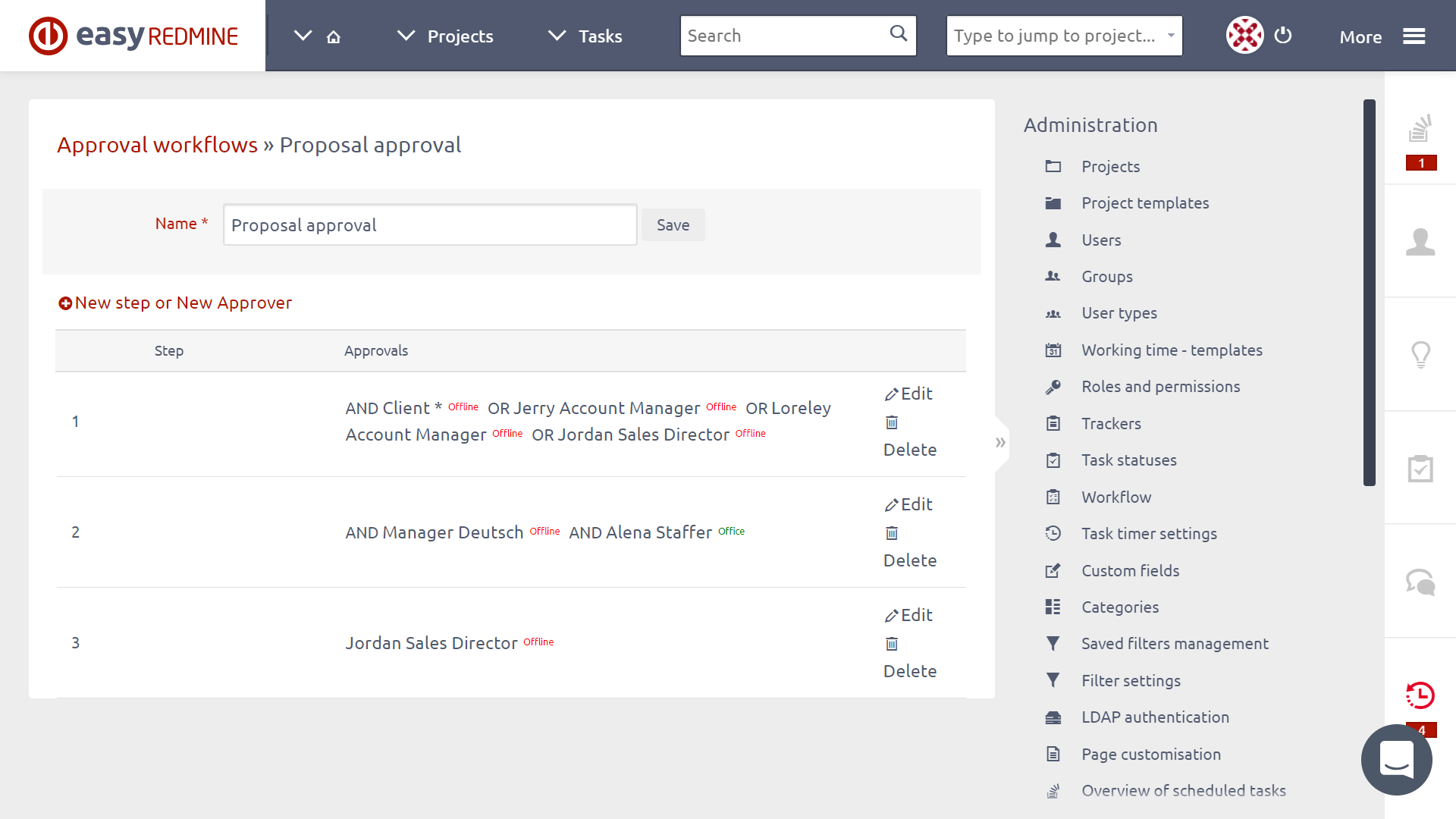
Ограниченията на работния процес ограничават
Изтриването на вече използван работен процес на одобрение води до това, че засегнатите документи остават в последното си състояние на одобрение: Назначено, Изчакване за одобрение, Одобрено или отхвърлено, но е невъзможно да продължите в незавършен работен процес. Журналът за одобрение също не е налице. Документите с незавършения работен процес остават заключени. За да пренасочите работния процес или по друг начин за актуализиране на документа, е необходимо първо да отключите документа и след това да създадете нова ревизия на документа или чрез качване на нова версия на документа, или чрез създаване на нова редакция в подробности за документа.
В случай на премахване на един от етапите на определен работен процес, засегнатите документи остават в последното си състояние на одобрение: Присвоено, Изчакване за одобрение, Одобрено или Отхвърлено. Ако има незавършени стъпки за одобрение, е възможно да продължите във веригата за одобрение. Липсващата стъпка се пропуска. Ако документът е в състояние В очакване на одобрение и току-що премахнатата стъпка беше последната стъпка на одобрение, документът остава в състояние В очакване на одобрение и е невъзможно да продължи да бъде одобрен.
В случай на добавяне или пренареждане на един или повече стъпки за одобрение в определен работен процес, засегнатите документи остават в последното си състояние на одобрение: Присвоено, Изчакване за одобрение, Одобрено или отхвърлено. Добавените стъпки не са включени във вече зададени работни процеси и следователно не оказват влияние върху зададените работни процеси на одобрение. Обновеният работен процес се отразява от документи с работен процес, присвоен след актуализацията.
Как да работите с Easy DMS модул
Документи
Модулът „Документи“ ви позволява да съхранявате цялата документация, свързана с даден проект, на едно място, сортирана в папки. Можете да включите модула Документи, като отидете в раздела Настройки на проекта → Модули. Поставете отметка в квадратчето пред елемента DMS, който е функцията на системата за управление на документи.
На екрана намирате две основни области: дърво на папки и файлове в горната част на екрана и област за качване на файлове в долната част на екрана.
Управление на документи
Документите се съхраняват в папки, които трябва да имат такава структура, която осигурява лесна ориентация в темата. Структурата на DMS директория поддържа функцията плъзгане и пускане за лесно и бързо плъзгане на документи от една папка в друга или една подпапка в друга родителска папка.
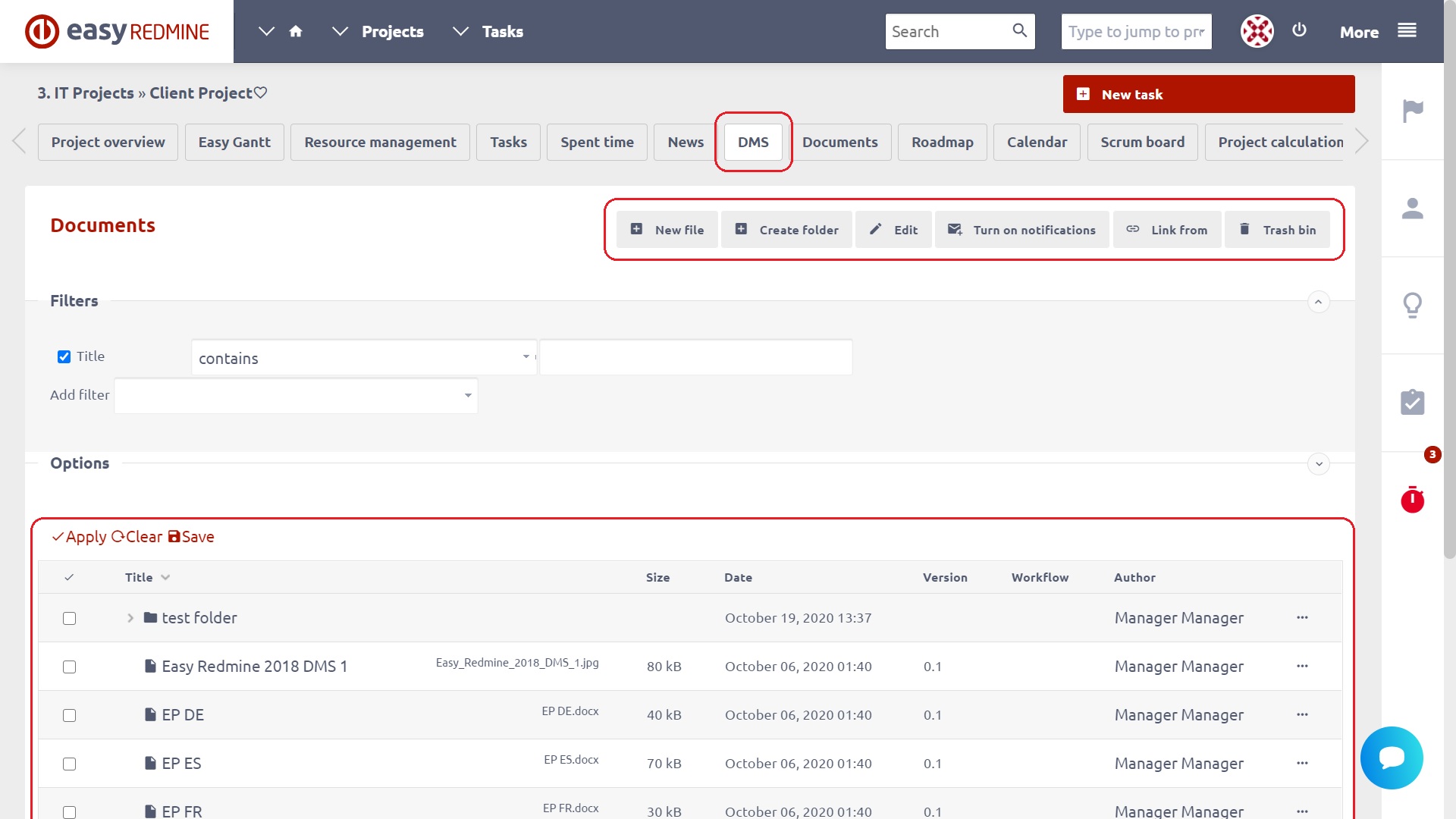
Нова папка
Можете да създадете нова папка, като щракнете върху бутона „Създаване на папка“ в горния десен ъгъл. Това ще ви отведе до следния екран:
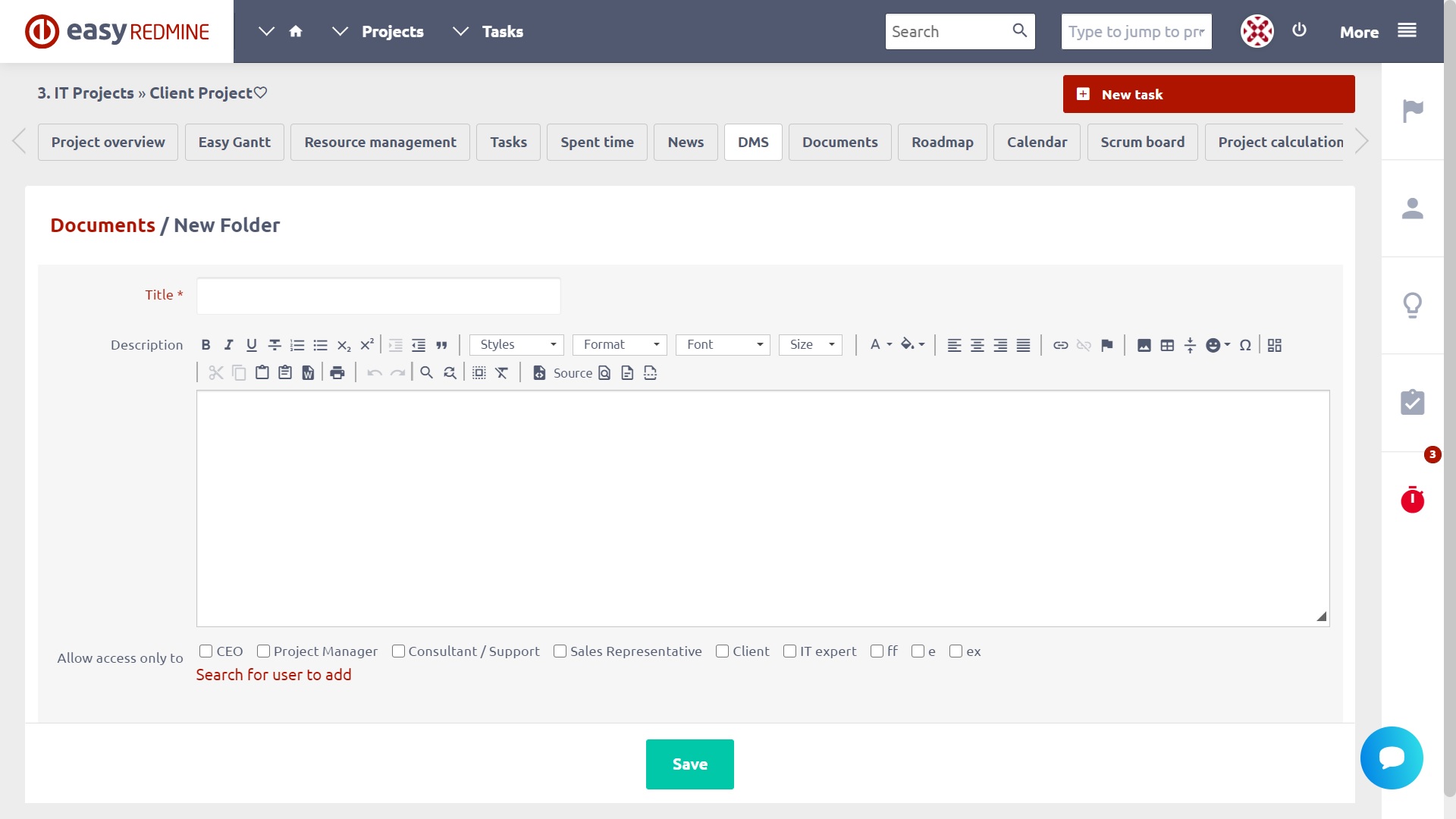
Новата папка ще бъде създадена като подпапка на текущото местоположение в дървото на папките. Въведете заглавие за новата папка. Можете да добавите описание на папка, като използвате различни видове форматиране на текст, като заглавия, списъци, връзки към уеб страници, документи и т.н. И накрая, можете да изберете потребителски роли, които ще получат достъп само до тази папка. Ако сте доволни от настройките, щракнете върху бутона Запазване.
Нова папка може да бъде създадена и чрез копиране на съществуваща папка. Покажете списък с папки и изберете папка за копиране. В дясното меню (или чрез щракване с десния бутон на мишката) на тази папка изберете Копиране / Преместване.
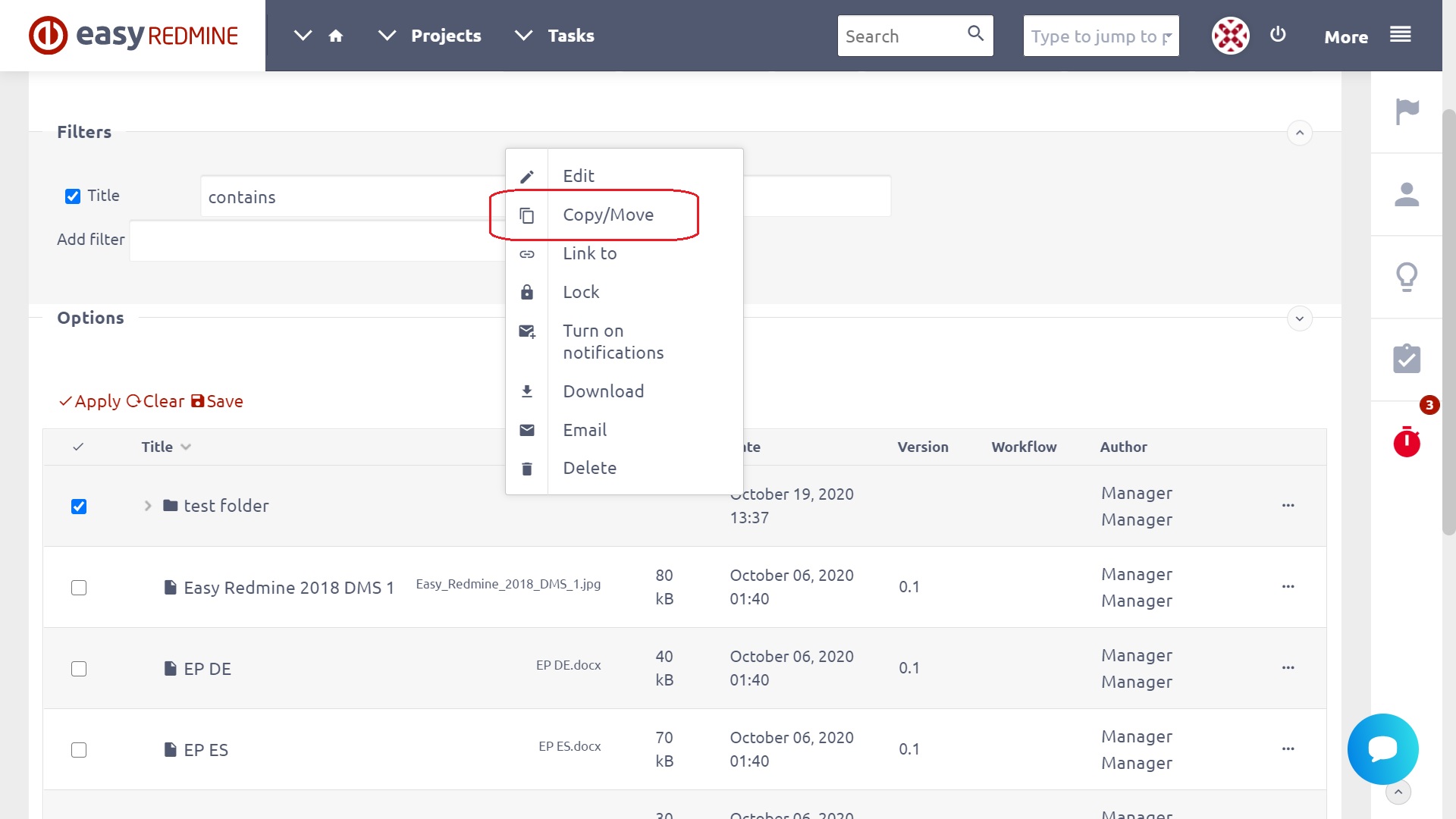
Изберете целевия проект и папката Target. Щракнете върху бутона Копиране.
Разрешения за папки
В новата форма на папка или по-късно във формата за редактиране можете да укажете допълнителни разрешения за папки. Избирайки роли и членове, можете да контролирате достъпа до папката.
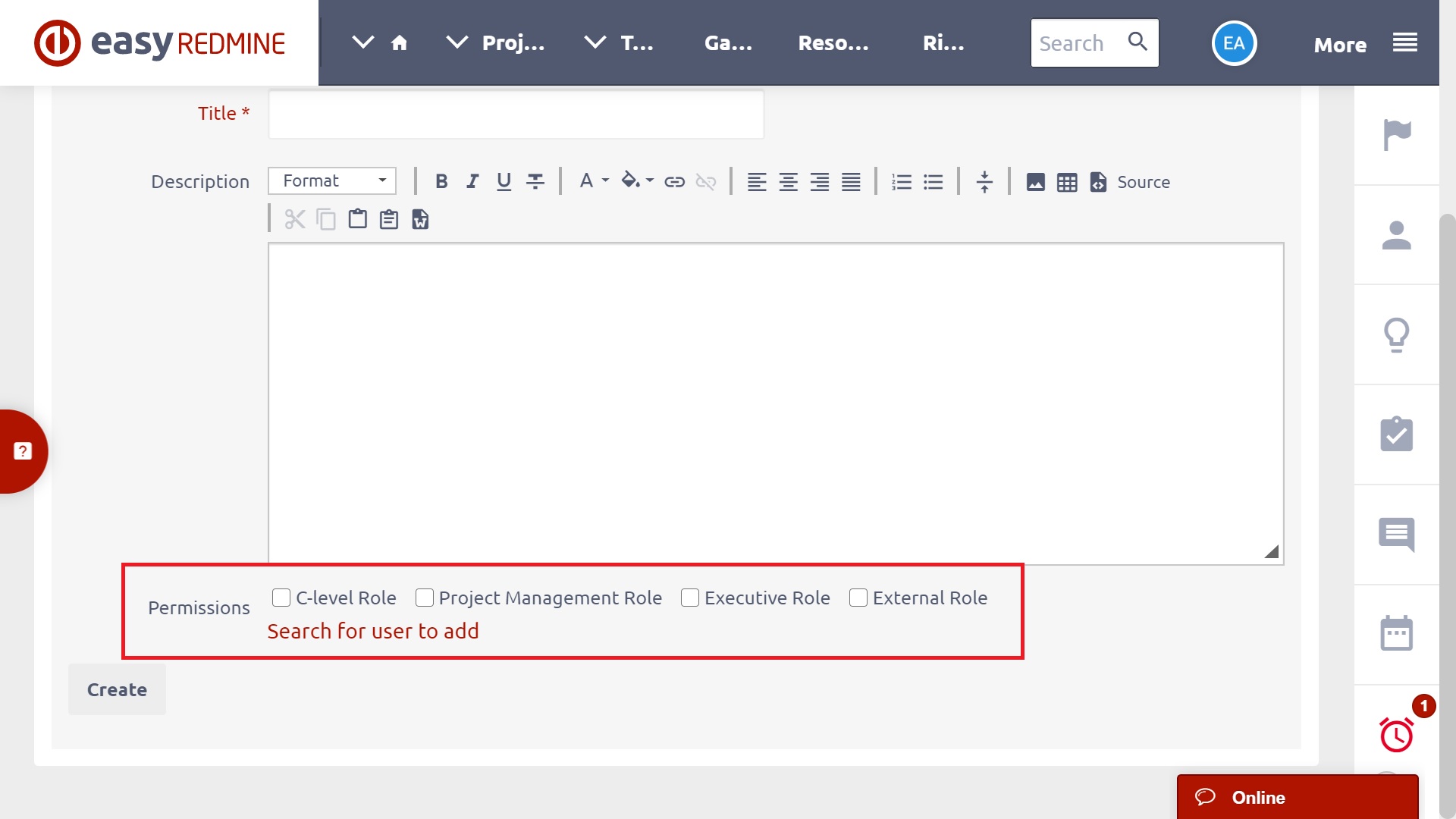
Списък с папки
Всеки ред от списъка с папки съдържа:
- Името на папката
- дата на създаване, автор
- инструменти за редактиране на папки
- възможност за изтриване на папка
- уведомително знаме
Инструментът за редактиране използва същия формуляр, който се използва за създаване на нова папка. Можете да промените заглавието и описанието на папката тук. Можете да сортирате папките по азбучен или обърнат азбучен ред. Постигате това, като щракнете върху знака на стрелката вдясно от името на колоната (несортиран, азбучен ред, обърнат азбучен ред).
Инструменти за управление на документи
Чрез щракване с десен бутон върху определен документ в DMS папка се появява контекстно меню със следните опции: Редактиране, Копиране / Преместване, Връзка към, Заключване, Включване на известия, Присвояване, Изтегляне, Имейл, Редактиране на съдържание, Изтриване. За да редактирате документа онлайн в реално време, е необходимо да имате инсталиран Microsoft Office, тъй като функцията не е съвместима с други офис приложения (включително LibreOffice).
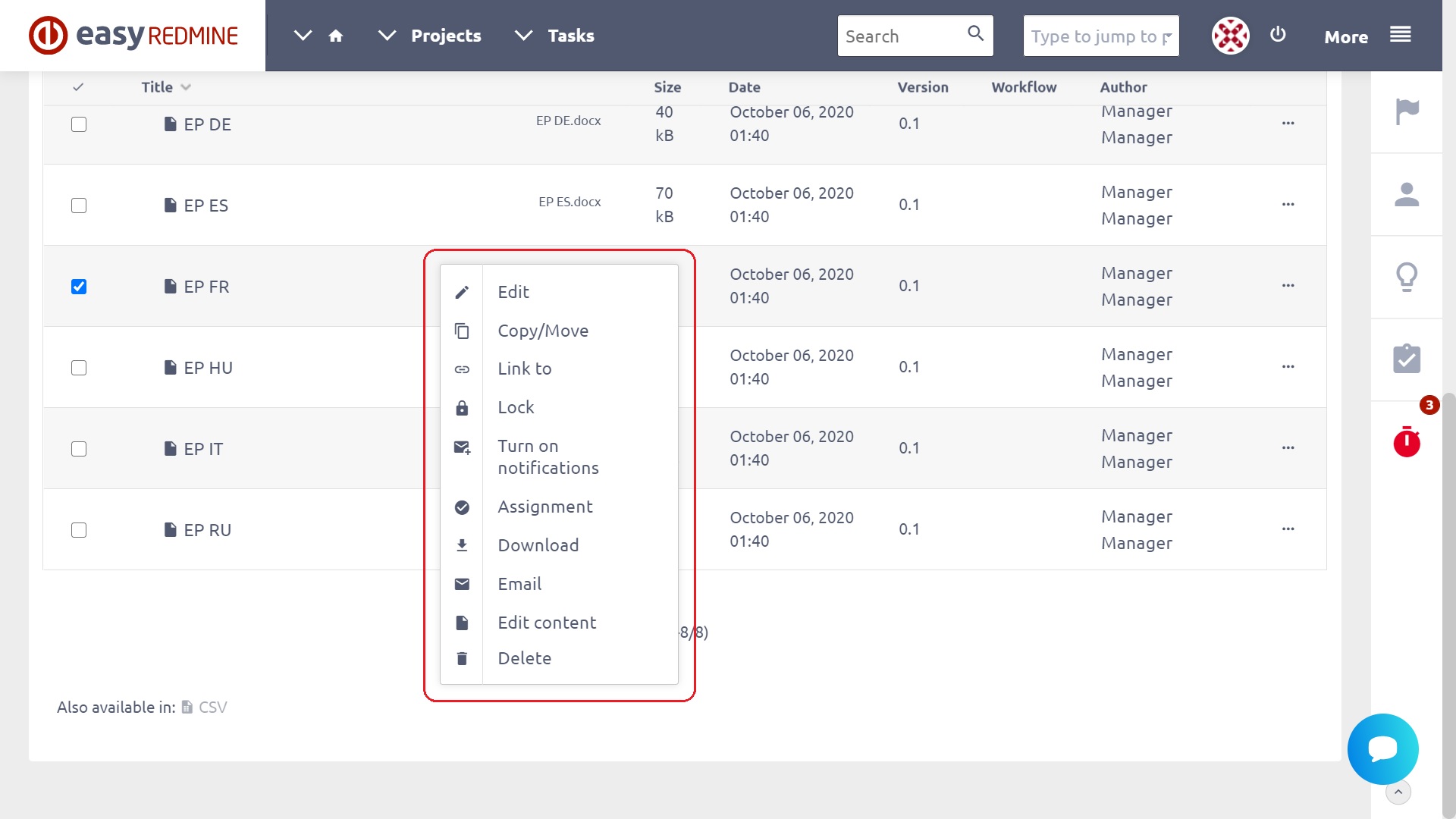
Филтриране
Ако не сте сигурни какво е името на папката, можете да опитате да приложите ключова дума. Отидете до полето „Филтър“, разположено в десния горен ъгъл, и започнете да въвеждате ключовата дума.
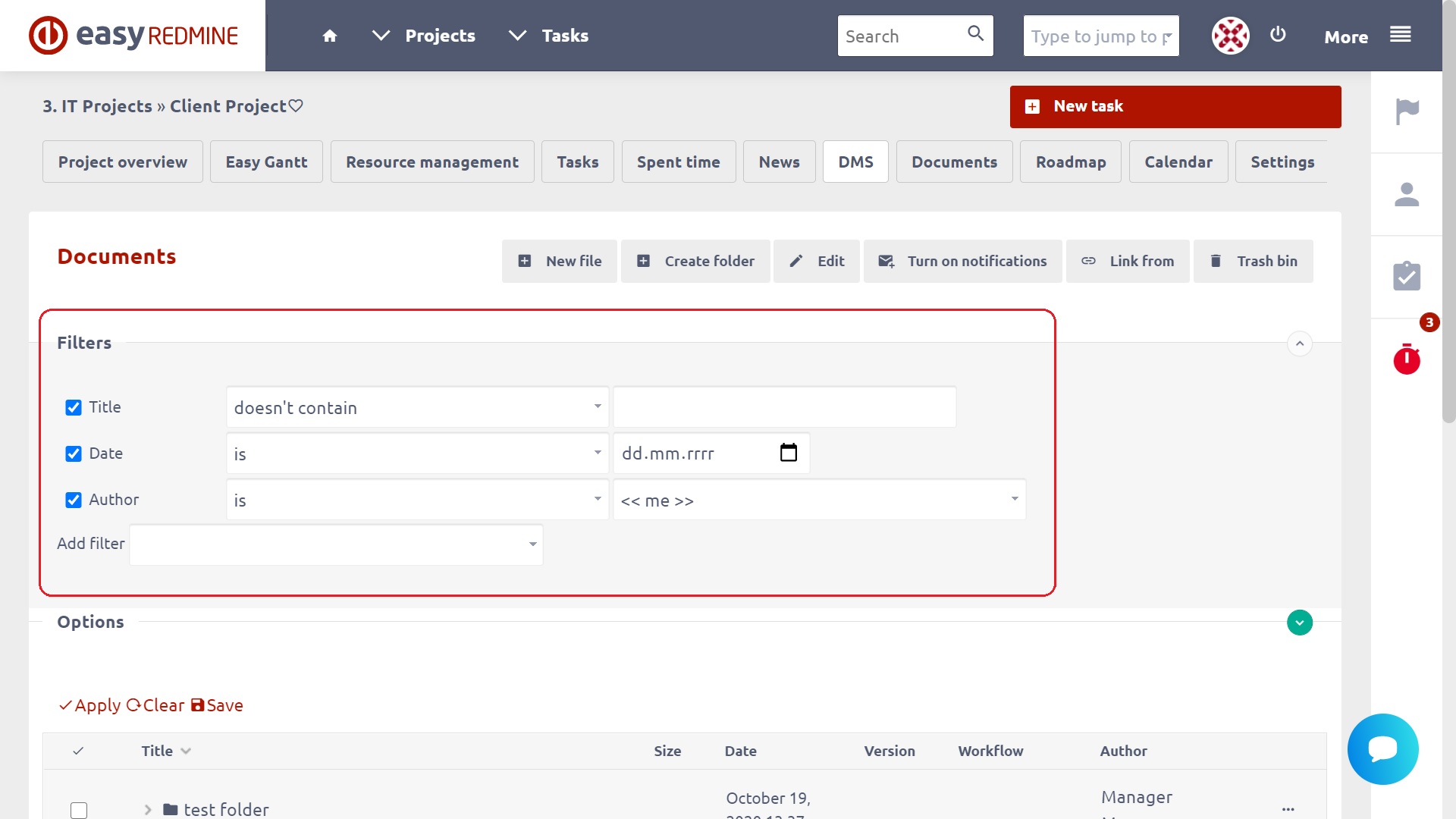
Ще бъдат показани само онези папки с заглавия, които съдържат дадената последователност от букви. Докато продължавате да пишете, остават по-малко папки.
Маркиране
Има предварително определен списък с тагове. Ако изберете маркер от списъка, ще се покажат документи и папки, маркирани само с този маркер. За да изчистите филтъра за маркери и отново да покажете всички документи и папки, просто изберете празния елемент в списъка.

Изтегли
Да предположим, че искате да изтеглите цялото съдържание на папка, наречена „Обучение“. Поставете отметка в квадратчето пред заглавието на папката и след това щракнете върху бутона Изтегляне (може да се извика с десния бутон на мишката или над менюто в края на реда на папката): Цялото съдържание на папката ще се компресира в едно файл и се записва на вашия твърд диск.
Можете да изпратите по имейл съдържанието на папката до вашия партньор. Поставете отметка в квадратчето пред заглавието на папката и след това щракнете върху бутона Email. Цялото съдържание на папката ще бъде цип в един файл. Ще бъдете помолени да попълните имейл адреса на получателя, тема и можете да добавите парче текст, обясняващо какво изпращате. Файловете с цип се включват автоматично. Въпреки това, бъдете внимателни с изпращането на цялото съдържание на папка, тъй като размерът й може да надхвърли ограниченията за електронна поща и вашата електронна поща може да не бъде доставена!
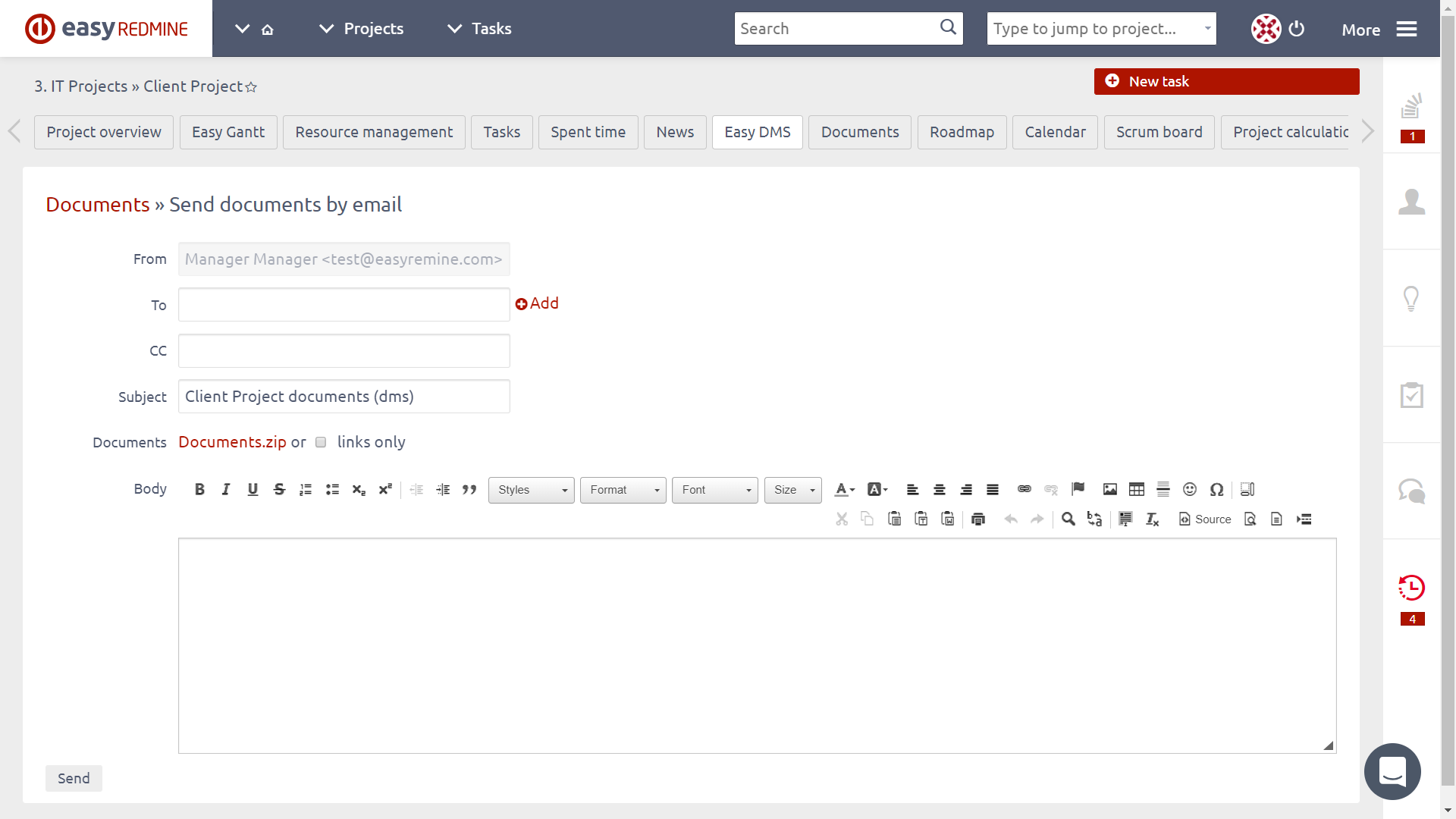
Преди изпращане можете да проверите прикачения файл, като щракнете върху URL връзката Documents.zip. Ако е отметнато само връзките в квадратчето за отметка, вместо това към тялото на имейла ще бъдат добавени URL връзки към приложените документи.
Изтриване на папка
Можете да изтриете папка, като щракнете върху бутона Изтриване в дясното меню (или като щракнете с десния бутон). За да изтриете повече папки наведнъж, поставете отметки в квадратчетата пред заглавията на папките, след което щракнете върху бутона Изтриване в контекстното меню (с десен бутон). Възможно е също така да изтриете папка с документи, т.е. непразна папка. Възможно е също така да изтриете папка с документи, т.е. непразна папка.
Добавете документи
След като настроите структурата на папките си, можете да започнете да я пълните с файлове. Можете, разбира се, да добавите нова папка по всяко време по-късно.
Новите файлове могат да се добавят по два начина:
- с помощта на метод плъзгане и пускане - плъзнете и пуснете файловете, които искате да добавите, в областта, наречена Качване; само за файлове с размер <100MB; не работи за Internet Explorer, той отваря документа, вместо да го добавя в списъка
- щракнете върху бутона „Нов файл“, разположен в горния десен ъгъл, след което потърсете файла
Виждате списък с всички готови за добавяне файлове. Всеки ред съдържа:
- името на файла
- статус
- размер на файла
- възможност за премахване на файла от списъка

Можете да добавите до 20 файлове в рамките на едно качване. За файлове над 2GB трябва да имате браузър 64b. Ако нямате браузър 64b, използвайте инструмент за архивиране като ZIP или RAR и компресирайте и след това разделете оригиналния си файл в повече по-малки архиви, преди да качите. Когато всички файлове са готови за качване в папката, щракнете върху бутона Старт Качване. Ще видите състоянието на качване да се променя. Ако е необходимо, можете да спрете качването, като щракнете върху бутона Stop Stop Upload.
Можете да регулирате размера на областта, като плъзнете долната линия нагоре и надолу.
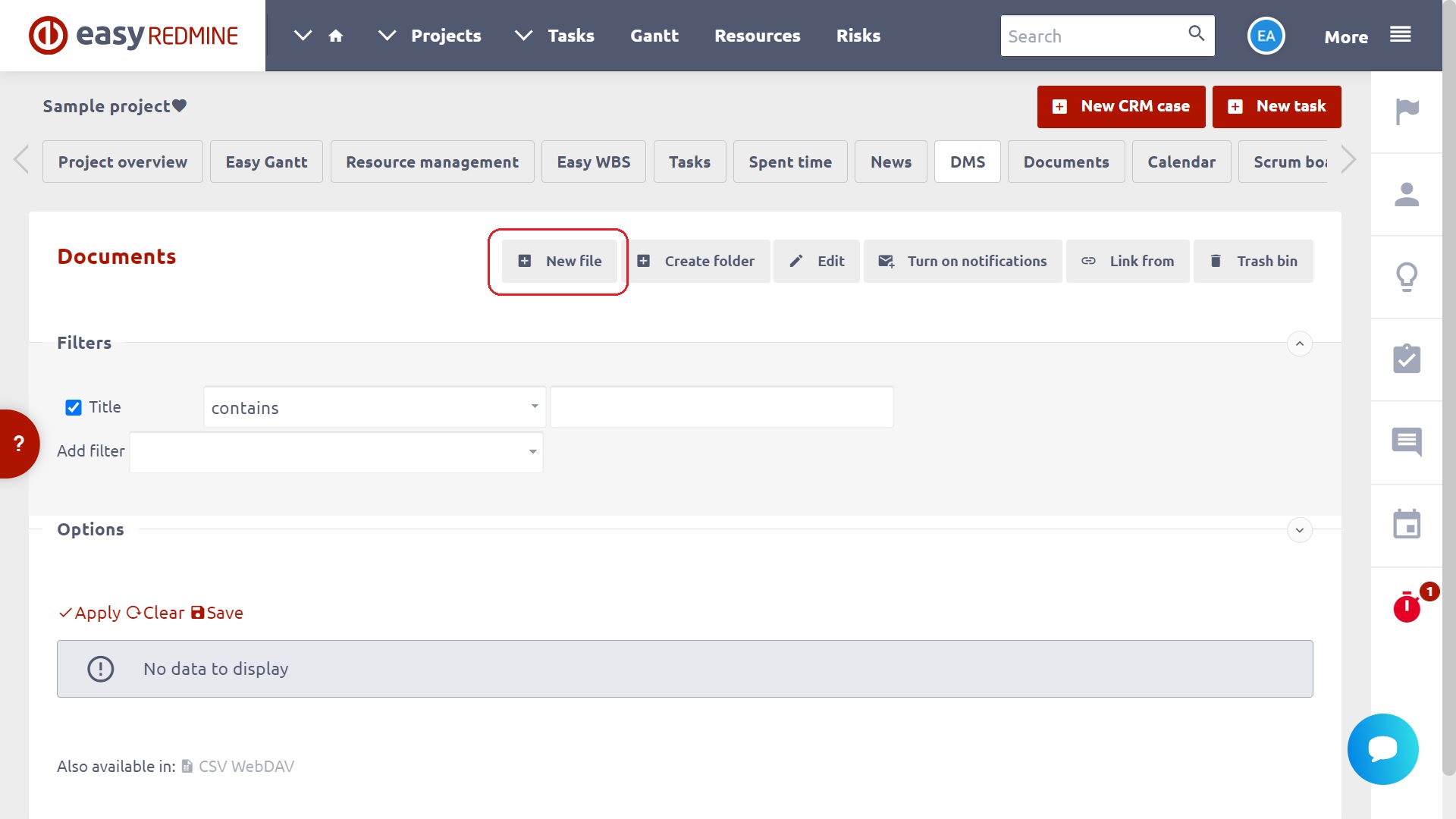
Когато файловете се качват, се появява подобен екран:
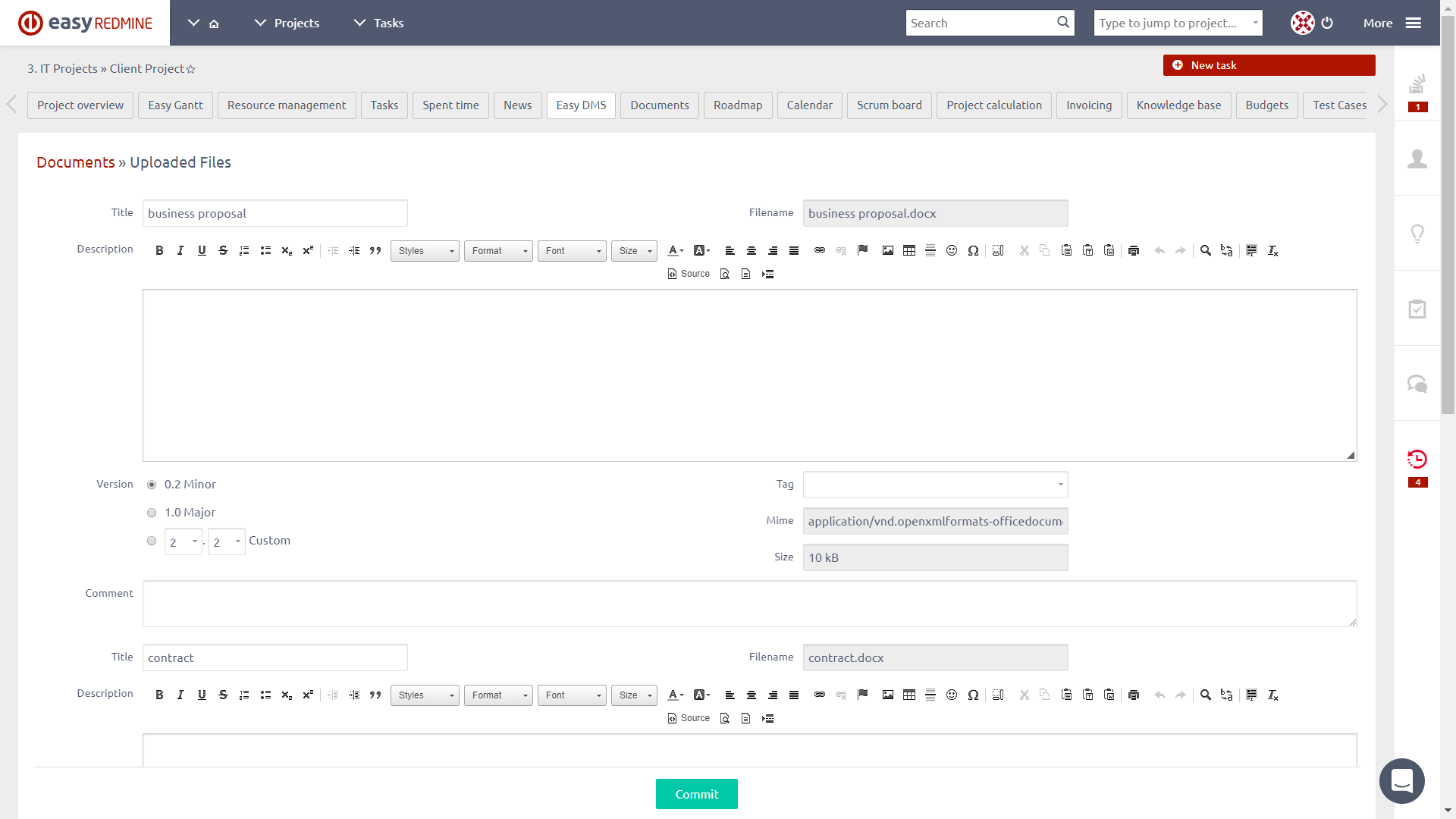
Тук можете да промените заглавието на файла, да добавите описание и коментар и да зададете подходяща версия. Можете също да изберете съответния маркер от предварително дефинирания списък. Когато сте доволни, щракнете върху бутона Ангажиране. Ако документ с едно и също име на файл вече съществува в текущата папка, автоматично ви се предлага нова редакция на документа.
Невалидни знаци в имената на документи: '\ [\] \ / \ \ \? ": <> #% \ * '
Максималният размер на прикачения документ е ограничен, като зададете максималния размер на прикачения файл в менюто Още »Администриране» Настройки »Файлове» Максимален размер на прикачения файл.
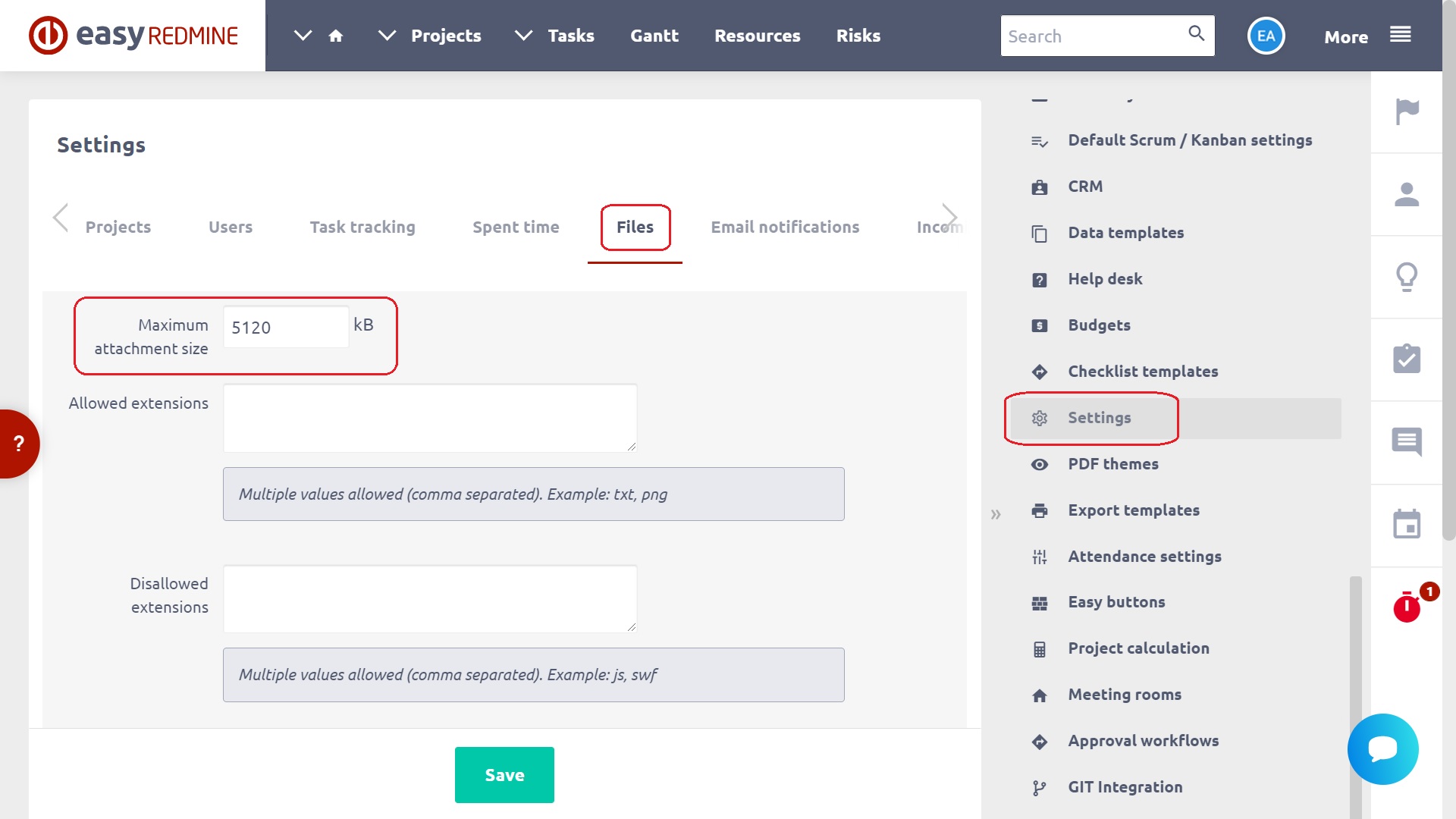
Връзки към документи
Възможно е да създадете връзка към друг документ или папка от същия или друга папка на същия или друг проект. Връзките се държат така, сякаш работят директно върху целевия документ или папка. Това означава например, че ако изтеглите или изпратите по имейл връзка, реферираният файл се изпраща на потребителя.
Ако целевият документ ще бъде премахнат или преместен, потребителят ще бъде предупреден за съществуващите връзки и тези връзки ще бъдат премахнати автоматично.
Създайте връзка в текущото местоположение към друг файл или папка
В лентата с инструменти на командата във формата за подробности за документа или папката има команда „Връзка от“. След щракване върху тази икона се появява нов формуляр Нова връзка за документ. Очаква се потребителят да избере изходен проект, папка и по желание документ като цел на току-що създадената връзка.
вътрешен
Позволете да създавате връзки към DMS обекти.
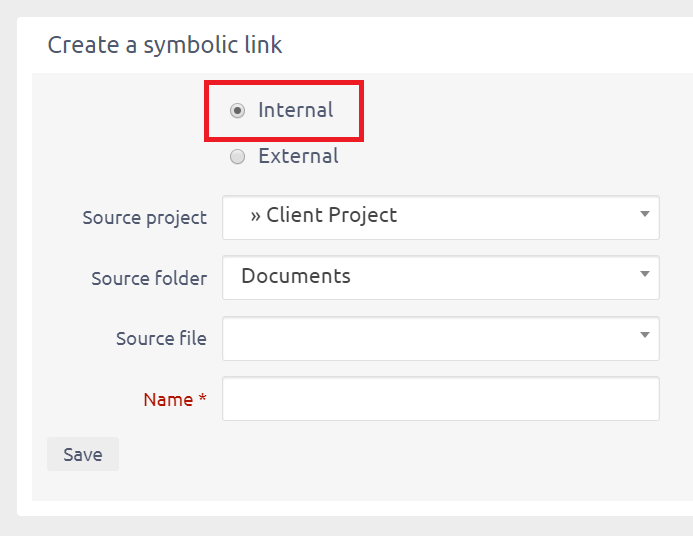
Външен
Позволете да създавате връзки към външен обект, използвайки техния URL.
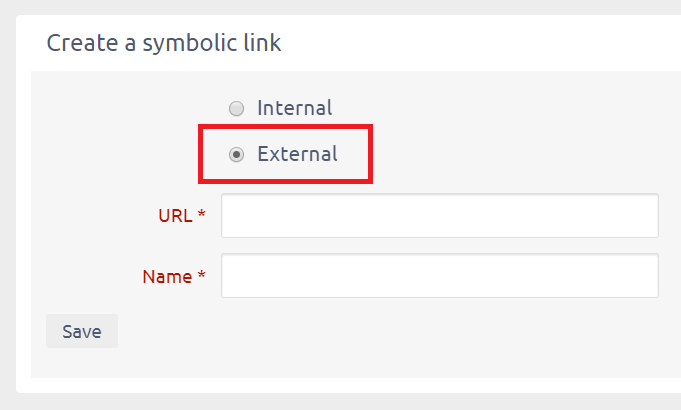
Създайте връзка от текущия файл или папка към друга папка
В лентата с инструменти на командата на главния изглед ще има нова команда „Връзка към“. След щракване върху тази икона се появява нов формуляр Нова връзка за документ. Очаква се потребителят да избере целеви проект и папка, в която ще бъде разположена току-що създадената връзка.
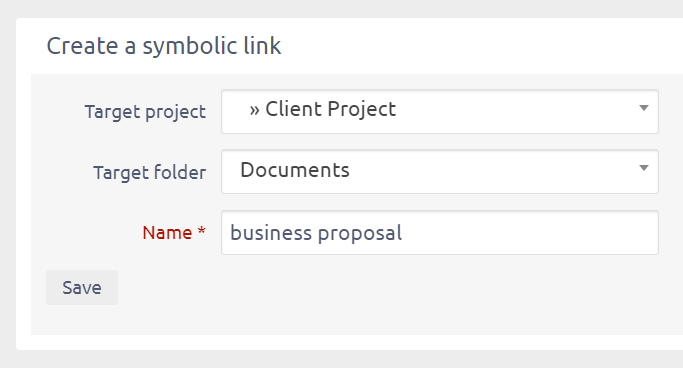
Списък на документите
Вашите файлове се добавят в папката:
Виждате заглавията и имената на файловете, техния размер, датата на последната модификация, версията, състоянието на работния процес и кой ги е добавил (авторът). Освен това можете да заключвате или изтривате файлове. Движение на документ създава нова редакция, чийто автор е потребителят, който е преместил документа. Следователно авторът на документа се променя на текущия потребител според последната редакция.
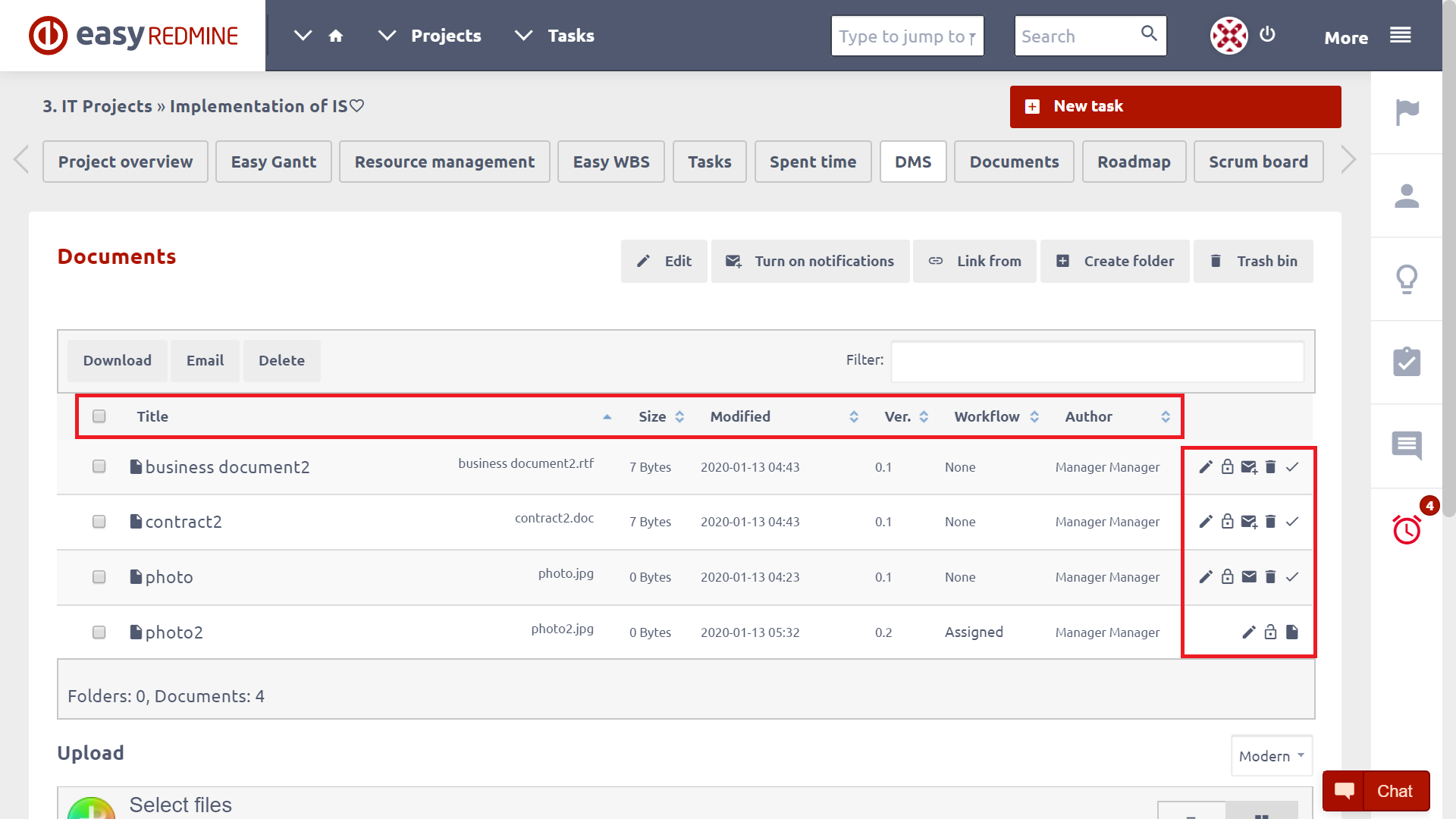
Символи и тяхното значение:
 подробности за файла
подробности за файла
 заключване, за да се предотвратят промени за други членове
заключване, за да се предотвратят промени за други членове
 отключи, за да позволиш промени за други членове
отключи, за да позволиш промени за други членове
 Изтрий файла
Изтрий файла
 известията не са активни: активирайте се (само ръководител на проекта или администратор)
известията не са активни: активирайте се (само ръководител на проекта или администратор)
 известия активни: деактивирайте (само ръководител на проекта или администратор)
известия активни: деактивирайте (само ръководител на проекта или администратор)
 работен процес на одобрение
работен процес на одобрение
Подробности за документа
Ако кликнете върху  символ, стигате до страницата с подробна информация за файла.
символ, стигате до страницата с подробна информация за файла.
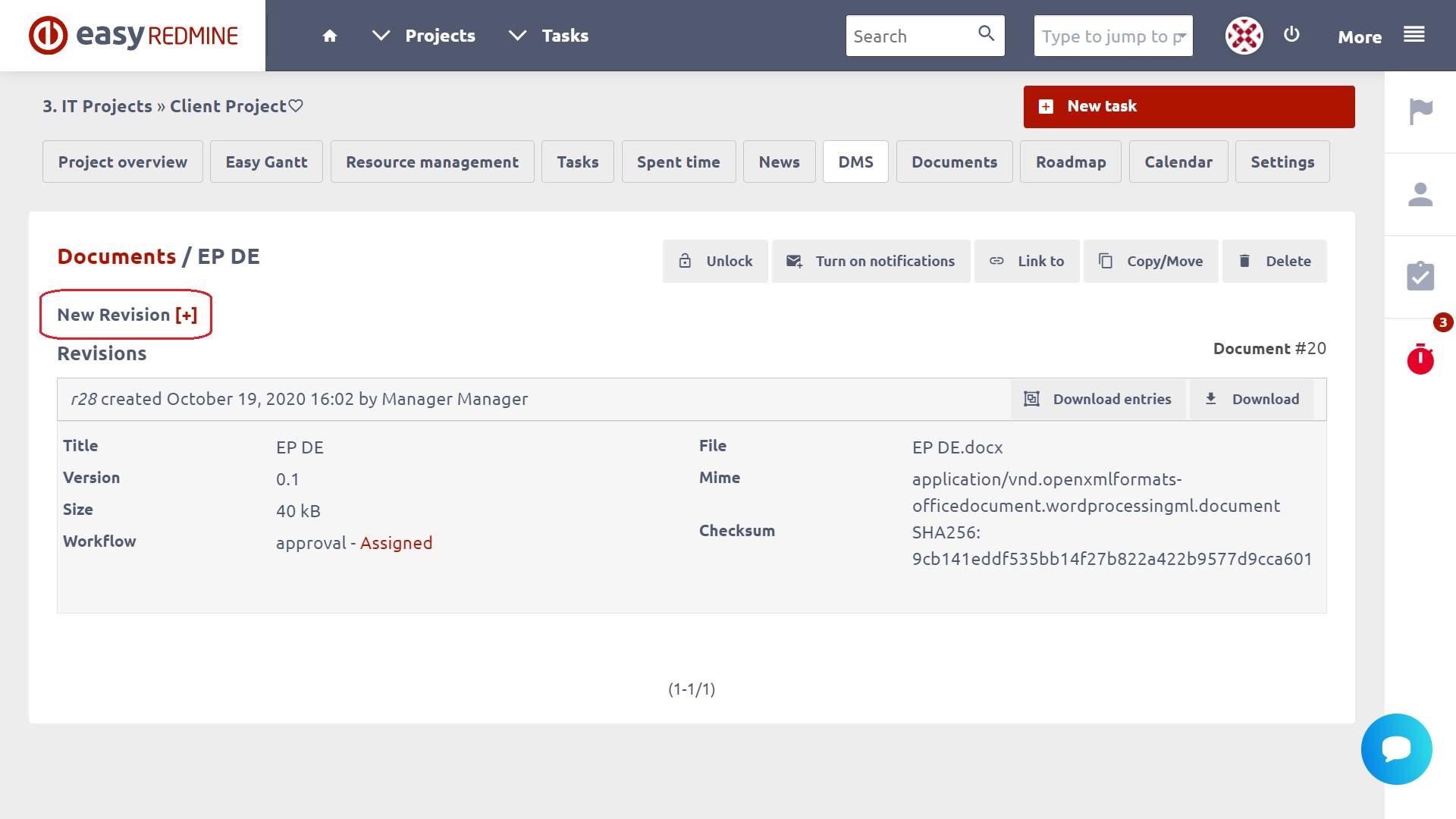
Виждате историята на файловете, неговите версии и работния процес. Можете да изтеглите по-стари версии, като щракнете върху съответните  знак. Можете да показвате/скривате записи за изтегляне и имейл, като щракнете върху иконата. Можете да изтриете определена ревизия, като щракнете върху иконата. Файлът може да бъде копиран или преместен в друга папка или дори проект, като щракнете върху иконата. След това се очаква да изберете целева папка и проект. Файлът се копира или премества с щракване върху съответния бутон Копиране или Преместване.
знак. Можете да показвате/скривате записи за изтегляне и имейл, като щракнете върху иконата. Можете да изтриете определена ревизия, като щракнете върху иконата. Файлът може да бъде копиран или преместен в друга папка или дори проект, като щракнете върху иконата. След това се очаква да изберете целева папка и проект. Файлът се копира или премества с щракване върху съответния бутон Копиране или Преместване.
Като мениджър на проекти виждате и статистика за това кой, кога и колко пъти е изтеглял отделни версии.
Можете да добавите нова редакция, като щракнете върху знака плюс + до заглавието на Нова редакция в горната част на страницата. Появява се следният екран:
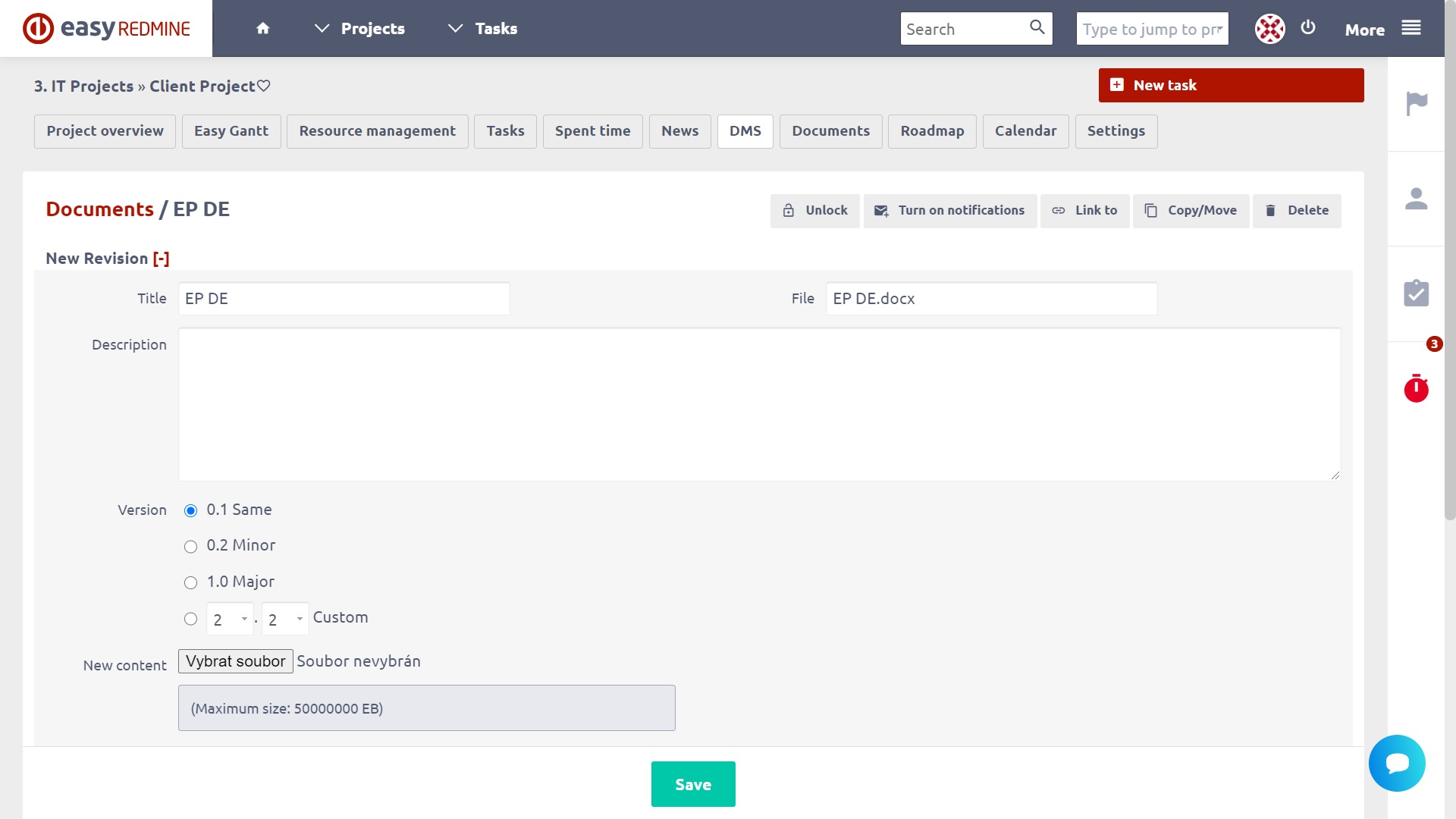
Можете да промените заглавието, описанието и да добавите нов коментар. Ако добавите нов файл (Ново съдържание), нова версия автоматично ще му бъде присвоена. Тя може да бъде или незначителна версия (ако предишната версия беше x.1, новата версия ще бъде x.2; обикновено за незначителни промени в документа), или основна версия (ако предишната версия беше 1.x, новата версия ще бъде 2.0; обикновено за обширни промени в документа).
Когато приключите с всички настройки на документа, щракнете върху бутона Създаване и се добавя нова редакция.
Известия
Възможно е ръководителят на проекта или администраторът да разреши / деактивира известията за всеки документ или папка с документи. Ако флагът за уведомяване е включен, имейл за уведомяване се изпраща на всички получатели на електронна поща, след като състоянието на документа се промени (създаване, промяна, одобрение). Получателите на електронната поща се вземат от списъка на членовете на проекта. Настройките за известяване по имейл на отделни потребители се вземат предвид.
Ако флагът за уведомяване е зададен в папка, се изпращат имейли за уведомяване, ако някое състояние на документа се промени в рамките на подиерархията на папката.
Моля, обърнете внимание, че всички имейл известия, свързани с Easy DMS, се изпращат както за планирани проекти, така и за проекти в реализация. Напротив, известията по имейл, свързани с други организации в Easy Redmine, не се изпращат за планирани проекти.
Има няколко начина да активирате / деактивирате известията по имейл от DMS:
- Настройки на приставките - В настройките на приставката можете да определите дали известията са активирани или деактивирани за новосъздадени директории. Това е опцията „Известия по подразбиране на файла“, която може да бъде зададена на Активиран X Деактивиран.
- Настройки на проекта - В настройките на проекта има раздел Документи, а вътре е опцията Известия: По подразбиране (без промяна) X Активиран (искам да получавам известия дори когато са изключени) X Деактивиран (не искам да получавам известия дори когато те са включени). Това е настройката за влезлия в момента член на проекта.
- Настройки на адресната книга - За всяка директория има икона за активиране, съответно деактивиране на известията.
- Настройки на документа - За всеки документ има икона за активиране, съответно деактивиране на известията.
- Потребителски настройки - В потребителския профил всеки може да зададе кои известия иска да получава.
Одобряване на работния процес
Състоянието на работния поток на одобрение се посочва от състоянието на работния поток в колоната Workflow. Началното състояние е None, след присвояване на работен поток за одобрение състоянието се променя на Assigned.
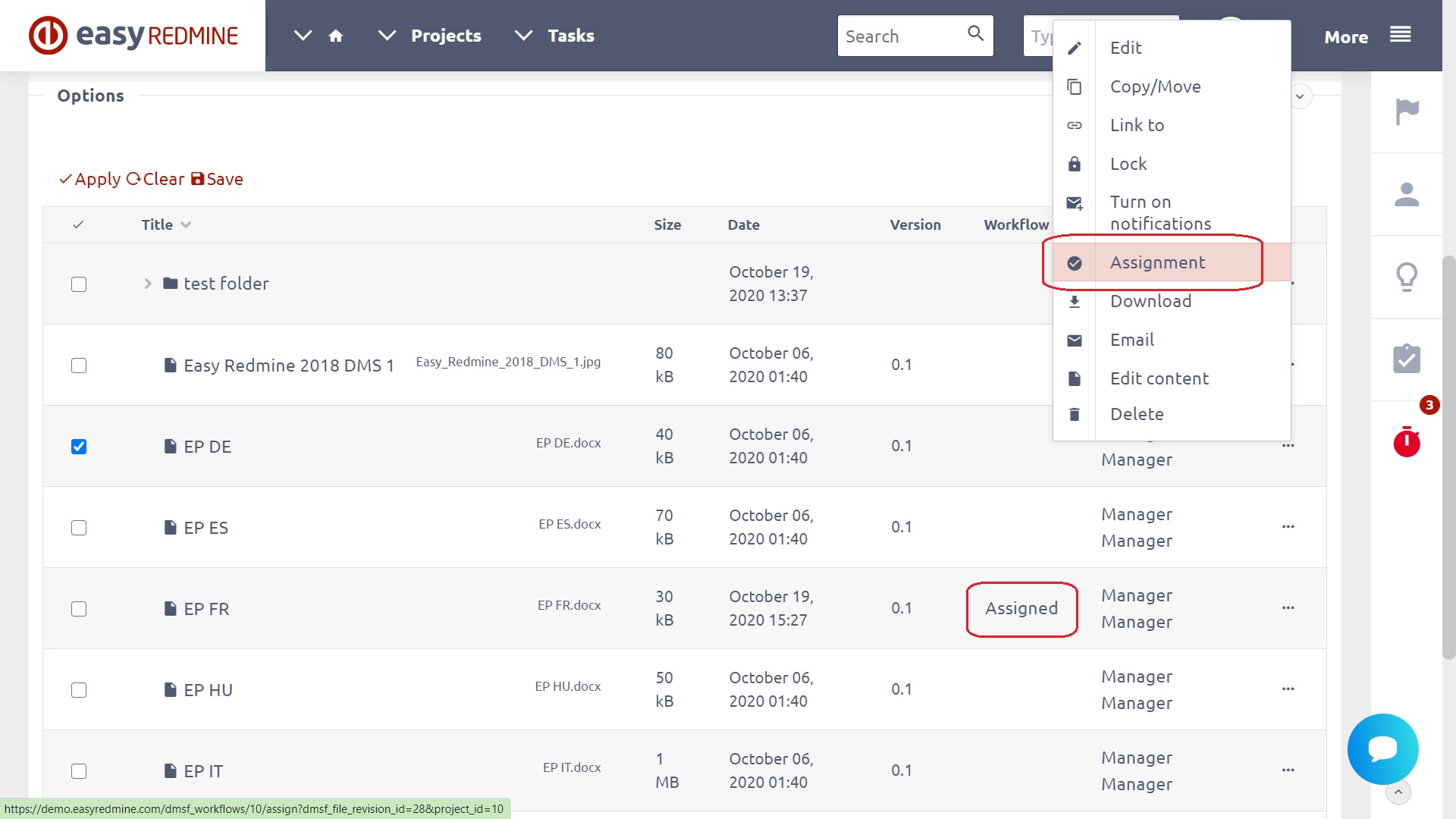
За да стартирате вече назначения работен процес за одобрение, щракнете върху бутона Старт в контекстното меню.
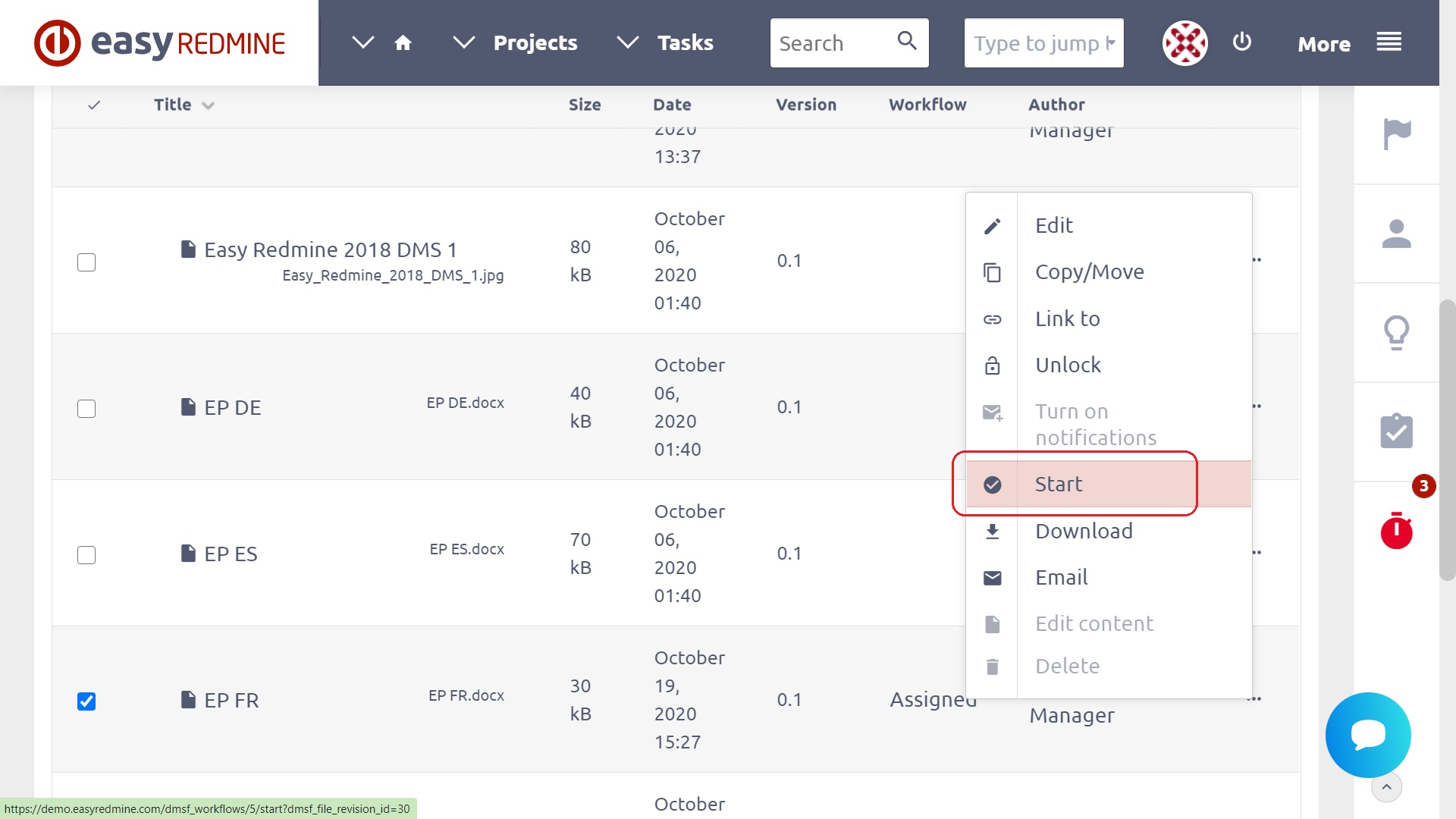
В случай на състояние на работния процес са изброени следващите одобрители.
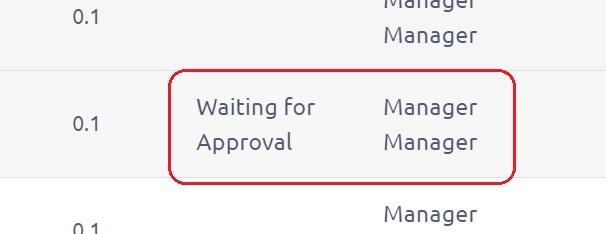
Одобряване на процеса на работа
Самият процес е ясно описан на диаграмата по-долу.
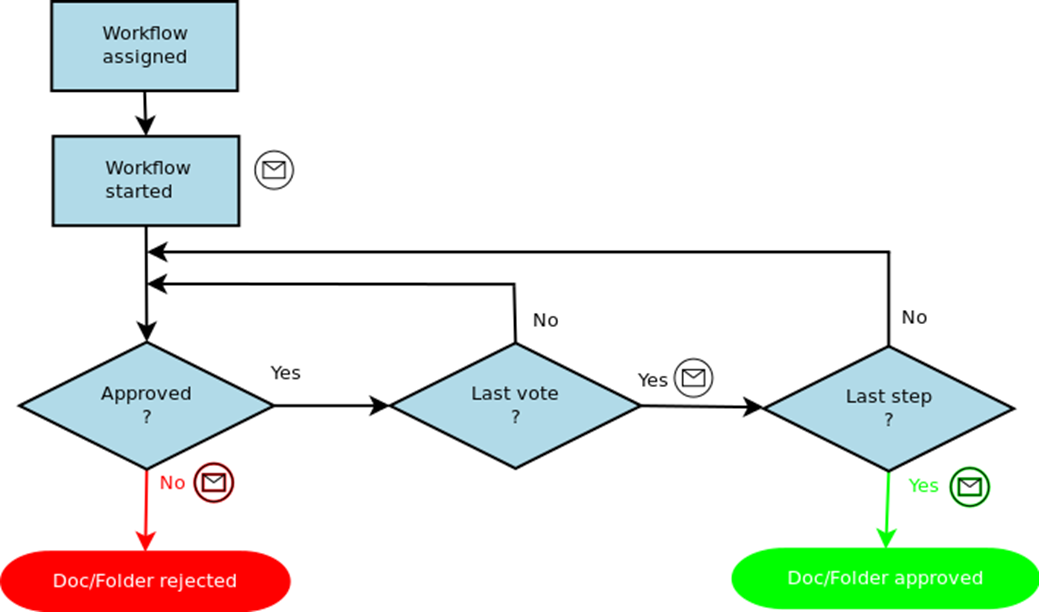
И сега стъпка по стъпка:
1. Задайте съществуващ работен процес на одобрение на избрания документ, като щракнете върху иконата: 
Тогава се появява формуляр за задаване на работен поток:
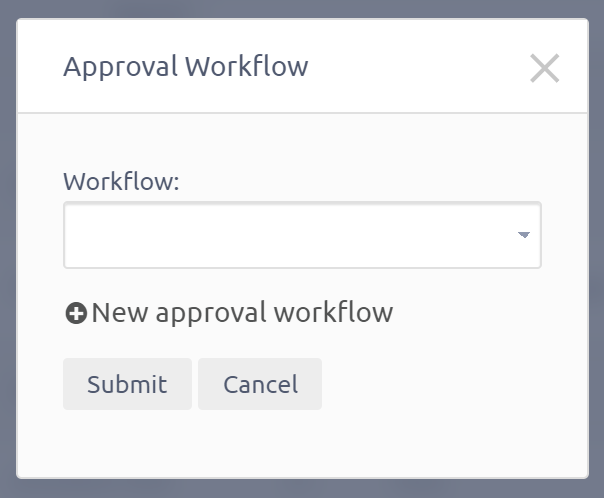
Всички работни процеси по проекти и глобално одобрение са избираеми. Изберете работен процес и щракнете върху бутона Изпращане. Избраният работен процес е присвоен на документа.
2. В следващата стъпка зададеният работен процес трябва да бъде стартиран, като щракнете върху иконата: 
3. Когато работният процес е стартиран, се очаква всички одобряващи лица в конкретни стъпки да извършат одобрение. Документът е заключен, за да предотврати всички промени.
Ако сте един от одобрителите на текущата стъпка на одобрение, иконата може да кликва и можете да направите одобрение, като кликнете върху нея. Тогава се появява формулярът за одобрение:
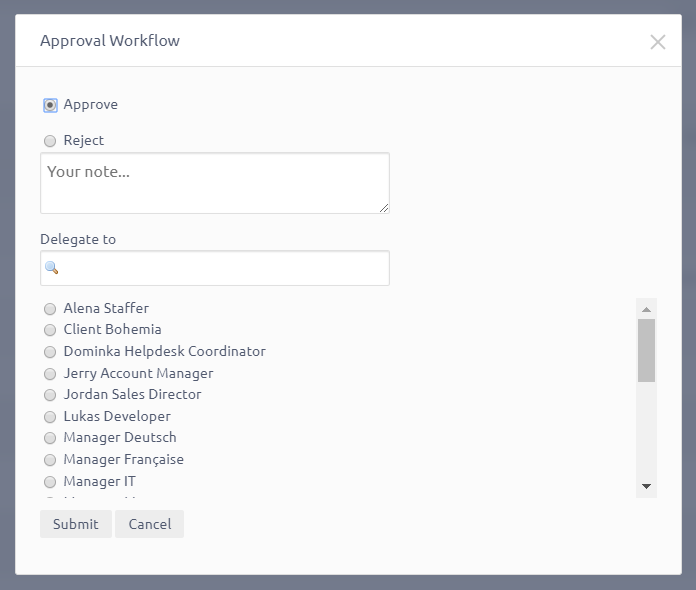
Тук имате три възможности, или да одобрите, отхвърлите или делегирате текущата стъпка на одобрение. В случай на отхвърляне или делегиране, вие сте длъжни да го коментирате в текстовото поле „Вашата бележка ...“. Само членове на проекта се предлагат за делегиране. Вашето решение ще бъде потвърдено, като кликнете върху бутона Изпращане.
4. Ако току-що сте одобрили документа и сте последното лице от веригата за одобрение. Документът е одобрен като следствие от вашето одобрение. Състоянието се променя на „Одобрено“.
5. Ако току-що сте отхвърлили документа. Веригата за одобрение е завършена незабавно и документът е в състояние Отхвърлен.
6. Ако го одобрите и не сте последният одобрител или делегирате одобрението си на някой друг, одобрението на работния процес продължава.
Вход
Всички одобрения на работния процес се съхраняват и са достъпни в прозореца на дневника. Можете да отворите прозореца, като щракнете върху текста на състоянието на работния процес:
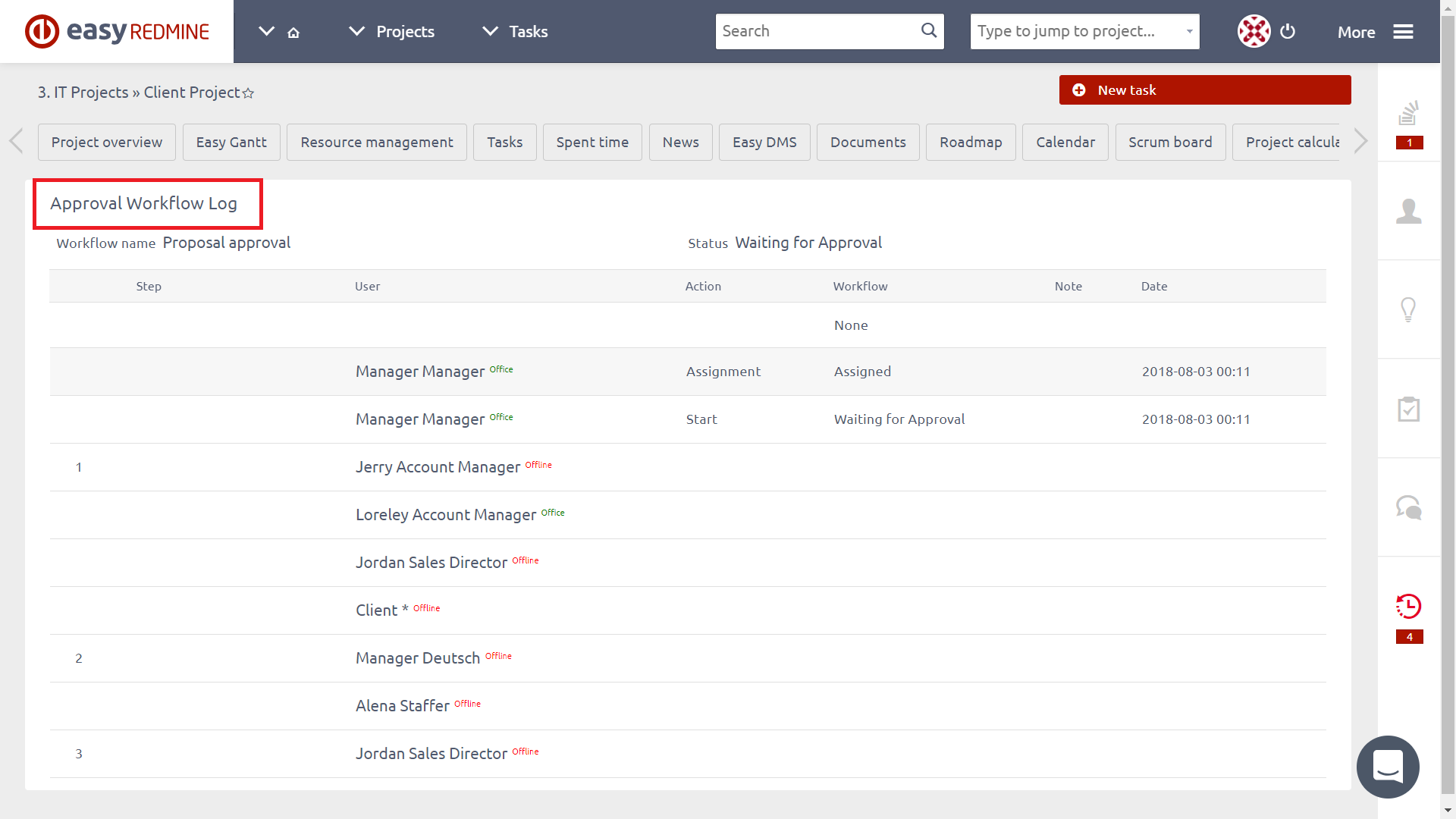
Известия по имейл
Известията по имейл се изпращат в съответствие с таблицата, както следва:
|
събитие |
Приемник (и) |
|
Работният процес на одобрение е стартиран |
Всички одобрители на първата стъпка |
|
Етап на работния процес на одобрение е завършен |
Всички одобрители на следващата стъпка и собственика на работния процес |
|
Документът е одобрен |
Всички членове на проекта |
|
Документът е отхвърлен |
Всички участници в работния процес и собственикът на работния процес |
|
Стъпка за одобрение е делегирана |
Делегатът |
|
Крайната дата е достигната |
Всички одобряващи в дадената стъпка, които все още не са одобрили. Тези известия се изпращат повторно всеки работен ден. |
Кош за боклук
Ако документи или папки бъдат изтрити от потребител, те се преместват в кошчето само в действителност и могат да бъдат възстановени отново или окончателно премахнати от кошчето с разрешение за изтриване на документи. Кошчето за боклук е достъпно от главното DMS меню. Потребителският интерфейс на кошчето е много подобен на изгледа на документи, с изключение на иконите на командите. Новите командни икони за възстановяване и изтриване на папка или документ са до изтритите папки и документи. След като документ или папка се изтрият от кошчето, няма връщане назад!
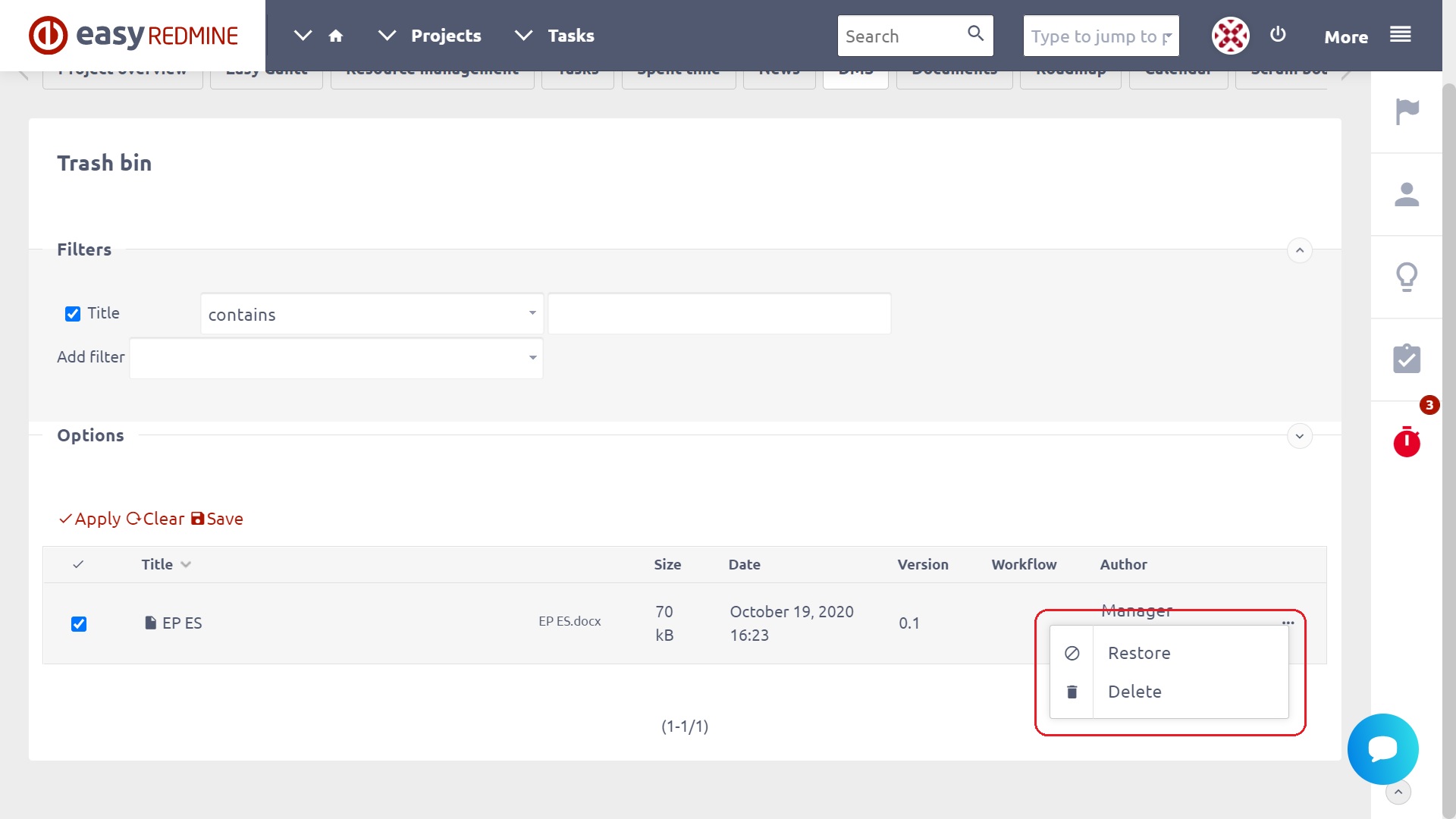
Лични настройки
Всеки член на проекта има право да персонализира поведението на DMS модула, както следва:
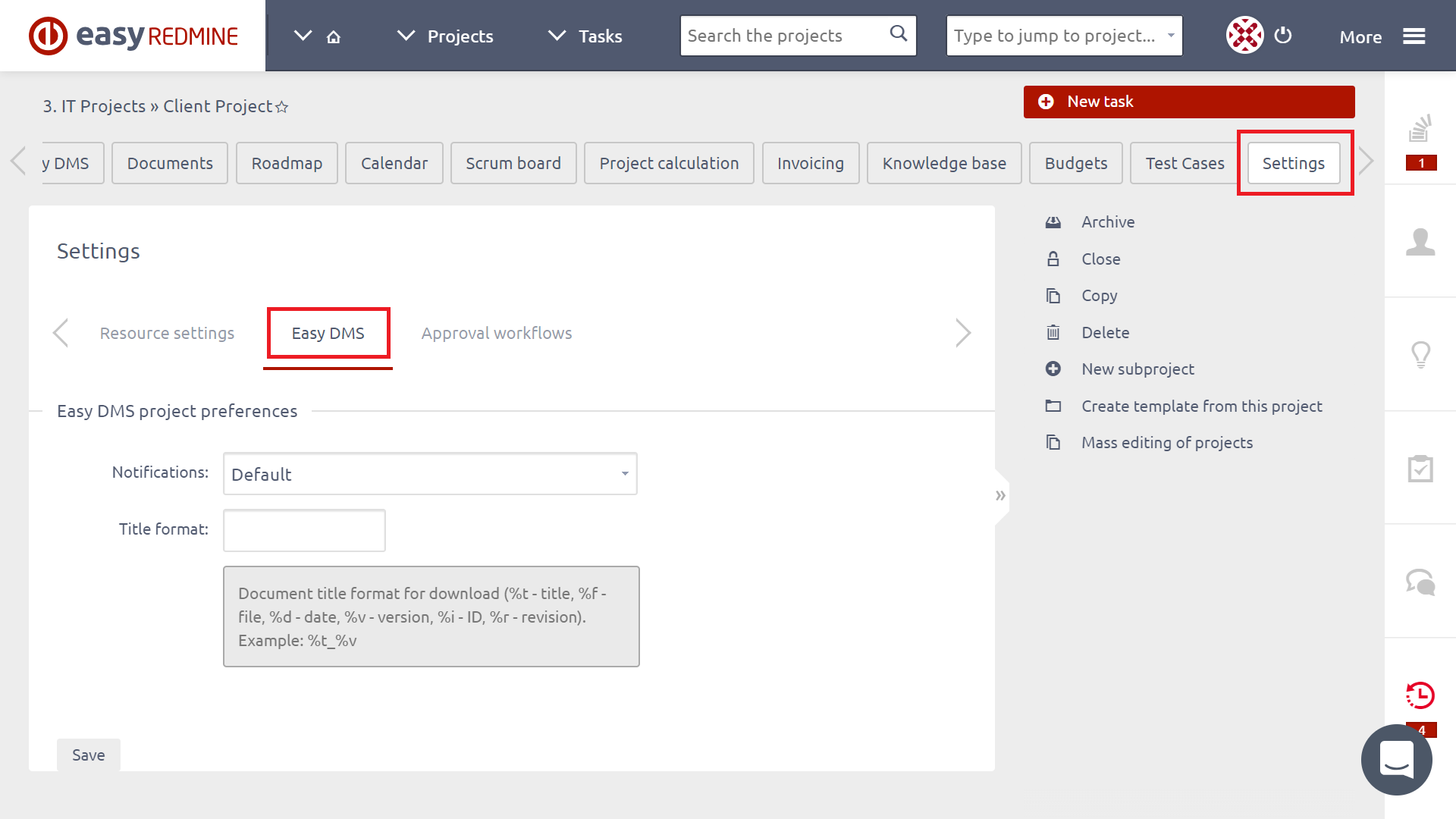
Има две възможности:
Известия - Активирано (по подразбиране), Деактивирано - Ако е деактивирано, няма да получавате известия по имейл, свързани с документи, и обратно.
Формат на заглавието - Имената на файловете на изтеглените документи могат да бъдат форматирани с помощта на следните тагове:
% t - заглавие на документа
% d - датата на качване на документа
% v - версия на документацията
% i - идентификационен номер на документа
% r - номер на редакция на документа
Бързи връзки - Ако е избран, се очаква да въведете идентификационния номер на документа, вместо да изберете документа от списък за избор, когато създавате връзка към документа.
Действайте като прикачен
Файлове и документи - Можете да прикачите файлове и документ към проблеми.
Файлове - Можете да прикачвате файлове само към проблеми.
Тази функция предоставя възможност за прикачване на документи към задачи. Новият / редактиране на формуляр за задача съдържа област Плъзгане и пускане за качване на документи. Също така е възможно да свържете съществуващи документи с помощта на бутона Връзка от, Прикачените документи се съхраняват в системни папки, видими от потребителския интерфейс, в зависимост от разрешенията.
Как да видите дейности, свързани с Easy DMS
Всички промени, свързани с ревизия на файл, се записват като дейности.
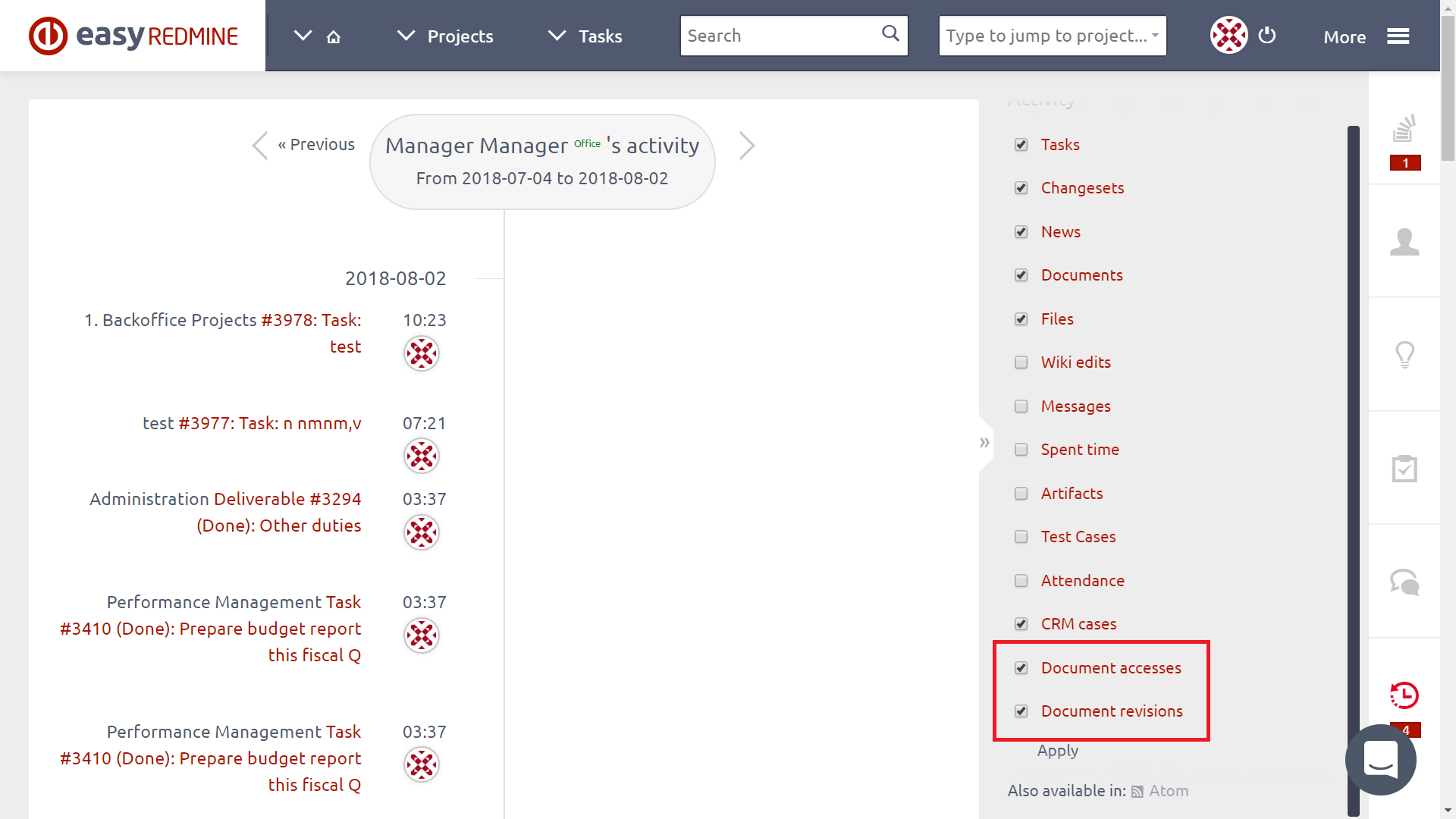
Как да конфигурирате WebDAV
Документният модул на проекта може да бъде монтиран като уеб папка. В монтирана папка е налична цялостна структура на документи и папки. Когато потребителят извърши операция като изтегляне / качване на документ или създаване на нова папка, той автоматично се записва в DMS и има същия ефект, както операцията ще бъде извършена в уеб интерфейса на DMS.
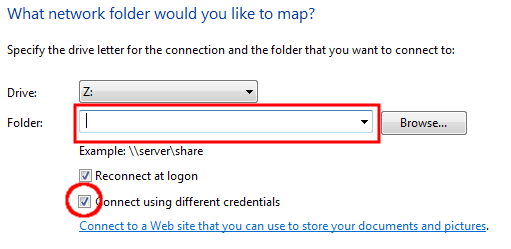
За да монтирате проектни документи в MS Windows система отворете Документи, щракнете с десния бутон върху елемента Computer в дървото и изберете Mount network drive. Попълващ URL адрес на модула за проектни документи в следния формат:
https://[your domain]/dmsf/webdav/[project identifier]
В следващата стъпка ще бъдете помолени да влезете и в случай на успешно влизане се появява нова папка с документите на проекта.
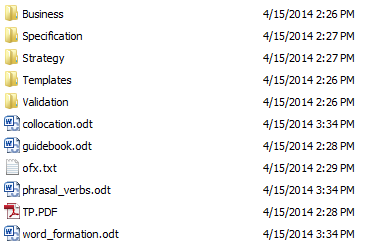
Отстраняване на проблеми с WebDAV
Въпреки факта, че протоколът WebDAV е стандарт, използван за достъп до мрежови местоположения, клиентът може да се сблъска с няколко проблема, особено в MS Windows. Ето няколко съвета как да се справите с грешки, възникнали по време на картографиране на мрежово устройство чрез WebDAV.
Microsoft Windows
Това зависи от нивото на актуализация на Windows. Моля, вижте тази статия за повече информация.
Windows 10, 8.1, 8 и 7
Windows 10, 8.1 и 8 използват WebClient Services, за да се свържат към WebDAV сървъри, по подразбиране услугата WebClient е деактивирана, така че трябва да я активираме, а също и да променим услугата, за да стартира автоматично, когато Microsoft Windows стартира:
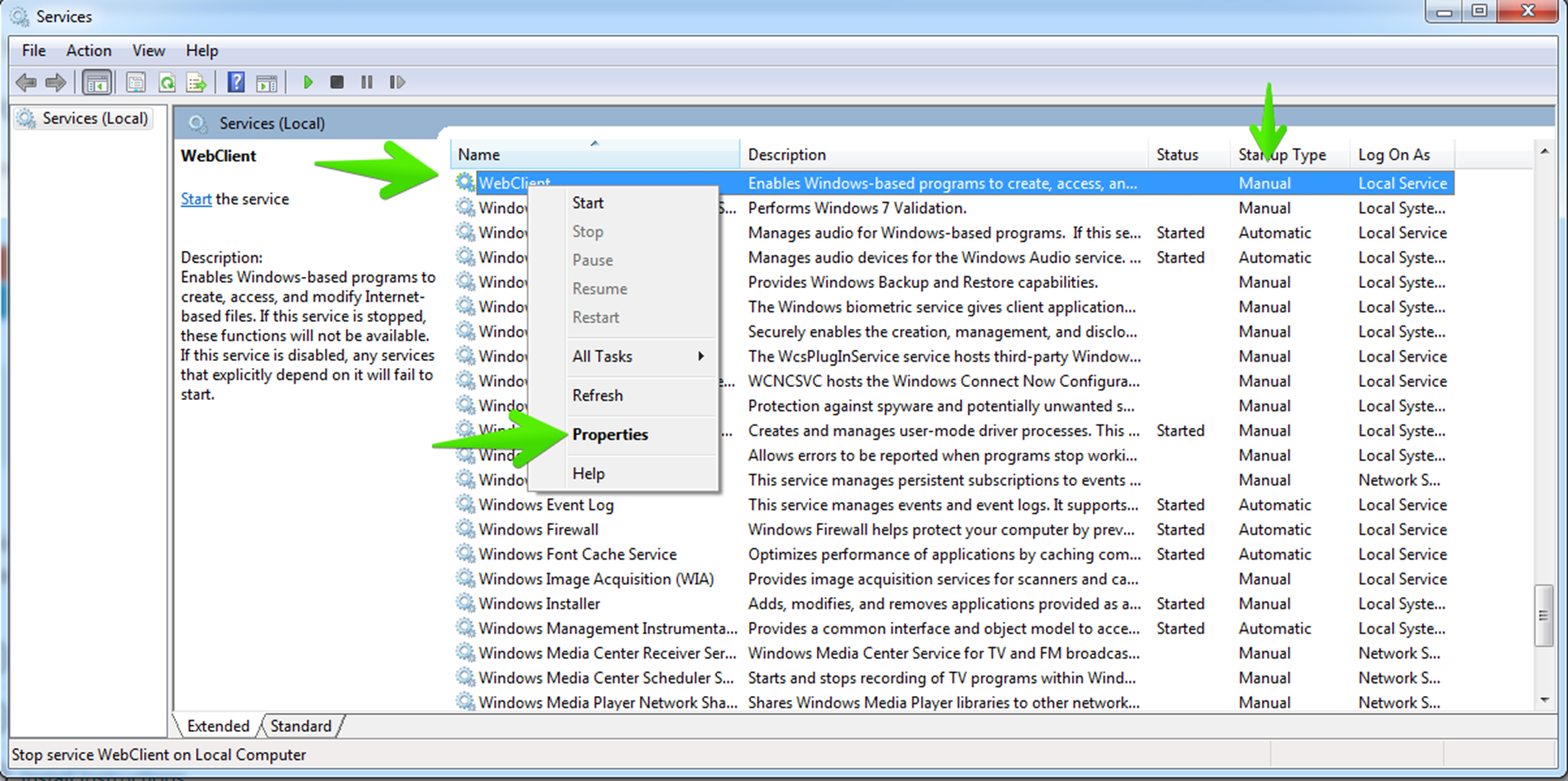
След това стартирайте и променете типа стартиране на Автоматично:
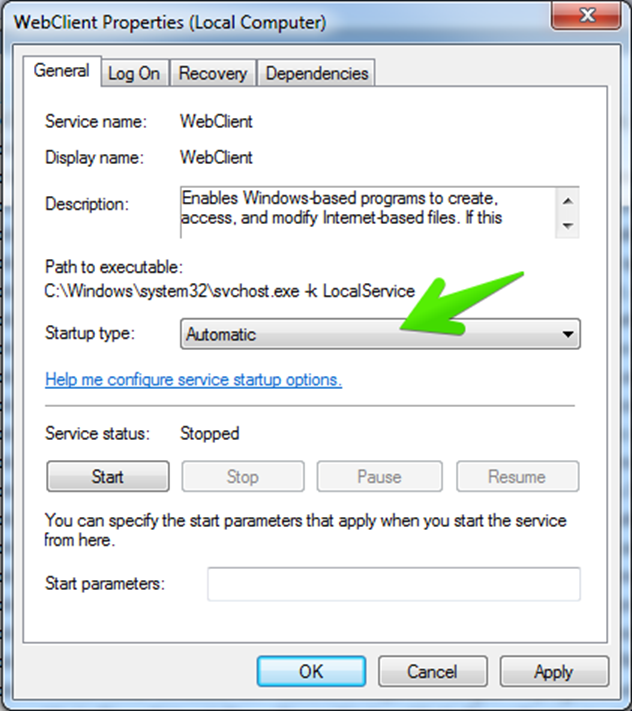
Използване на CMD
Проверете дали услугата WebClient работи и задайте „Стартирай автоматично“. От командния ред можете да стартирате WebClient Services, като въведете
net start webclient
Трябва да стартирате cmd.exe с повишени привилегии, ако имате активиран UAC. BasicAuthLevel
DMS търсене в пълен текст
DMS пълнотекстово търсене е лесно достъпно в документите, като просто щракнете върху квадратчето за отметка „Documents DMS“ в менюто за разширено търсене.